Advertentie
Beveiligingsexperts raden het gebruik van functies voor automatisch aanvullen en automatisch aanvullen in browsers en wachtwoordbeheerders af, vooral omdat functies voor automatisch aanvullen kunnen worden misbruikt door hackers.
FreeCodeCamp biedt een goede en eenvoudige uitleg wat er in het bijzonder in Chrome kan gebeuren: "Een hacker kan formulierinvoervelden op een webpagina verbergen, welke Chrome dan zal invullen met uw persoonlijke gegevens als u ervoor kiest om het automatisch aanvullen te gebruiken voorzien zijn van."
Dus hoe schakel je automatisch aanvullen uit?
Hoe automatisch aanvullen in LastPass uit te schakelen
- Klik op het LastPass-browserpictogram.
- Klik Voorkeuren.
- In het browservenster dat wordt geopend, onder Algemeen zeker weten dat Vul automatisch aanmeldingsgegevens in is uitgeschakeld.
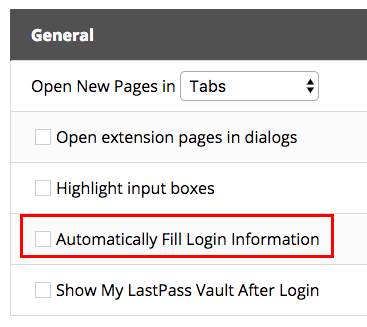
Hoe automatisch aanvullen in Chrome uit te schakelen
Als u de systeemeigen Chrome-wachtwoordbeheerder gebruikt, kunt u automatisch aanvullen voor wachtwoorden niet echt uitschakelen. Wat u in plaats daarvan moet doen, is alle opgeslagen wachtwoorden verwijderen en overschakelen naar een wachtwoordbeheerder zoals LastPass of 1Pass. U kunt als volgt opgeslagen wachtwoorden verwijderen:
- Ga naar Instellingen en zoek naar automatisch aanvullen.
- Onder Wachtwoorden en formulieren Klik Beheer wachtwoorden Klik Instellingen voor automatisch aanvullen en schakel de functie uit. Hiermee wordt automatisch aanvullen uitgeschakeld voor adressen en andere opgeslagen informatie, maar worden instellingen voor automatisch aanvullen voor wachtwoorden niet uitgeschakeld. Daarvoor heb je de volgende stap nodig.
- Klik op de terugknop en klik op Beheer wachtwoorden. Schakel de hele functie uit en schakel ook uit Automatisch inloggen. Dit voorkomt dat Chrome in de toekomst probeert uw wachtwoorden op te slaan.
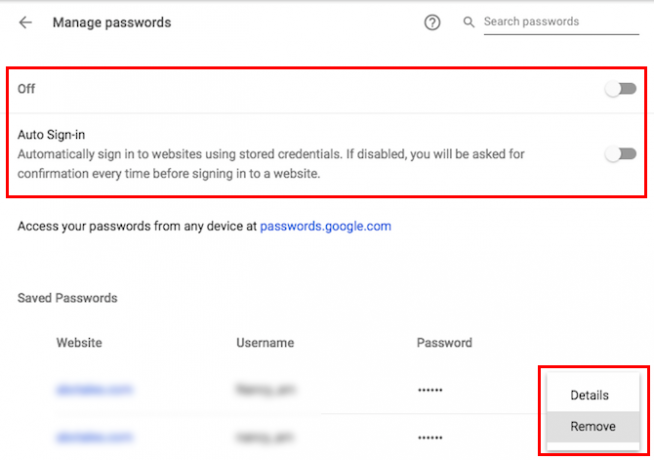
- Scrol omlaag naar de lijst met opgeslagen wachtwoorden. U moet elk opgeslagen wachtwoord één voor één verwijderen. Klik hiervoor op de menu-knop (drie stippen) en klik op Verwijderen.
Hoe automatisch aanvullen in Firefox uit te schakelen
- Ga naar Voorkeuren > Privacy en beveiliging.
- Onder de Browserprivacy sectie, verwijder het vinkje Onthoud logins en wachtwoorden voor websites.
- Klik op om de opgeslagen wachtwoorden te wissen Opgeslagen aanmeldingen en klik Verwijder alles.
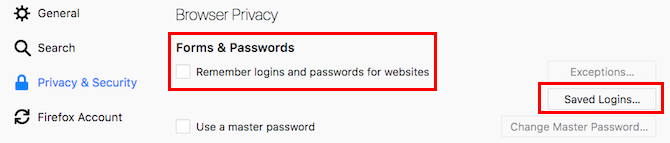
Nancy is een schrijver en redacteur die in Washington DC woont. Ze was eerder redacteur in het Midden-Oosten bij The Next Web en werkt momenteel bij een denktank in DC op het gebied van communicatie en sociale media.

