Advertentie
Mensen houden van het nemen van snelkoppelingen in alle aspecten van het leven; computers zijn geen uitzondering. Snelkoppelingen, met name die uitgevoerd door het toetsenbord, kunnen u uren tijd besparen als ze eenmaal correct zijn toegepast. We hebben eerder afgerond enkele coole sneltoetsen, maar vandaag zijn we hier om de ultieme gids te produceren voor Windows-sneltoetsen (ook bekend als Windows-sneltoetsen).
Nadat we hebben onderzocht hoe nuttig snelkoppelingen kunnen zijn, kijken we eerst naar universele snelkoppelingen die dezelfde functie uitvoeren in vrijwel elk programma dat u zou kunnen gebruiken. We zullen daarna in specifieke programma's duiken en eindigen met een selectie van alternatieve trucs. Blijf aan boord en je zult deze trucs in een mum van tijd beheersen!
Waarom moeite doen met snelkoppelingen?
Als u niet gewend bent ze te gebruiken, kunnen sneltoetsen een verspilling van tijd lijken. Dat kan je tenslotte wel gebruik je muis om selecties te maken, werk met de werkbalkopties (zoals Bestand, Bewerken en Tools), start programma's en navigeer door websites. Toch is een muis helemaal niet nodig om uw computer te gebruiken; jij kunt
rondkomen met slechts een toetsenbord Navigeren door Windows met alleen sneltoetsenU kent misschien veel sneltoetsen, maar wist u dat u zonder uw muis door Windows heen kunt komen? Hier is hoe. Lees verder als je moest.Je hebt waarschijnlijk maar één hand aan je muis. Die andere hand op het toetsenbord houden en wat sneltoetsen leren is een uitstekend idee; je reservehand doet waarschijnlijk niets anders productief!
Als u een paper in Word aan het schrijven was en het tien seconden duurde om het document om de vijf minuten op te slaan door handmatig te klikken Bestand> Bespaar, je besteedt elk uur twee minuten aan sparen! Een snelle tik van Ctrl + S duurt een fractie van een seconde en neemt uw handen (en geest) niet weg van typen zoals het gebruik van de muis.
Nu hoef je je niet te laten meeslepen. Maak je geen zorgen als je geheugen niet in staat is honderden snelkoppelingen te onthouden. Focus op slechts enkele veel voorkomende sneltoetsen De beste manieren om alle sneltoetsen te leren die u ooit nodig zult hebbenEr zijn veel sneltoetsen die u niet gebruikt. We brengen u alle juiste bronnen om u alles te leren wat u moet weten over sneltoetsen. Onthoud sneltoetsen voor onmiddellijke productiviteit. Lees verder en door ze te integreren in uw dagelijks gebruik, worden ze binnenkort een tweede natuur. Als je er niet eens meer aan denkt, voeg je er nog een paar toe aan je repertoire en ga je door met de cyclus!
Houd er rekening mee dat niet elke snelkoppeling het waard is om voor elke persoon te gebruiken. Als je nooit muziek op je computer afspeelt, ga je geen snel vooruitspoelen gebruiken, dus sla die over!
Enkele richtlijnen voor sneltoetsen
Voor alle duidelijkheid: deze handleiding is geschreven voor Windows-toetsenborden. De toetsen op een toetsenbord mogen geen dubbelzinnigheid veroorzaken, maar alleen voor de consistentie:
- Alle toetsen en combinaties verschijnen in stoutmoedig.
- Sneltoetsen die tegelijkertijd moeten worden ingedrukt, gebruiken a plus symbool (bijv. Ctrl + S).
- Combinaties die na elkaar moeten worden ingedrukt, gebruiken a groter dan symbool (bijv. Ctrl> T).
- Terwijl we verder gaan, zullen we verschillende strategieën delen voor het vastleggen van snelkoppelingen naar het geheugen, inclusief subliminaal vetterende letters van opdrachten die overeenkomen met hun snelkoppelingen. Als je deze niet nuttig vindt, ga er dan overheen!
- De Verschuiving toets wordt gebruikt als een "omgekeerde" functie voor veel toetscombinaties. Bijvoorbeeld, Ruimte springt een bepaald bedrag naar beneden op een webpagina, dus Shift + spatiebalk gaat hetzelfde bedrag terug. We zullen een notitie maken wanneer dit van toepassing is op een snelkoppeling.
- Controle wordt afgekort als Ctrl.
- Windows-toets wordt afgekort als Winnen.
- Links, Rechtsaf, omhoogen naar beneden raadpleeg de pijltjestoetsen.
- Onthoud dat geen twee toetsenborden hetzelfde zijn; sommige laptoptoetsenborden kunnen hebben Functie (FN) toetsen die hun eigen functies uitvoeren op de F1-F12 sleutels.

Universele Windows-sneltoetsen
Natuurlijk houden deze niet gegarandeerd 100% van de tijd vast, maar er zijn enkele snelkoppelingen die identiek zijn in bijna elke hoek van Windows of elk programma dat u gebruikt. De meeste hiervan zijn er altijd al geweest, dus misschien ben je al bekend met een handvol.
Veel van deze basissnelkoppelingen hebben ook handig toetsencombinaties die overeenkomen met hun functie (zoals Ctrl + S voor Save), waardoor ze een makkie zijn om te leren.
Meest voorkomende en nuttige snelkoppelingen
Winnen opent het Start-menu op Windows 7 en 10 en kunt u direct beginnen met het typen van een zoekterm. Je zult dit veel sneller vinden dan handmatig naar de Start-knop te gaan en dan te typen. Die op Windows 8 of 8.1 gaan met deze sleutel naar het startscherm.
Waarschijnlijk de meest alomtegenwoordige van onze gewoonten zijn de snelkoppelingen die te maken hebben met tekstbewerking:
Knippen, kopiëren en plakken met het toetsenbord
- Ctrl + X gemarkeerde tekst knippen (verwijderen en plaats het op het klembord 6 gratis geschiedenismanagers van het klembord om bij te houden wat u kopieert en plaktU hebt een klembordmanager nodig omdat deze alle dingen kan onthouden die u kopieert en plakt. We hebben vijf van de meest functionele tools samengesteld om uw klembordgeschiedenis te beheren. Lees verder )
- Ctrl + C om tekst te kopiëren (plaats een kopie van de tekst op het klembord)
- Ctrl + V tekst plakken (kopieer het klembord naar de cursorpositie)
Deze snelkoppelingen bevinden zich allemaal op een rij op het standaard QWERTY-toetsenbord, waardoor ze gemakkelijk te vinden zijn.
Denk aan hen om ze recht te houden X als een snee maken, C staat voor kopie, en dan V, de enige die nog over is, is de pijl naar beneden om te laten vallen of in te voegen wat op het klembord is opgeslagen. Vergeet niet dat copy-paste werkt voor meer dan alleen tekst; afbeeldingen zijn ook redelijk spel.

Selecteer alles
Gebruik om alles in de huidige ruimte te selecteren Ctrl + A. Als u bijvoorbeeld in een tekstvak in Chrome typt, selecteert deze snelkoppeling alle tekst die u hebt getypt. Als u op een punt op een pagina klikt, selecteert u elk element, inclusief afbeeldingen en andere opmaak.
Alles selecteren is het handigst wanneer u probeert met een aantal bestanden tegelijk te werken, of misschien om alles wat u zojuist hebt getypt te pakken en elders opnieuw te gebruiken. Handmatig slepen met de muis over de selectie is veel langzamer.
Ongedaan maken & Opnieuw
Ctrl + Z zal elke actie ongedaan maken en is uw beste vriend bij het uitvoeren van elk soort werk op uw computer, vooral taken die vatbaar zijn voor fouten, zoals beeldbewerking of het opmaken van een document. Zijn tegenhanger, Ctrl + Y, voert u een eerder ongedaan gemaakte actie opnieuw uit. Gebruik deze twee regelmatig en je fouten zullen in een oogwenk verdwijnen!
Routines verwijderen
Tijdens het typen, in plaats van te gebruiken Backspace gebruik om één teken per keer te verwijderen Ctrl + Backspace om hele woorden in één keer te verwijderen. Dit werkt ook met Ctrl + Del om één woord voor de cursor te verwijderen.
Bestanden opslaan, openen en afdrukken
Gebruik Ctrl + S naar smet welk bestand u ook werkt - en doe dit vaak zodat u uw werk niet verliest! In een browser kunt u dit ook gebruiken om een pagina op te slaan voor offline weergave. De sneltoets voor Opslaan als (een bestand opslaan met een nieuwe naam) is afhankelijk van de app die u gebruikt. In Word is het zo F12; veel andere programma's gebruiken Ctrl + Shift + S.
Ctrl + O zullen Oschrijf een bestand in het programma dat u gebruikt.
Houden in de Ctrl familie, Ctrl + P is het universele bevel om print.
Sluit Windows en tabbladen
We zullen het hebben over het gebruik van snelkoppelingen om programma's in Windows te openen, maar u kunt net zo gemakkelijk uw werk afsluiten met een paar tikken. Proberen ALT + F4 om een venster te sluiten (identiek aan het klikken op X in de rechterbovenhoek) of Ctrl + F4 om alleen het huidige tabblad te sluiten. Alternatief, Ctrl + W sluit ook uw tabblad.
Zoek documenten
Als je vast op zoek naar een woord Woorden zoeken en vervangen in meerdere bestandenWat moet u doen als u een enkel woord in tientallen of zelfs duizenden tekstbestanden moet vervangen? Je blijft kalm en download Notepad ++ of Vervang tekst om het werk in seconden te doen. Lees verder in een enorm PDF-document, webpagina of andere applicatie, Ctrl + F opent de Find bar. Typ alles in en u kunt gebruiken invoeren om naar het volgende resultaat te gaan; Shift + Enter gaat één hit terug.
Verplaatsen tussen Windows, tabbladen en monitors
Hoe vaak schakel je tussen programma's door op hun taakbalkpictogrammen te klikken? Gebruik makend van Alt + Tab is sneller omdat u direct kunt schakelen tussen uw laatste twee geopende applicaties.
Holding alt laat je alles zien wat open is en dat toelaat tab naar elk programma. Je kunt gebruiken Verschuiving om achteruit te stappen, of Win + Tab en hetzelfde proces als je het leuk vindt om over te schakelen. Merk op dat in Windows 10, Win + Tab opent het virtuele bureaubladscherm (zie het onderstaande gedeelte over Windows 10-snelkoppelingen).
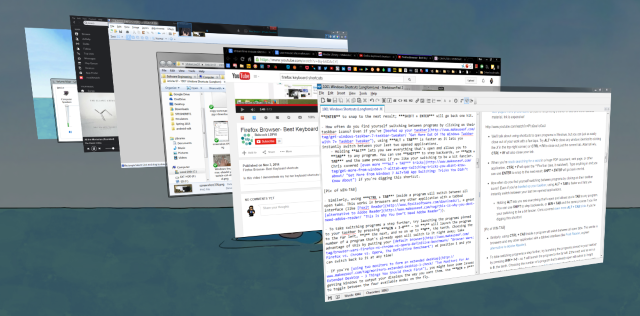
Op dezelfde manier gebruiken Ctrl + Tab binnen een programma zal schakelen tussen alle geopende tabbladen. Dit werkt in browsers en elke andere toepassing met een interface met tabbladen.
Als u nog een stap verder wilt schakelen tussen programma's, start u de programma's die op uw taakbalk zijn vastgezet door op te drukken Win + 1-0. start het programma helemaal links, 2 de volgende, enzovoort 0, de tiende. Als u het nummer kiest van een programma dat al is geopend, wordt dit meteen gewijzigd. Profiteer hiervan door uw standaardbrowser op positie 1 te zetten en u kunt er op elk gewenst moment naar terugschakelen!
Als je twee monitors gebruiken om een uitgebreid bureaublad te vormen, kunt u problemen ondervinden om Windows uw schermen zo te laten uitvoeren als u wilt. Gebruik Win + P om direct tussen de vier beschikbare modi te schakelen. Met meerdere monitoren kunt u ook gebruiken Win + Shift + links / rechts om het huidige venster tussen weergaven te verplaatsen.
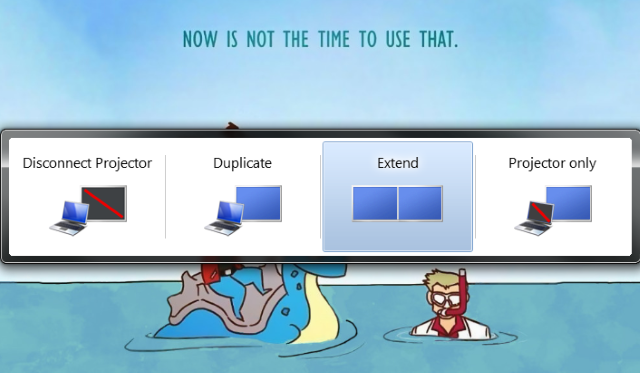
Open Verkenner en Systeemeigenschappen
Met Bestandsverkenner kunt u door alle bestanden op uw machine bladeren; een van de plaatsen waar je waarschijnlijk het meest terecht komt, is de Computer pagina om uw aangesloten schijven en apparaten te bekijken. Ga er meteen heen met Win + E.
persing Win + Pauze zal de Systeem eigenschappen paneel met basisinformatie over uw pc die u moet kennen 10 Essentiële functies die u moet weten over uw Windows-pcAls Windows-gebruiker zijn hier enkele van de belangrijkste systeemdetails die u over uw computer moet weten. Lees verder .
Bureaublad weergeven
Wanneer u heel veel vensters hebt geopend en toegang moet hebben tot een bestand op uw bureaublad (of gewoon uw achtergrond wilt bewonderen), drukt u op Win + D om het bureaublad onmiddellijk weer te geven. Je kunt er nogmaals op tikken om terug te gaan naar waar je was.

Windows minimaliseren en maximaliseren
Evenzo, als u uw geest even wilt vrijmaken van de waanzin van het werk, drukt u op de Win + M snelkoppeling om alle vensters te minimaliseren. Als je klaar bent om terug te keren naar de actie, gebruik je Shift + Win + M om alles weer open te krijgen.
In de meeste programma's gebruikt u de F11 de sneltoets op volledig scherm vergroot het venster en neemt uw volledige monitor in beslag.
Vergrendel uw computer
Je hebt er veel over gelezen uw computer beveiligen De 6 beste methoden om uw Windows-pc te vergrendelenUw computer vergrendelen is essentieel om onbewaakte toegang te voorkomen. Hier zijn verschillende geweldige manieren om dit in elke versie van Windows te doen. Lees verder , maar geen van uw maatregelen zal veel goed doen als uw systeem toegankelijk is voor iedereen die langs loopt. Te snel lock uw computer terwijl u opstaat om weg te lopen, gebruik Win + L. Als je ooit iemand een goofy Facebook-update voor je hebt achtergelaten wanneer je niet achter je computer zit, zul je deze waarderen.
Open Beveiligingsscherm en Taakbeheer
Een snelkoppeling zo oud als Windows zelf die de meeste mensen gebruiken wanneer hun systeem vastloopt is Ctrl + ALT + Del. In moderne versies van Windows wordt hiermee het Windows-beveiligingsscherm weergegeven waarmee u onder andere uw wachtwoord kunt wijzigen of uitloggen.
Het programma waarnaar u waarschijnlijk op zoek bent, is de Taakbeheer, die rechtstreeks toegankelijk is voor de Ctrl + Shift + Esc combo. Zodra u daar bent, weet u zeker wat er aan de hand is met onze tips over Taakbeheer.

Windows 8 / 8.1 Sneltoetsen
Windows 8 en 8.1 (jij zou Windows 8 niet langer moeten gebruiken Waarom Windows upgraden aan het einde van uitgebreide ondersteuningUiteindelijk vervalt de ondersteuning voor elke Windows-versie, waardoor pc's vol gaten zitten, toegangspunten voor malware en mogelijkheden voor hackers. Windows 8 heeft onlangs het einde van de ondersteuningsstatus bereikt - we laten u zien waarom en hoe ... Lees verder omdat Microsoft dit niet ondersteunt) bevatten hun eigen set sleutelcombinaties die mogelijk niet van toepassing zijn in Windows 7 of eerder. Hier zijn enkele snelkoppelingen die u wilt weten als u Windows 8 rockt.
Open Charms Bar en zoeken
Win + C opent de Charms bar, de centrale hub voor zoeken, delen en toegang tot instellingen. Je kunt in Windows 8 ook veegbewegingen gebruiken, maar die zijn vervelend en kunnen per ongeluk worden geactiveerd.
Omdat je niet gewoon kunt tikken Winnen en begin met zoeken zoals in Windows 7, gebruik Win + Q om de charm Zoeken overal te openen. Hiermee kunt u naar bestanden, instellingen en zelfs internet zoeken als u dat wilt.
Andere belangrijke Charm-items hebben ook snelkoppelingen. Win + I springt u naar Instellingen, terwijl Win + W kunt u beginnen met het zoeken naar instellingen (geweldig als u een begraven item van het Configuratiescherm moet vinden).
Toegang tot systeemhulpmiddelen
Win + X lanceert het Quick Access Menu, een handig menu met snelkoppelingen naar veelgebruikte hulpprogramma's zoals het Configuratiescherm, Apparaatbeheer of Programma's-menu. Aangezien het Start-menu dat vroeger al deze snelkoppelingen bevatte, is verwijderd in Windows 8, is deze groep opdrachten heel handig.
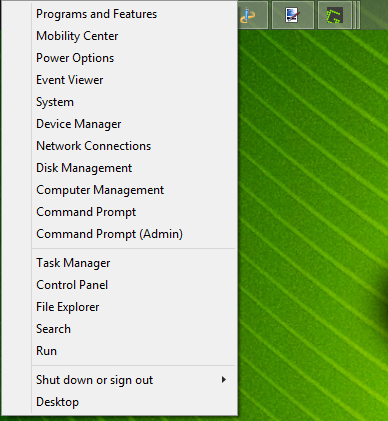
Vergeet niet dat dit menu op Windows 7 niet bestaat, dus Win + X opent in plaats daarvan het Windows Mobiliteitscentrum. Het is nog steeds handig, vooral op laptops waar u verander instellingen zoals schermhelderheid, volume en weergavemodus vaak.
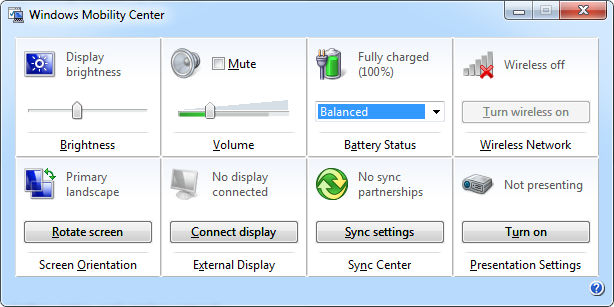
Snap Windows
Jij kan klik vensters aan beide zijden van uw scherm voor werken met twee panelen. Win + Periode klikt de huidige app naar de rechterkant van het scherm en Win + Shift + Periode gooit het naar links.
Open de moderne app-opdrachtbalk
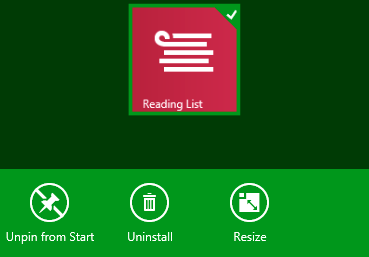 Moderne Windows 8-apps hebben unieke app-opdrachtbalken die onder aan het scherm worden weergegeven. Het startscherm bevat bijvoorbeeld opties om een app los te koppelen, te verwijderen of het formaat te wijzigen. Klik met de rechtermuisknop of veeg omhoog vanaf de onderkant van het scherm om deze te openen, net als Win + Z.
Moderne Windows 8-apps hebben unieke app-opdrachtbalken die onder aan het scherm worden weergegeven. Het startscherm bevat bijvoorbeeld opties om een app los te koppelen, te verwijderen of het formaat te wijzigen. Klik met de rechtermuisknop of veeg omhoog vanaf de onderkant van het scherm om deze te openen, net als Win + Z.
Windows 10 sneltoetsen
Windows 10 is de huidige versie van Windows en compenseert de slecht ontvangen Windows 8. Het bevat geheel nieuwe snelkoppelingen die er niet waren in 7 of 8. Als je nog geen Windows 10 hebt, je kunt het gratis installeren.
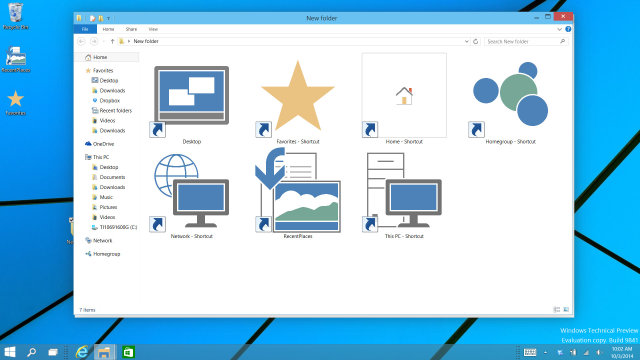
Snap Windows
Windows 10 verhoogt de functionaliteit van window snapping. In aanvulling op Win + Links en Win + Rechts, proberen Win + omhoog en Win + Down om uw vensters verticaal naast elkaar te klikken. Met behulp van alle vier kunt u nu vier vensters tegelijk weergeven in een raster van 2 x 2.
Virtuele desktops
Voorheen moest u hiervoor tools van derden gebruiken, maar Windows 10 bevat virtuele desktops Een inleiding tot Virtual Desktop & Task View in Windows 10De nieuwe functies van Virtual Desktop en Taakweergave van Windows 10 zijn verbeteringen van de levenskwaliteit die u niet mag over het hoofd zien. Dit is de reden waarom ze nuttig zijn en hoe u er nu meteen van kunt profiteren. Lees verder .
- Win + Tab gaat van het weergeven van een mooi visueel effect (in Windows 7) naar een essentieel nieuw menu: de taakweergave. Zodra u op de toetsencombinatie tikt, kunt u de knoppen loslaten en kiezen tussen open programma's in uw huidige virtuele omgeving.
- ALT + Tab is hetzelfde als voorheen, behalve dat u vanaf elk bureaublad tussen programma's kunt schakelen.
Over virtuele desktops zult u ook willen gebruiken Win + Ctrl + D om een nieuwe virtuele te maken desktop omgeving. Win + Ctrl + F4 sluit uw actieve bureaublad (onthoud dat ALT + F4 sluit geopende vensters, dus dit is hetzelfde idee), en Win + Ctrl + links / rechts schakelt tussen uw open desktops.
Open Instellingen-app en Actiecentrum
Windows 10 bevat niet langer een Charms-balk. Win + I, die eerder de Charms-balk Instellingen opende, opent nu de app Instellingen. Druk op om het nieuwe Actiecentrum te openen, waarin uw meldingen worden verzameld en wat handige schakelaars biedt Win + A.
Cortana
Cortana is uw digitale assistent in Windows 10. Je kunt haar oproepen met Win + Q, waar ze meteen klaar is om te zoeken met de tekst die u invoert. Als je de luistermodus hebt ingeschakeld, kun je met Cortana praten nadat je op hebt gedrukt Win + C.
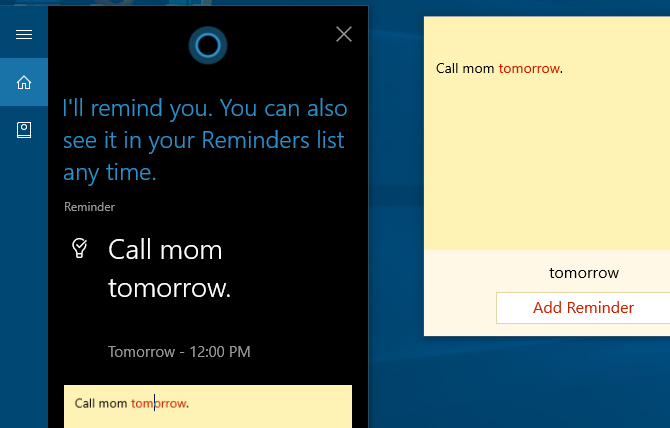
Meer functies van Windows 10
Je zou een paar andere snelkoppelingen moeten kennen die niet in een categorie passen. Druk in een willekeurig tekstveld op Win + Periode om het emoji-paneel te openen en de perfecte emoji voor je humeur te selecteren. Gebruik tijdens het spelen van een spel Win + G om de gamebalk te openen, waarmee u eenvoudig een screenshot of opname kunt maken, spelgerelateerde instellingen kunt schakelen en meer.
Navigeer opdrachtprompt
Windows 10 bevat een aantal langverwachte nieuwe snelkoppelingen die maken met behulp van de opdrachtprompt De opdrachtprompt beheersen in Windows 10Dit artikel maakt de Windows 10-opdrachtprompt aanspreekbaar en veel nuttiger. Meer informatie over het uitvoeren van meerdere opdrachten, hulp bij elke opdracht en meer. Lees verder veel gebruiksvriendelijker. In plaats van met de rechtermuisknop te klikken en Plakken te kiezen, kunt u eindelijk gebruiken Ctrl sneltoetsen om tekst te bewerken op de opdrachtregel.
Voordat u deze probeert, moet u ze inschakelen. Klik met de rechtermuisknop op de titelbalk van een opdrachtprompt en kies Eigendommenen onder de experimenteel tab, vink het vakje naast aan Schakel nieuwe Ctrl-sneltoetsen in.
- Net als andere plaatsen in Windows, kunt u deze nu gebruiken Ctrl + C om tekst te kopiëren, Ctrl + V om tekst te plakken, en Ctrl + A om alles in het consolevenster te selecteren.
- Het beheren van meerdere regels opdrachten is veel eenvoudiger bij gebruik Shift + pijlen om de cursor te verplaatsen en tekst te selecteren; omhoog en omlaag één regel verplaatsen, terwijl links en rechts één teken tegelijk worden verplaatst. Holding Ctrl + Shift + pijlen zal één woord tegelijk verplaatsen. Blijf ingedrukt houden Verschuiving om meer tekst te selecteren.
- Shift + Home / End verplaatst uw cursor naar het begin of einde van de huidige regel en selecteert daarmee alle tekst op die regel. Het toevoegen Ctrl naar deze snelkoppeling gaat u naar het begin of einde van de hele uitvoer.
- Holding Shift + Pagina omhoog / omlaag schuift de cursor een heel scherm over en selecteert, zoals u zou kunnen raden, ook de tekst op de pagina.
- Gebruik makend van Ctrl + omhoog / omlaag kunt u één regel tegelijk scrollen (net als met de schuifbalk rechts), terwijl Ctrl + pagina omhoog / omlaag verplaatst een hele pagina omhoog of omlaag.
- Ctrl + M kunt u een "markeermodus" openen om tekst te markeren. Omdat je nu tekst kunt markeren met Verschuiving, heeft u deze snelkoppeling mogelijk niet nodig.
- Je kunt eindelijk gebruiken Ctrl + F om naar tekst te zoeken in een opdrachtprompt.
Lezen:Essentiële Windows CMD-opdrachten die u moet kennen Essentiële Windows CMD-opdrachten die u moet kennenDe sombere interface van de opdrachtprompt is uw toegangspoort tot geavanceerde Windows-hulpprogramma's. We tonen u essentiële CMD-opdrachten waarmee u ze kunt openen. Lees verder
Specifieke software snelkoppelingen
Nu we snelkoppelingen hebben gezien die op Windows werken, laten we eens kijken naar wat tijdwinst voor de beste Windows-software.
Alle browsers
Of u nu surft met Chrome, Firefox, Opera, of Microsoft Edge, met deze snelkoppelingen kunt u met minder klikken rondkomen.
Schakel en open tabbladen
- Ctrl + 1-8 schakelt direct naar dat genummerde tabblad, net als Win + 1-0 schakelt over naar programma's op de taakbalk. Ook, Ctrl + 9 springt naar het laatste tabblad, zelfs als er veel tabbladen zijn geopend.
-
Ctrl + T opent een nieuw tabblad. In combinatie met krachtige browser-omniboxen kunt u na het gebruik van deze snelkoppeling direct beginnen met het typen van een zoekterm.
- Als u een zojuist gesloten tabblad opnieuw moet openen, Ctrl + Shift + T laat het in een flits weer verschijnen.
Open links
Wanneer u een link wilt openen maar niet wilt dat deze uw huidige pagina overneemt, Ctrl + links klikken om het in een nieuw tabblad te openen. Je kan ook Middelste klik de link voor hetzelfde resultaat. Ctrl + Shift + links klikken zal hetzelfde doen als hierboven, maar u wordt naar het nieuwe tabblad gebracht in plaats van dat u het voor later achterlaat.
Ga heen en weer, vernieuwen en stoppen met laden
In plaats van de knoppen Terug en Vooruit van uw browser te gebruiken, Alt + Links zal teruggaan, en alt + Juist gaat vooruit indien van toepassing. Zo vaak als u door pagina's bladert, is dit absoluut de moeite waard om er de gewoonte van te maken om te gebruiken.
Wanneer u een webpagina snel moet vernieuwen, F5 zal het voor u doen. Gebruik om de cache van de browser te negeren en de pagina volledig opnieuw te laden als deze kieskeurig is Ctrl + F5. Als u wilt voorkomen dat een pagina wordt geladen, Esc stopt de activiteiten van de pagina.
Ga naar huis
Nadat u de tijd heeft genomen om een geweldige startpagina op te zetten, wilt u deze altijd bezoeken wanneer u maar kunt. Alt + Home zal je terugbrengen waar het hart is.
Sturen
Deze doet niets in de browser zelf, maar veel websites (inclusief het verzenden van e-mail met een provider en het plaatsen van berichten op Facebook en Twitter) gebruiken Ctrl + Enter als een equivalent van klikken op Verzenden of Enter.
In- of uitzoomen
Soms is het te moeilijk om tekst op een pagina te lezen, of misschien moet je een afbeelding van dichtbij bekijken. Gebruik om snel te bladeren Ctrl + Plus / Min om in of uit te gaan. Je kunt ook vasthouden Ctrl en schuif het muiswiel in plaats van de plus- en min-knoppen te gebruiken voor sneller schalen. Tik snel op om terug te gaan naar de standaardzoom Ctrl + 0 maakt alles weer normaal.
Adresbalk snelkoppelingen
Ctrl + L richt de cursor onmiddellijk op de adresbalk, zodat u een URL kunt plakken of een term kunt zoeken. Eenmaal in de adresbalk, Ctrl + Enter zal toevoegen www. voor uw tekst en .com tot het einde ervan. Dus in plaats van handmatig in te voeren www.makeuseof.com, je kunt gewoon typen gebruikmaken vanen druk vervolgens op Ctrl + Enter en je browser vult de saaie delen in.
Navigeer door menu's
Gebruik een paar sneltoetsen om naar de submenu's van uw browser te gaan. Ctrl + H opent de geschiedenis, Ctrl + J brengt je naar je downloads, Ctrl + D voegt de huidige site toe aan uw bladwijzers Creatieve manieren waarop u moet proberen uw bladwijzers te ordenenMaar wat is echt de beste manier om bladwijzers op te slaan en te organiseren? Hier zijn een paar creatieve manieren om dit te doen, afhankelijk van uw stijl en browsergebruik. Lees verder en Ctrl + Shift + Del opent de prompt om de browsegeschiedenis te wissen.
Andere programma's
We hebben in het verleden uitgebreid geschreven over snelkoppelingen voor specifieke programma's, dus we zijn hier niet overbodig. Als u in uw favoriete software sneller rond wilt komen, zullen deze artikelen u goed op weg helpen.
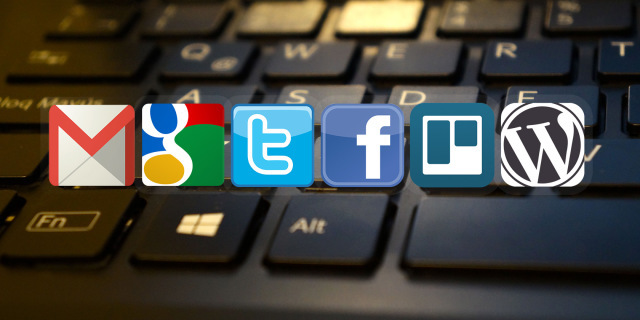
- Evernote is een fantastisch hulpprogramma voor het maken van notities en efficiënt bewegen is essentieel. Onze gids voor Evernote Hoe Evernote: The Unofficial Manual te gebruikenLeren hoe je Evernote alleen kunt gebruiken, kost veel tijd. Daarom hebben we deze gids samengesteld om u te laten zien hoe u optimaal kunt profiteren van de belangrijkste Evernote-functies. Lees verder bevat snelkoppelingen om ervoor te zorgen dat u de baas blijft over uw spullen.
- Gmail: We hebben een geschreven krachtige gebruikershandleiding voor Gmail De krachtige gebruikershandleiding voor GmailDeze gratis Gmail-handleiding is bedoeld voor diegenen die Gmail al als e-mailclient gebruiken en maximaal willen profiteren van de vele productiviteitsfuncties. Lees verder , maar iedereen die de e-mailservice van Google gebruikt, kan profiteren van het ophalen van een paar Gmail-snelkoppelingen De meest handige Gmail-sneltoetsen die iedereen zou moeten wetenDe eenvoudigste manier om uw Gmail-productiviteit te verhogen, is door sneltoetsen te gebruiken voor veel voorkomende taken. Lees verder .
- Microsoft Office: Office-apps zoals Word en Excel hebben hun eigen set sneltoetsen die u moet kennen. We hebben gedekt 60 handige snelkoppelingen voor Microsoft Office 60 Essentiële Microsoft Office sneltoetsen voor Word, Excel en PowerPointHonderden sneltoetsen zijn beschikbaar in Office, maar dit zijn de belangrijkste die u moet weten, omdat ze u veel tijd besparen. Lees verder , inclusief specifieke sneltoetsen voor Outlook 25+ sneltoetsen in Outlook om u productiever te makenOutlook is een van de meest populaire desktop-e-mailclients die tegenwoordig worden gebruikt. Als u een van die vele Outlook-gebruikers bent, zullen de volgende sneltoetsen u zeker veel tijd besparen. Lees verder .
- Photoshop: Adobe Photoshop heeft zoveel tools dat het eeuwig zoeken met de muis voor hen zal duren. Leren de handigste Photoshop-snelkoppelingen Adobe Photoshop-sneltoetsen 101Of u nu een beginner of een professional bent, deze sneltoetsen voor Adobe Photoshop besparen u uren tijd. Lees verder in plaats daarvan om efficiënter te werken.
- Kodi: De razend populaire mediaspeler is niet zonder snelkoppelingen. Kijk even naar de grootste sneltoetsen voor Kodi 50 Kodi-sneltoetsen die u echt moet wetenAls je Kodi hebt ontdekt, zou je waarschijnlijk niet meer zonder kunnen. Als u echter moe bent van het bedienen van Kodi via een afstandsbediening-app, kunt u in plaats daarvan deze sneltoetsen gebruiken. Lees verder als u een hoofdgebruiker bent.
- Standaard Windows Apps: Als u programma's zoals de Calculator, Paint en meer gebruikt, moet u leren de beste sneltoetsen in ingebouwde Windows-software De beste sneltoetsen in standaard Windows-programma'sSneltoetsen verhogen uw productiviteit in elke toepassing, inclusief de goede oude programma's die in Windows zijn ingebouwd! We laten u zien hoe u een hoek snijdt in Microsoft Paint, Calculator en het Windows-vergrootglas. Lees verder .
Typ speciale tekens
Speciale tekens (zoals ¡of ®) zijn nodig om soms te typen, maar het is vervelend om ze van internet te kopiëren telkens wanneer u er een nodig hebt. Als u geen website zoals wilt gebruiken copypastecharacter om het werk snel te doen, gebruik makend van alt en het numerieke toetsenblok kunt u deze op elk gewenst moment invoeren.
Maak je eigen snelkoppelingen
Als u niet tevreden bent met de verschillende beschikbare Windows-sneltoetsen, is het tijd om maak je eigen snelkoppelingen 12+ aangepaste Windows-sneltoetsen voor de Geek in jouWindows bevat honderden sneltoetsen, maar u kunt uw eigen sneltoetsen maken voor bijna alles wat u maar wilt. U kunt als volgt uw Windows-snelkoppelingen aanpassen. Lees verder . Omdat ze door gebruikers zijn gemaakt, zijn ze ongelooflijk veelzijdig. Je kunt ze gebruiken om gewoon een paar van je favoriete programma's te openen, of diepgaande snelkoppelingen maken die een reeks functies voor je uitvoeren. Hier is een basisoverzicht van wat u kunt doen.
Start een programma met een snelkoppeling
Ga naar programma's die u altijd gebruikt, zou niet meer dan een paar tikken verwijderd moeten zijn. Als u een aangepaste snelkoppeling wilt maken, zoekt u eerst het programma dat u wilt gebruiken en maakt u er een snelkoppelingspictogram voor. Plaats de snelkoppeling ergens en klik er met de rechtermuisknop op. Kies Eigenschappen en typ in het vak Eigenschappen van snelkoppeling uw combinatie in de knop Snelkoppeling.
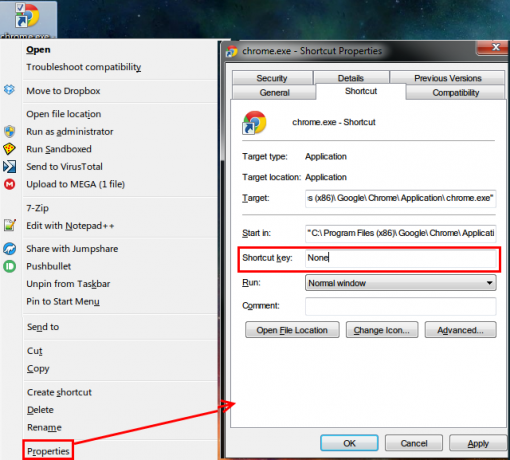
Houd er rekening mee dat hoewel alle hier gemaakte snelkoppelingen beginnen Ctrl + Alt, het kan geen combinatie zijn die al elders wordt gebruikt, dus kies iets unieks.
Krijg wat hulp van AutoHotKey
Voor alles wat verder gaat dan het openen van een paar programma's, wilt u krachtige tools van derden gebruiken om enkele snelkoppelingen te maken. Omdat we dit onderwerp in het verleden hebben behandeld, raad ik aan om de krachtige AutoHotKey een schot. Hiermee kunt u bijna alles doen wat u wilt met automatisering. Onze AutoHotKey-gids voor beginners De Quick AutoHotkey Guide voor beginnersAutoHotkey is een krachtige gratis en open source Microsoft Windows-tool die repetitieve taken kan automatiseren. Leer hier hoe je het kunt gebruiken. Lees verder zal je helpen de basisbeginselen van deze geweldige tool te leren.
Een bureaubladsnelkoppeling maken
We hebben een volledig artikel aan dit onderwerp gewijd. Uitchecken de eenvoudigste manieren om een snelkoppeling op het bureaublad te maken Hoe maak je Windows Desktop snelkoppelingen op de Easy WaySlimme bureaubladsnelkoppelingen kunnen u hersenloos door menu's en mappen bladeren. We tonen u snelle en eenvoudige manieren om ze te maken. Lees verder in elke versie van Windows.
Wanneer sneltoetsen slecht worden
Zo geweldig als sneltoetsen zijn, soms ook jij per ongeluk een toetsencombinatie activeren Oops! 10 Sneltoetsen Gebruikers blijven slaan door foutenVindt u dat uw toetsenbord niet correct typt? Hier zijn algemene sneltoetsen die problemen kunnen veroorzaken en hoe u deze kunt oplossen. Lees verder , wat leidt tot allerlei gekke dingen. Laten we eens kijken naar enkele veelvoorkomende daders en kijken hoe we daadwerkelijk kunnen profiteren van wat ze doen!
- Ctrl + Alt + pijltoetsen zet uw display op 0, 90, 180 of 270 graden. Tenzij u een tablet-pc heeft, wilt u waarschijnlijk nooit dat uw scherm wordt verschoven, dus gebruik Ctrl + Alt + Omhoog om het weer goed te krijgen. Als je het ondeugende type bent, maakt deze functie een geweldige praktische grap voor de pc om op je vrienden te spelen.
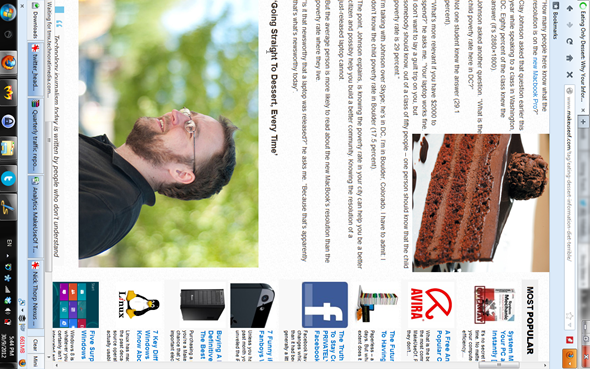
- Door te drukken Verschuiving vijf keer achter elkaar hoort u een piep en ziet u een bericht over Sticky Keys. Deze Windows toegankelijkheidsfunctie Een korte handleiding voor toegankelijkheidstools voor Windows 10Of u nu worstelt met slecht zicht of spraakbesturing wilt verkennen, Windows 10 biedt tal van toegankelijkheidstools om u te helpen. We laten u zien waar u ze kunt vinden en hoe u ze kunt gebruiken. Lees verder Hiermee kunnen mensen die problemen hebben om twee toetsen tegelijk in te drukken, hun toetsenbord gebruiken. Bijvoorbeeld om op te drukken Ctrl + Alt + Del met Sticky Keys ingeschakeld, kunt u tikken Ctrl, vervolgens alt, en toen del, een per keer.
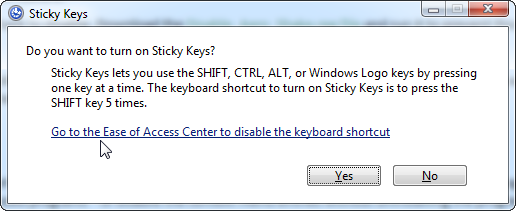
Voor de meesten is dit gewoon een Windows ergernis De 6 meest irritante Windows-functies en hoe ze te reparerenWindows heeft veel problemen. Hier zijn ergernissen waar elke Windows-gebruiker mee moet leven en hoe ze deze kunnen verbeteren. Lees verder je wilt het nooit inschakelen, dus het is verstandig om de prompt uit te schakelen, zodat je er niet langer over wordt lastiggevallen. Kraan Verschuiving vijf keer om de pop-up te krijgen (als deze niet verschijnt, heb je hem al uitgeschakeld) en kies je vervolgens om naar het Toegankelijkheidscentrum te gaan, waar je de snelkoppeling kunt uitschakelen.
Er zijn snelkoppelingen in het leven
Je hebt onze enorme lijst met Windows-sneltoetsen gehaald! Hoewel we er een heleboel hebben samengesteld, zijn er nog meer die niet zo universeel bruikbaar zijn.
Vergeet niet dat je niet verwacht dat je alle hier gepresenteerde snelkoppelingen zult onthouden of zelfs gebruiken! Kies degene die je het meest op een normale dag zou gebruiken en werk ze in je routine. Ze zijn ontworpen om u te helpen, en ik wed dat als u tot nu toe niet veel snelkoppelingen hebt gebruikt, u tevreden zult zijn met uw verhoogde productiviteit. Als het je helpt, maak dan je eigen mnemonics om ze nog sneller in je hoofd te krijgen.
Hongerig naar nog meer snelkoppelingen? Uitchecken hoe u snelkoppelingen toevoegt aan uw rechtsklikmenu. Vermeldingen toevoegen en verwijderen via het Windows-menu Klik met de rechtermuisknopIedereen houdt van snelkoppelingen. Ondertussen is uw contextmenu vol met items die u nooit aanraakt. We laten u zien hoe u het rechtsklikmenu kunt aanpassen met snelkoppelingen die u daadwerkelijk wilt gebruiken. Lees verder
Ben is een adjunct-editor en de Sponsored Post Manager bij MakeUseOf. Hij heeft een B.S. in Computer Informatie Systemen van Grove City College, waar hij cum laude en cum laude afstudeerde in zijn major. Hij geniet ervan anderen te helpen en is gepassioneerd door videogames als medium.
