Advertentie
Photoshop kan met recht worden beschouwd als de trots en vreugde van Adobe. Een van de meest gebruikte beeldbewerkingsprogramma's beschikbaar is, is het een schatkamer van alle tools, technieken en bibliotheken die een grafisch ontwerper zich maar kan wensen.
Dat gezegd hebbende, het is waarschijnlijk ook een van de meest irritante stukjes software om te gebruiken. Dat geldt vooral voor beginners, die niet bekend zijn met de doolhofachtige gebruikersinterface van de software.
In dit artikel beschrijven we een aantal van de meest voorkomende ergernissen van Photoshop en hoe we deze kunnen oplossen.
Notitie: Dit artikel behandelt geen toetsenbordopdrachten, die absoluut essentieel zijn voor elke Photoshop-liefhebber. Maar we hebben het al behandeld Sneltoetsen voor Photoshop eerder Sneltoetsen voor Adobe Photoshop 101Of je nu een beginner of een professional bent, deze Adobe Photoshop-sneltoetsen besparen je uren tijd. Lees verder , en misschien wil je dat artikel lezen voordat je verder gaat.
1. Verander de meting in pixels
Standaard of bij toeval gebruikt u mogelijk inches als maateenheid in plaats van pixels in Photoshop. Dit kan erg vervelend zijn als u te maken heeft met werk dat is ontworpen voor internet in plaats van voor afdrukken.
Klik op om te wijzigen Bewerk, muis over Voorkeuren klik op Eenheden & Linialen. U kunt ook de Voorkeuren venster door te typen Ctrl + K en het selecteren van de Eenheden & Linialen sectie in het zijmenu.
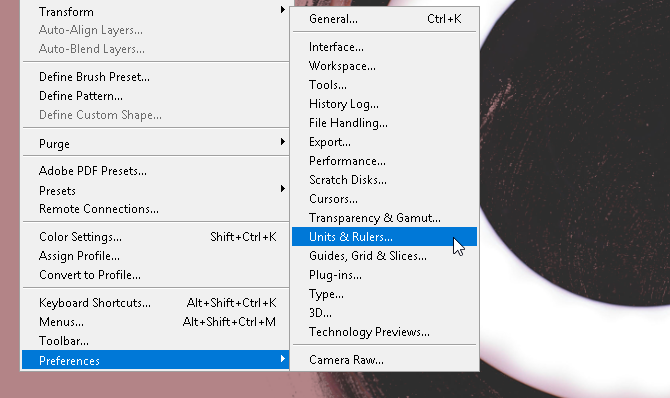
Van de Voorkeuren venster, wijzig de Heersers instellen op Pixels via het vervolgkeuzemenu.
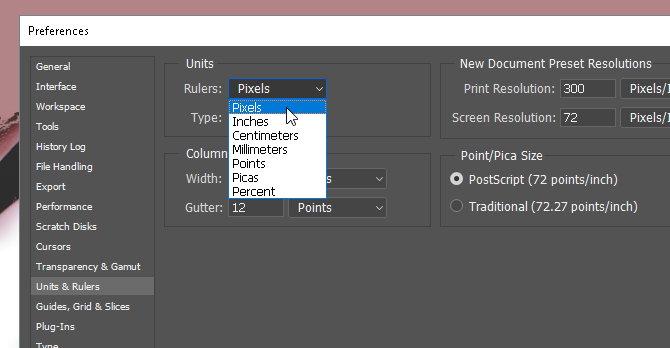
Klik OK en je zou nu al je selectiemetingen als pixels moeten hebben.
2. Rule of Thirds Guidelines
De meeste mensen kiezen ervoor om niet met rasterlijnen te werken wanneer ze Photoshop gebruiken, ook al kunnen ze helpen bij het maken van (met name vrije vorm) grafische werken. U kunt dit onmiddellijk wijzigen door een regel van derdenrichtlijn te maken die u kunt openen met een eenvoudige toetsenbordmacro.
Druk eerst op Ctrl + K op je toetsenbord om je te openen Voorkeuren venster. Selecteer vervolgens de Gidsen, raster & segmenten optie in het zijmenu.
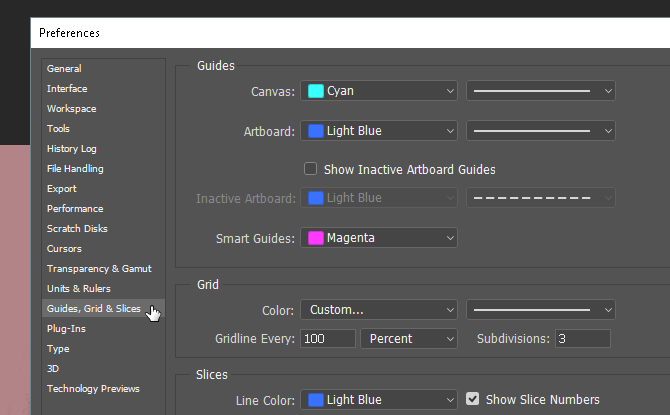
Wijzig in de sectie Raster wat u hebt in het volgende: Gridline Every naar 100 en Procent, en Onderverdelingen naar 3. Druk vervolgens op OK. Dat is het. Nu hebt u toegang tot een snelle en eenvoudige regel van derdengids door op te drukken Ctrl + Tilde op uw toetsenbord wanneer het u uitkomt.
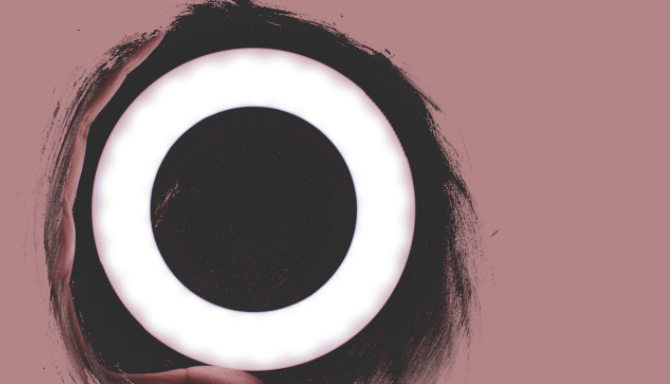
Als u tijdens uw werk altijd een meterteller wilt hebben, kunt u ook op drukken Ctrl + R op uw toetsenbord om een liniaal te openen die pixelinformatie te allen tijde op uw kunstbord weergeeft.
3. Pen Tool praktijk
Als je ooit indrukwekkende Photoshop-illustraties hebt gezien, kun je er zeker van zijn dat je hiervoor het pengereedschap nodig hebt. Het pengereedschap is niet alleen een van de meest veelzijdige Adobe-tools die er zijn - op de meeste beschikbaar Adobe-softwareproducten Uw gids voor het kiezen van het juiste Adobe-productWanneer de meeste mensen aan Adobe denken, denken ze ofwel aan Photoshop of Acrobat Reader. Maar het bedrijf heeft een overvloed aan andere nuttige softwarepakketten waar de meeste mensen niets vanaf weten. Lees verder —Het is ook een van de moeilijkste om goed te leren gebruiken.
Adobe-producten zijn tenslotte ontworpen voor en zijn vooral bedoeld voor professionals. Aangezien er geen echte officiële tutorial voor is en het gebruik van de Pen-tools veronderstelt dat je al bekend bent met het maken en bewerken van vormen uit de vrije hand, doen de meeste mensen er gewoon geen moeite voor.
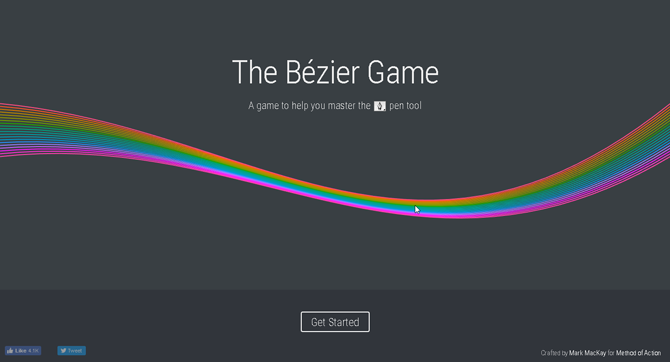
Probeer om te wennen aan het tekenen uit de vrije hand Het Bezier-spel door Mark MacKay. Een eenvoudig en geavanceerd interactief spel, het enige wat u hoeft te doen is eenvoudige vormen maken met het pengereedschap. Het is eenvoudig, snel en zal je zeker een paar dingen leren als je nieuw bent in het pengereedschapspel.
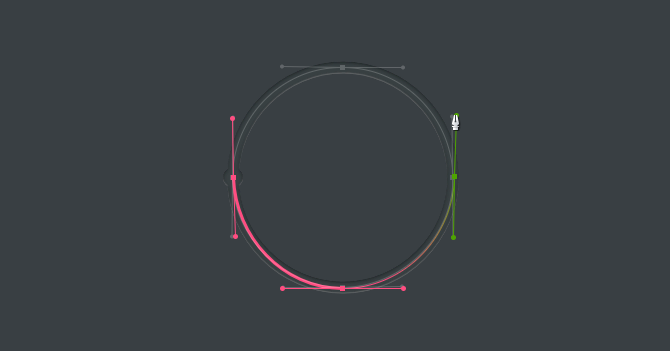
Vertrouw me als ik zeg dat het spelen van dit eenvoudige spel je kennis en bekwaamheid van het pengereedschap met een verrassende hoeveelheid zal vergroten. Vooral als je net begint met digitale tekentechnieken.
4. Juiste beeldrotatie
Stop met proberen uw afbeelding te roteren met de Beeld aanpassingspagina. Uiteindelijk roteer je alleen het hele kunstbord en voed je je slechte gewoonte. Gebruik de om uw afbeelding te roteren, verplaatsen of scheef te trekken Transformeren gereedschap.
Plaats uw afbeelding, selecteer deze en druk vervolgens op Ctrl + T op je toetsenbord. Rond uw afbeelding moet een vak worden geopend. Klik vervolgens met de rechtermuisknop op de afbeelding en selecteer uw optie.
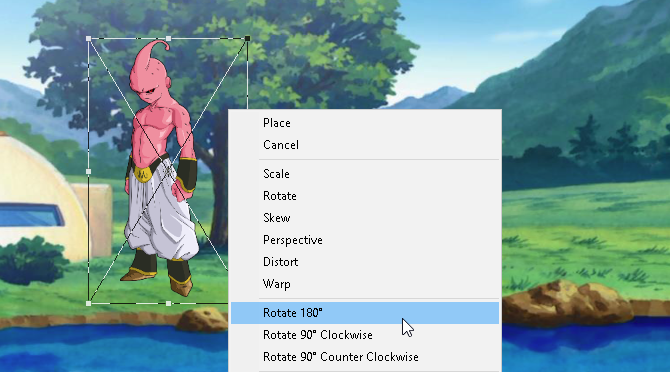
Helaas zullen de meeste gebruikers proberen afbeeldingen te roteren met behulp van de optie Afbeelding (wat op elk moment onnodige angst veroorzaakt) of andere opties langs de werkbalk. Zo overvloedig als de tools van Photoshop zijn, probeer zo min mogelijk van je kunstbord af te dwalen.
5. Vogelperspectief
De meeste tijd breng je door in Photoshop, vooral als je dat bent nieuw voor Photoshop 10 onmisbare inleidende Photoshop-vaardigheden voor beginnende fotografenIn deze handleiding bekijken we enkele Photoshop-functies waar je direct in kunt duiken, zelfs als je weinig of geen eerdere ervaring hebt met het bewerken van foto's. Lees verder —Is kleine details in een project bekijken en bewerken. Het kan ook een serieuze pijn zijn, aangezien je constant moet in- en uitzoomen wanneer je een heel canvas afmaakt.
Tenzij je het handgereedschap gebruikt. Als je op een deel van je ontwerp hebt ingezoomd en op een andere plek evenveel wilt inzoomen, houd je H, klik en sleep je cursor en plaats het vergrotende vierkant op een andere plek op je kunstbord.

U hoeft nu niet meer handmatig in en uit te zoomen om uw project te voltooien.
6. Slimme objectlagen
Stel dat u bijvoorbeeld filters op een laag toepast om deze er goed uit te laten zien. Als u een fout heeft gemaakt, moet u doorgaans elk filter terugdraaien en opnieuw toepassen om het er goed uit te laten zien.
Wat als u de specifieke waarde van een filter of een filter helemaal vergeet? Wat als een filter je problemen geeft, maar je weet niet welke het is? Al deze problemen kunnen worden opgelost door uw laag te converteren naar a Slim object. Om het verschil te laten zien, is hier een afbeelding van een eenvoudig laagschema:
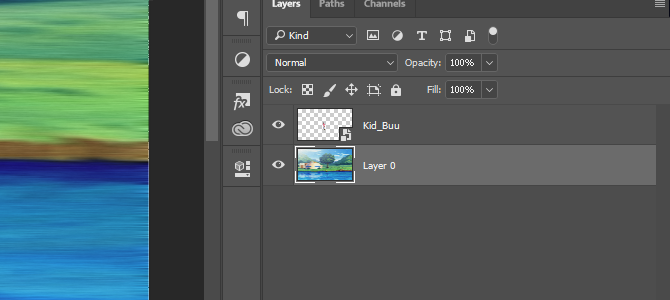
Met slimme objecten kunnen gebruikers de groeiende wijzigingen die ze aan een laag hebben opgesomd, weergeven en kunnen gebruikers wijzigingen aanbrengen, verwijderen of maken zonder het overzicht te verliezen. Klik met de rechtermuisknop op de naam van de laag en selecteer om een laag om te zetten in een slim object Converteren naar slim object. Er zou een klein pictogram moeten verschijnen in de laagminiatuur.
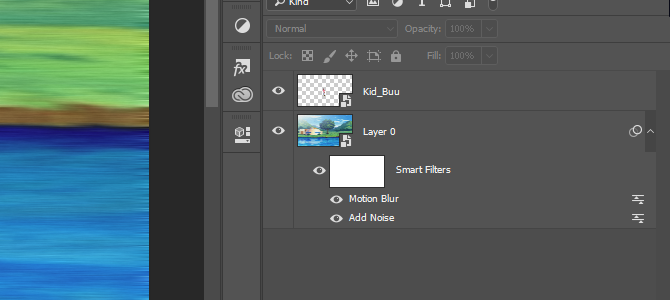
Nu zou je een slim object als je laag moeten hebben. Naar visie of verwijderen een filter, klik gewoon op het oogpictogram links van de lijst. Naar aanpassen opties, dubbelklik op het niveauspictogram aan de rechterkant.
Jij bent het niet, het is Photoshop
Photoshop is een van de krachtigste en meest productieve applicaties die er zijn. Dat gezegd hebbende, het zal je hand niet vasthouden tijdens het leerproces. Het kost jaren om je er een weg doorheen te banen. Dus, als je ooit een probleem hebt met Photoshop, houd er dan rekening mee dat je misschien wat instellingen moet aanpassen in plaats van helemaal op te geven met Photoshop.
Hopelijk lost deze korte lijst met Photoshop-ergernissen een aantal van je ellende op. En zelfs als je later nog meer ergernissen tegenkomt, geef dan niet op, zoals Photoshop is een krachtig hulpmiddel Wat kunt u eigenlijk doen met Adobe Photoshop?Hier is alles wat Adobe Photoshop kan doen! Hoewel dit artikel bedoeld is voor beginners, kan iedereen hier nieuwe vaardigheden leren. Lees verder als je het eenmaal onder de knie hebt.
Beeldcredits: eggeeggjiew /Depositphotos
Christian is een recente toevoeging aan de MakeUseOf-gemeenschap en een fervent lezer van alles, van dichte literatuur tot Calvin en Hobbes-strips. Zijn passie voor technologie wordt alleen geëvenaard door zijn behoefte en bereidheid om te helpen; als je vragen hebt over (meestal) iets, mail dan gerust!

