Advertentie
 De eenvoudigste manier om een Windows-computer terug te zetten naar de fabrieksinstellingen is door het meegeleverde herstelprogramma te gebruiken om Windows opnieuw te installeren of te herstellen. Dit werkt in veel situaties goed en u kunt deze methode gebruiken om uw computer volledig schoon te vegen en vanaf nieuw te beginnen.
De eenvoudigste manier om een Windows-computer terug te zetten naar de fabrieksinstellingen is door het meegeleverde herstelprogramma te gebruiken om Windows opnieuw te installeren of te herstellen. Dit werkt in veel situaties goed en u kunt deze methode gebruiken om uw computer volledig schoon te vegen en vanaf nieuw te beginnen.
Maar wat als u uw computer niet wilt wissen? Als dit het geval is, moet u een paar specifieke hulpprogramma's gebruiken als u uw computer wilt opruimen om hem weer in een zo goed als nieuwe staat te brengen. Deze methode is niet altijd sneller dan het opnieuw installeren van Windows, maar het heeft vaak de voorkeur als u zich geen zorgen wilt maken over het kwijtraken van bestanden of als u geen Windows-installatieschijf bij de hand heeft. Laten we eens kijken wat u nodig heeft om de klus te klaren.
Gebruik Windows Backup and Restore

Recente versies van Windows, waaronder Windows Vista en 7, bevatten een back-up- en herstelfunctie in het configuratiescherm. Met deze functie kunt u uw computer herstellen naar een vorige staat met behulp van de optie Systeemherstel openen, waarmee een eenvoudig proces wordt gestart dat uw computer in feite terugspoelt naar een eerdere staat.
Dit is eenvoudig, maar er is één cruciaal probleem: u hebt eigenlijk een herstelpunt nodig om te herstellen! Het is niet ongebruikelijk dat een computer wordt geleverd met een computer die al is geconfigureerd, maar als u of de fabrikant dit nog niet heeft gedaan, moet u de onderstaande stappen volgen.
Verwijder ongewenste programma's
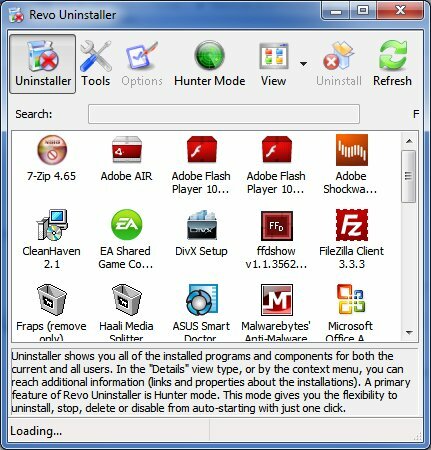
De geleidelijke opeenhoping van software op een computer resulteert vaak in verminderde prestaties en het verwijderen van de programma's die niet bij uw pc zijn geleverd, verbeteren vaak de prestaties - of maken in ieder geval wat ruimte op de harde schijf vrij. Het wordt aanbevolen om te beginnen met het verwijderen van ongewenste programma's.
De meeste programma's kunnen worden verwijderd met de tool Programma's en onderdelen in het configuratiescherm van Windows, maar sommige kunnen koppig zijn en weigeren correct te verwijderen. Ik stel voor om te gebruiken Revo Uninstaller Revo Uninstaller zal uw bloatware opsporen Lees verder , of een soortgelijk programma, om programma's te verzorgen die weigeren stil te vertrekken.
Ruim het Windows-register op

Zodra je een programma hebt verwijderd, is het verdwenen, toch? Dat is eigenlijk niet altijd het geval. Windows bevat een database die bekend staat als het register en die informatie bevat over geïnstalleerde programma's en terwijl het verwijderen van een programma is in theorie bedoeld om de registervermeldingen van het programma te verwijderen, wat niet altijd het geval is gebeuren. Een opgeblazen register kan de prestaties soms verminderen, dus het is een goed idee om te proberen het als nieuw te maken.
Er zijn veel register opschonen tools Top 5 Freeware Registry Cleaners die de pc-prestaties verbeterenHet opschonen van het register zal de prestaties van Windows zelden verbeteren en het is riskant. Toch zweren veel bij registeropschoonprogramma's. Jij ook? Gebruik in ieder geval een van deze tools omdat ze de veiligste zijn die u zult vinden. Lees verder , maar Wise Registry Cleaner is de optie die onze beste aanbeveling krijgt. Welke tool u ook gebruikt, vergeet niet om een Windows-back-up te maken (onthoud de functie Back-up en herstel) omdat er altijd een zeer, heel een klein risico op registerbeschadiging, waardoor uw computer kan worden verlamd.
Schakel opstartprogramma's uit
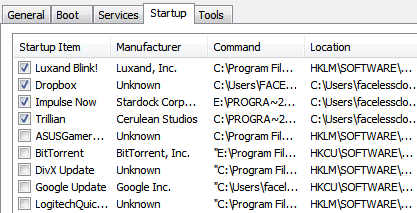
Zelfs nadat u ongewenste programma's hebt verwijderd, heeft u mogelijk nog steeds problemen met trage opstarttijden als u te veel programma's probeert uit te voeren wanneer uw computer opstart.
Om sommige programma's uit te schakelen, gaat u naar de Windows-zoekbalk en typt u "msconfig Problemen met uw Windows oplossen met het MSconfig-hulpprogrammaHet hulpprogramma voor systeemconfiguratie (of MSconfig.exe) wordt gebruikt om de processen te beheren die plaatsvinden wanneer het Windows-besturingssysteem opstart. Lees verder . ' Navigeer naar het tabblad Opstarten en bekijk de vermelde programma's. Dit zijn de programma's die worden geladen wanneer uw computer opstart. U kunt specifieke programma's uitschakelen door hun selectievakje uit te schakelen en vervolgens op OK te klikken.
Als je merkt dat je een programma hebt uitgeschakeld dat echt nuttig is, kun je altijd terugkeren naar msconfig en het programma opnieuw inschakelen.
Herstel de standaardinstellingen van Windows
In de loop van de tijd kunt u wijzigingen aanbrengen in een aantal essentiële Windows-functies. Het is moeilijk om elke afzonderlijke functie in Windows te dekken die kan worden hersteld naar de standaardinstellingen, maar hier zijn enkele die vaak worden gewijzigd en gemakkelijk kunnen worden hersteld. Merk op dat de onderstaande instructies voor computers zijn die Windows 7 gebruiken.
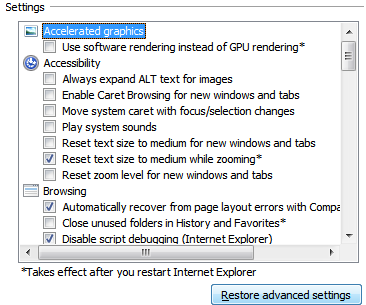
Herstel standaard browser
Als u Internet Explorer gebruikt, kunt u het menu Internetopties in het Configuratiescherm van Windows gebruiken. Er zijn standaardknoppen op de tabbladen Beveiliging, Privacy, Programma's en Geavanceerd. Google Chrome en Firefox hebben vergelijkbare knoppen in hun respectievelijke optiemenu's.
Herstel de standaardinstellingen van de firewall
De Windows Firewall-opties zijn te vinden in het Windows Configuratiescherm. Er is een Herstel de standaardinstellingen van de firewall optie in het linker optiemenu. Houd er rekening mee dat u dit mogelijk niet standaard wilt herstellen als u specifieke wijzigingen heeft aangebracht in de regels van de firewall.
Mappen
De Mappen opties venster is toegankelijk via het Configuratiescherm van Windows. De Standaardwaarden herstellen optie is in de rechter benedenhoek.
Bibliotheken
Klik met de rechtermuisknop op Bibliotheken pictogram en klik vervolgens op Standaardbibliotheken herstellen. U vindt het pictogram Bibliotheken in het linkerkader van Windows Verkenner.
Herstel uw mediaspeler
De meeste mediaspelers hebben een optie waarmee u uw huidige mediabibliotheek kunt ontmantelen en helemaal opnieuw kunt opbouwen. Dit is geen slecht idee als je mediabestanden in een puinhoop zijn veranderd.

Start menu
Het Start-menu kan worden teruggezet naar de standaardinstellingen door met de rechtermuisknop op Start (of het Start-pictogram) te klikken en de Eigendommen venster en klik vervolgens op Aanpassen knop. De Gebruik standaardinstellingen knop verschijnt onderaan het venster Startmenu aanpassen.
Taakbalk
Klik met de rechtermuisknop op de taakbalk en klik vervolgens op Eigendommen. Vreemd genoeg is er geen standaardknop. De standaardinstellingen zijn als volgt; alle opties onder Taakbalkweergave niet aangevinkt, Taakbalklocatie ingesteld op Onder, Taakbalkknoppen ingesteld op Altijd combineren, labels verbergen.
Verwijder oude apparaten en printers
De Apparaten en printers sectie van het Configuratiescherm van Windows is de plek om naartoe te gaan als u perifere hardware moet verwijderen die niet langer in gebruik is. Dit heeft meestal geen invloed op de prestaties, maar heeft andere voordelen: het verwijderen van verschillende oude printers kan het afdrukken intuïtiever maken.
Conclusie
Door deze stappen te volgen, moet uw computer in een bijna nieuwe staat worden hersteld. Dit is niet zo compleet als het opnieuw installeren van Windows en dit proces wordt niet aanbevolen als u probeert uw computer te herstellen na een malware-aanval. Als u gewoon probeert uw computer te versnellen, rommel te verminderen of schoon te vegen voor een nieuwe gebruiker, zouden de bovenstaande stappen voldoende moeten zijn.
Matthew Smith is een freelance schrijver en woont in Portland Oregon. Hij schrijft en redigeert ook voor Digital Trends.