Advertentie
De kans is groot dat je het al weet hoe je een screenshot maakt op je Mac. Het is relatief eenvoudig te doen en heeft voor- en nadelen.
Maar die screenshots delen? Niet zo makkelijk.
Het inpakken van screenshots in een deelbare link is voor veel gebruikers een belangrijke functie. En CloudApp is hiervoor een van de beste oplossingen. Het is gemakkelijk te gebruiken, betrouwbaar en wordt geleverd met een genereus gratis abonnement.
Laten we eens kijken hoe u CloudApp kunt gebruiken om screenshots, schermopnames, bestanden, GIF's, annotaties en media te maken en uit te wisselen via direct deelbare links.
Schermafbeeldingen maken met CloudApp
Ga naar De aanmeldingspagina van CloudApp starten. Meld u aan met uw Google-account of maak een CloudUp-account en u wordt gevraagd de app voor uw platform te downloaden. CloudApp is beschikbaar voor ramen, Mac, en Chrome. In dit overzicht gebruiken we de Mac-versie.
De Mac-menubalkcomponent host CloudApp, waardoor het altijd toegankelijk is. U kunt screenshots maken door de app's te selecteren en de te kiezen Foto knop.
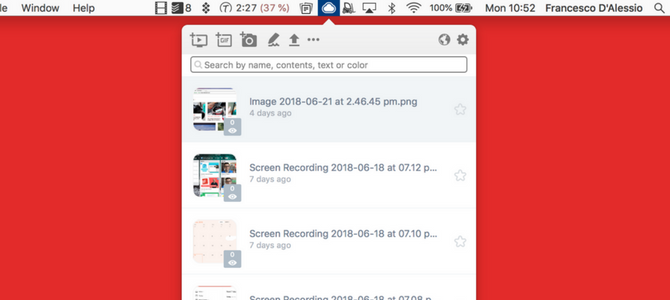
Een sneltoets gebruikenhebt u hier direct toegang toe Shift + Cmd + 5. Zodra u de selectietool heeft geopend, maakt u een schermafbeelding zoals bij elke andere tool.
Zodra u een screenshot heeft gemaakt, legt CloudApp deze onmiddellijk vast als een link. Bovendien plaatst het onmiddellijk de link op uw klembord. Plak dit in een browser en je ziet je screenshot op een eigen pagina.
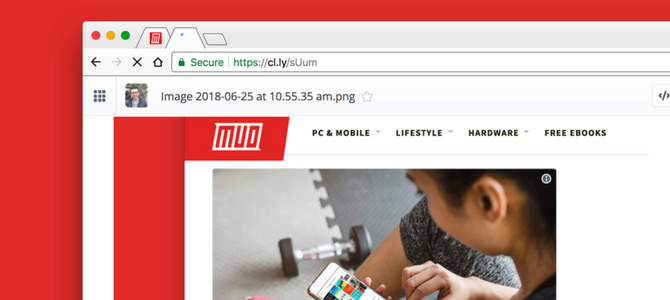
Vanaf deze webpagina kunt u verder gaan. Klik op de Integreren knop om HTML-code te pakken voor insluiting op uw website, of Annoteren om het te markeren.
Deel gerust links naar schermafbeeldingen waar het u uitkomt, zoals Slack of sociale media.
Hoe u uw scherm kunt opnemen met CloudApp
Je scherm vastleggen is een geweldige manier om visueel te demonstreren wat er voor je ligt. Een snelle schermopname kan een probleem uitleggen, een idee illustreren of iets belangrijks vastleggen.
U kunt dit allemaal doen via de schermopname-tool van CloudApp.
Begin met het openen van CloudApp via de menubalk. Selecteer het eerste pictogram, dat eruitziet als een scherm met een afspeelknop erin. Kies vervolgens het gebied dat u wilt opnemen.

Vanuit dit scherm kun je een paar extra functies gebruiken om je opnames te verbeteren, zoals spraakopname en webcam-bubbels. Dit is perfect wanneer u context aan een opname wilt toevoegen.
Zodra alles er goed uitziet, raak Vermelding. U kunt het scherm opnemen met uw webcam en tegelijkertijd gesproken commentaar. Nadat je de opname hebt voltooid, springt de deelbare link op je klembord, klaar om te delen met de wereld.
Houd er rekening mee dat schermopnamebestanden meer tijd nodig hebben om te uploaden dan schermafbeeldingen. Wacht dus even met het delen van een link met uw klant of collega's, om verwarring te voorkomen.
Een GIF vastleggen met CloudApp
Wilt u een GIF demonstreren? Je kunt dit ook doen vanuit de toolkit.
Deze functie is handig als u iets wilt uitleggen zonder een opname op volledig scherm. GIF-bestanden zijn kleiner en draagbaarder dan video's.

Een GIF maken 5+ beste sites en apps om de perfecte GIF te vinden, maken of bewerkenVan hilarische memes tot screencasts, GIF's zijn overal. Maar waar vind je de perfecte GIF? Hoe maak je er zelf een? Met de weinige perfecte sites en tools ben je klaar. Lees verder is vergelijkbaar met schermopname, en u kunt er ook webcam- of gesproken tekst aan toevoegen. Kies de GIF tool in het CloudApp-menubalkpictogram.
Vanaf hier kunt u het scherm positioneren en raken Vermelding. De GIF-opname legt frame voor frame vast, waardoor je een deelbare link hebt die je overal kunt delen.
CloudApp is in geen geval een GIF-specialist. Maar het biedt wel een eenvoudige GIF-creatieservice die perfect is voor snel vastleggen.
Hoe u uw screenshots deelt met CloudApp
Met uitgebreide tools in CloudApp kunt u verder gaan.
Open het menubalkpictogram en je vindt een bibliotheek met je eerdere screenshots, opnames en GIF's (met beperkte opslag in het gratis abonnement). Vanuit deze bibliotheek kun je links kopiëren, de originele bestanden downloaden en zelfs aantekeningen maken.
Met annotatie kunt u schermafbeeldingen wijzigen met een reeks bewerkingstools. Dit is perfect voor het toevoegen van extra uitleg.
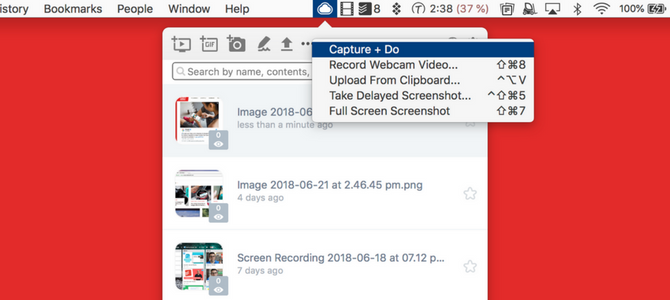
De toolkit heeft ook de mogelijkheid om vertraagde screenshots en fullscreen-opnamen te maken, om te voorkomen dat de clipper-tool wordt gebruikt. Bestanden en documenten delen 9 snelle manieren om bestanden en mappen te delen vanaf een MacBen je het zat om bestanden naar e-mailberichten te slepen wanneer je iets wilt delen? Er is misschien een betere manier. Lees verder het gebruik van een beveiligde link is hier ook mogelijk.
CloudApp heeft ook de mogelijkheid om downloads en native screenshots in de CloudApp te openen, klaar om te delen. Dit beperkt echter uw opslag en gebruik van de tool.
Hoe vergelijken vergelijkbare Screenshot-tools?
CloudApp is niet de enige tool voor het snel vastleggen van schermen die beschikbaar is. Er zijn tal van alternatieven waarmee u gemakkelijk schermopnames kunt maken en delen.
Weefgetouw is een van die naaste concurrenten. Het is lichtgewicht omdat het alleen een Chrome-extensie is: het is niet nodig om een Mac- of Windows-programma te installeren.
Een schermopname maken met Loom is eenvoudig en biedt een scala aan opties. Ten eerste kun je kiezen of je een Scherm en camera of gewoon de Scherm of Camera.
Vanaf hier kunt u het volledige bureaublad of alleen het huidige tabblad opnemen.

Met Loom kun je, net als CloudApp, iets via video uitleggen in plaats van een lange beschrijving. Bovendien is Loom volledig gratis, hoewel het van plan is om binnenkort premiumfuncties toe te voegen.
Een groot nadeel van Loom is dat er geen screenshots worden gemaakt. Toch biedt het onbeperkte opslag voor uw schermopnames. Dit staat in contrast met CloudApp, wat je beperkt tot een tijdslimiet per schermopname en eindige bestandsopslag.
Een andere concurrent, Droplr, stelt u in staat om screenshots en bestanden direct te delen. Dit geeft het een voorsprong op de gratis app van Loom, maar Droplr vergrendelt de schermafbeelding en schermopnametechnologie onder een maandelijks pro-abonnement.
Is CloudApp de juiste tool voor jou?
CloudApp biedt een gratis abonnement met een paar limieten. Dit beperkt je tot 25 aandelen per maand, met opnames en GIF's met een maximum van 15 seconden. Het Pro-abonnement van $ 8 / maand ontgrendelt onbeperkte aandelen en verwijdert de tijdslimiet voor schermopnames. Het laat je ook grotere bestanden uploaden en vergroot je maximale opslag.
Als u slechts af en toe media deelt en snel een pijnpunt deelt met uw huidige implementatie, is het gratis abonnement van CloudApp zeker de moeite van het bekijken waard. Serieuze delers krijgen ook veel voor slechts een paar dollar per maand.
Als je wilt delen zonder een tool als deze, bekijk dan de beste manieren om bestanden met iedereen via internet te delen De 15 beste manieren om bestanden met iedereen via internet te delenEr zijn veel manieren om bestanden te delen tussen mensen en apparaten. Met deze 15 tools kunt u snel bestanden delen zonder app-downloads, accountregistraties of instellingen voor cloudopslag. Lees verder .
Francesco is Junior Schrijver bij MakeUseOf. Hij is gevestigd in het VK en is een grote fan van productiviteitssoftware en hoe ze werken, met een groeiend YouTube-kanaal dat is gewijd aan recensies. Zijn dagelijkse werk is als freelance marketeer.