Advertentie
Als je je computer met anderen deelt, wil je misschien een aantal bestanden en mappen verbergen, zodat mensen je bestanden niet in de weg zitten. We hebben het erover gehad wachtwoordbeveiliging van bestanden en mappen op Windows Hoe een map met een wachtwoord te beveiligen in WindowsWilt u een Windows-map privé houden? Hier zijn een paar methoden die u kunt gebruiken om uw bestanden met een wachtwoord te beveiligen op een Windows 10-pc. Lees verder . Maar als dat overdreven is voor uw doeleinden, kunt u uw bestanden en mappen gewoon verbergen.
We hebben eerder besproken hoe verberg bestanden en mappen op een Mac Verberg en vind elk bestand op Mac OS X.Er is geen eenvoudige manier om verborgen bestanden snel te verbergen of te onthullen op Mac OS X zoals in Windows, maar het is mogelijk. Lees verder . Hier zijn verschillende manieren om bestanden en mappen op Windows te verbergen.
1. Verberg individuele bestanden / mappen met behulp van de opdrachtregel
Een eenvoudige manier om een bestand of map te verbergen, is door de kenmerken ervan te wijzigen met de
attrib commando op de opdrachtregel Hoe de opdrachtprompt onder de knie te krijgen in Windows 10Dit artikel maakt de opdrachtprompt van Windows 10 toegankelijk en veel nuttiger. Leer hoe u meerdere opdrachten kunt uitvoeren, hulp kunt krijgen bij elke opdracht en meer. Lees verder .Laten we zeggen dat we de Voorbeeld.mp4 bestand in de Verstoppen map zoals hieronder weergegeven.
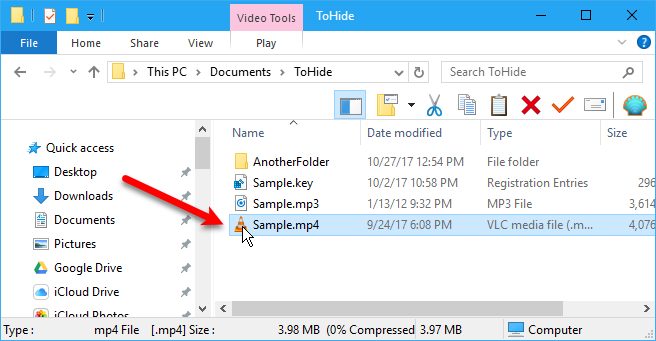
Open de opdrachtprompt door op te drukken Windows-toets + R om de Rennen dialoog venster. Typ dan cmd.exe in de Open vak en klik op OK.
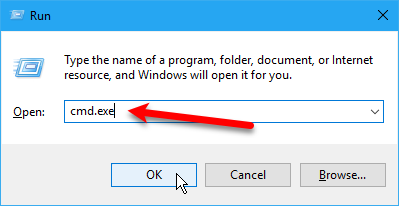
Typ bij de prompt de volgende opdracht. Vervang het pad en de bestandsnaam door het pad en de bestandsnaam voor het bestand dat u wilt verbergen.
attrib C: \ Users \ Lori \ Documents \ ToHide \ Sample.mp4 + s + hDe + s en + h zijn de kenmerken die u instelt voor het bestand. De + s attribuut is het Systeem bestandskenmerk en geeft aan dat het bestand voor gebruik door het besturingssysteem is en normaal niet wordt weergegeven in een directorylijst. De + h is de Verborgen bestandskenmerk en geeft aan dat het bestand standaard niet wordt weergegeven in een directorylijst.
De kenmerken in de opdracht zijn niet hoofdlettergevoelig, dus u kunt kleine letters of hoofdletters gebruiken.
Met de opdracht attrib kunt u een lijst genereren van alle verborgen (H) en alleen-lezen (R) bestanden in een map. pic.twitter.com/DICxzVqxHT
- LitSuppTipoftheNite (@ LawTech_7nites) 6 september 2017
Wanneer u de map in Verkenner opent die het verborgen bestand of de verborgen map bevat, is deze niet zichtbaar. Zelfs niet Beeld> Tonen / verbergen en het controleren van de Verborgen items vak zal het verborgen bestand of de verborgen map niet tonen.
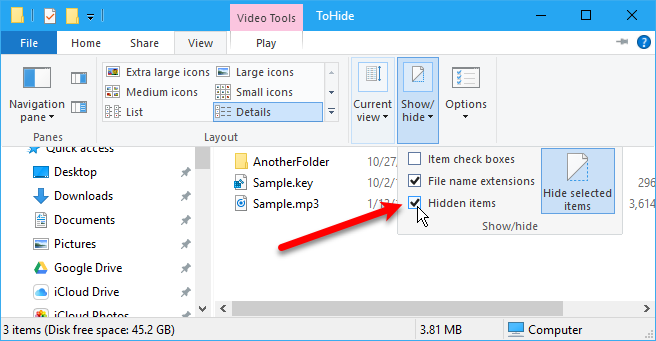
U kunt ook een map verbergen met de attrib commando op de volgende manier. Vervang nogmaals het pad en de mapnaam door uw eigen pad.
attrib C: \ Users \ Lori \ Documents \ ToHide \ AnotherFolder + s + hGebruik hetzelfde om een bestand of map zichtbaar te maken attrib commando, vervangt de "+'Met'–" voor de "s'En'h”Attributen.
attribuut C: \ Users \ Lori \ Documents \ ToHide \ Sample.mp4 -s -hOm meer te leren over de attrib commando, typ attrib /? bij de opdrachtprompt en druk op Enter.
2. Mappen verbergen met Verkenner
Gebruik makend van Bestandsverkenner De 10 beste Windows File Explorer-trucs en tweaksWe laten je zien hoe je meer uit de Windows Verkenner haalt met onze favoriete trucs en tweaks. Je ontdekt verborgen functies, past menu's aan en nog veel meer. Lees verder het verbergen van een map lijkt op het gebruik van het attrib-commando dat in de vorige sectie is beschreven, maar het is minder veilig. Iedereen die op de hoogte is van het weergeven en verbergen van verborgen bestanden in Verkenner, heeft toegang tot uw bestanden. Maar als u gegevens probeert te verbergen voor andere gezinsleden die niet zo technisch onderlegd zijn als u, kan dit prima werken.
Wij zullen stel het verborgen kenmerk in voor de geselecteerde bestanden of map in Verkenner Hoe u uw gegevens in Windows kunt verbergen en beschermenNiets is privé, tenzij je het zo maakt. U kunt uw gegevens gewoon verbergen voor een duidelijk zicht, of u kunt wachtwoorden of coderingstechnieken toepassen voor meer serieuze bescherming. Laat ons u zien hoe. Lees verder . Maar eerst moeten we ervoor zorgen dat bestanden en mappen met de Verborgen attribuut worden niet weergegeven in Verkenner. Ga hiervoor naar Tabblad Weergave> Opties en selecteer Wijzig map- en zoekopties.
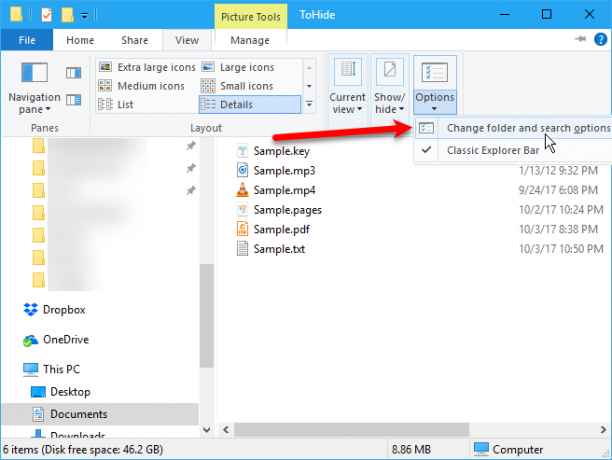
Op de Visie tabblad selecteren Toon geen verborgen bestanden, mappen of stations onder Geavanceerd instellingen en klik op OK.
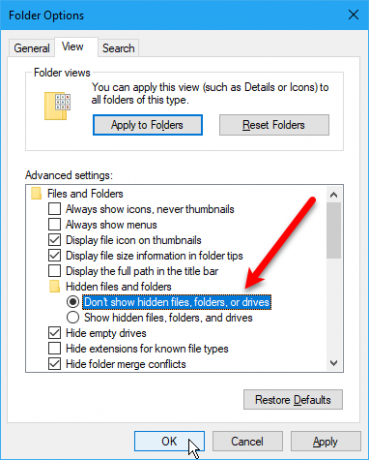
Om een of meer bestanden of mappen te verbergen, selecteert u de bestanden of mappen, klikt u er met de rechtermuisknop op en selecteert u Eigendommen.
Op de Algemeen tabblad op de Eigendommen dialoogvenster, controleer de Verborgen vak in de Attributen sectie. Om te voorkomen dat de bestanden of mappen verschijnen in Windows zoeken resultaten, klik Geavanceerd.
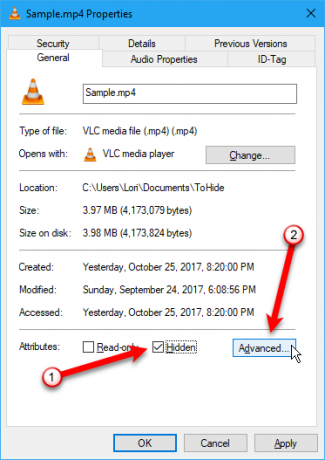
Schakel vervolgens de vakjes in de uit Bestandskenmerken sectie van de Geavanceerde attributen dialoogvenster en klik op OK.
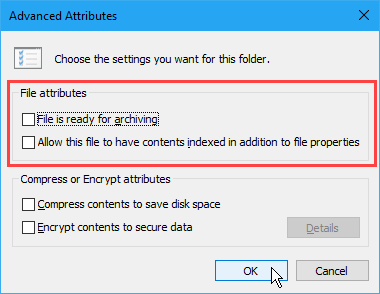
Om de bestanden of map zichtbaar te maken, ga terug naar de Eigendommen dialoogvenster voor de bestanden of mappen in kwestie en schakel het selectievakje uit Verborgen vak in de Attributen sectie.
3. Verberg hele schijven met behulp van de Register-editor
Deze methode verbergt een hele schijf in plaats van alleen geselecteerde bestanden of mappen op de schijf.
Notitie: Deze procedure omvat het wijzigen van het register. Voordat u begint, raden we u aan maak een back-up van uw register Waarom slaat Windows het register automatisch op?Weet u niet zeker wat het Windows-register doet? Vraag je je af hoe je het kunt opslaan, herstellen of er een back-up van kunt maken? Lees dit artikel om erachter te komen. Het is eenvoudiger dan u misschien denkt. Lees verder . We hebben ook tips gegeven voor niet per ongeluk het Windows-register verpesten Hoe u niet per ongeluk het Windows-register verprutstWerken met het Windows-register? Let op deze tips en u zult veel minder kans hebben op blijvende schade aan uw pc. Lees verder .
Als u het niet prettig vindt om te gebruiken het Windows-register Wat is het Windows-register en hoe bewerk ik het?Als u het Windows-register moet bewerken, is het aanbrengen van een paar snelle wijzigingen eenvoudig. Laten we leren hoe we met het register kunnen werken. Lees verder bespreken we een andere methode om een hele schijf te verbergen in de Verberg hele schijven met behulp van het hulpprogramma Schijfbeheer sectie hieronder.
Open om te beginnen de Register-editor door op te drukken Windows-toets + R om de Rennen dialoog venster. Typ dan regedit in de Open vak en klik op OK.
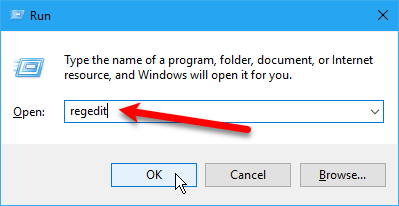
Navigeer naar de volgende sleutel in het linkerdeelvenster.
HKEY_LOCAL_MACHINE \ Software \ Microsoft \ Windows \ CurrentVersion \ Policies \ ExplorerKlik met de rechtermuisknop op de Ontdekkingsreiziger sleutel en ga naar Nieuw> DWORD-waarde (32-bits).
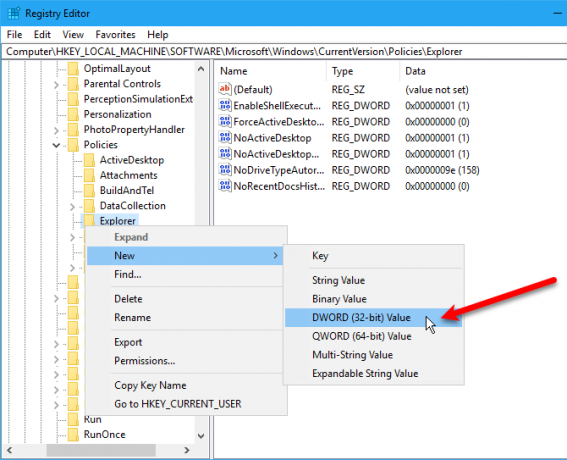
Geef de nieuwe waarde een naam NoDrive's en dubbelklik erop.
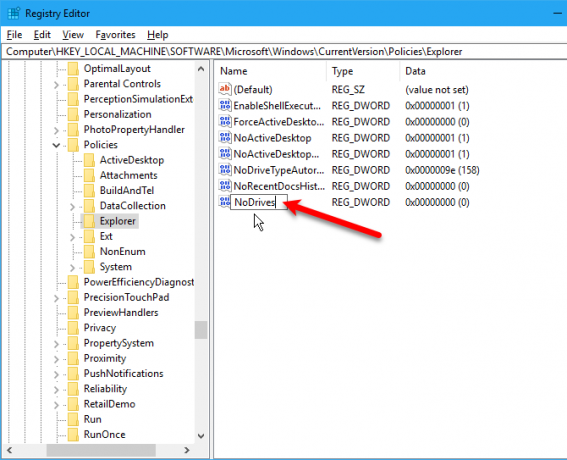
Op de DWORD-waarde (32-bits) bewerken dialoogvenster selecteren Decimale als de Baseren. Voer vervolgens een nummer in dat overeenkomt met de schijf of schijven die u wilt verbergen. Raadpleeg de tabel onder de volgende afbeelding om erachter te komen welk nummer u moet gebruiken.
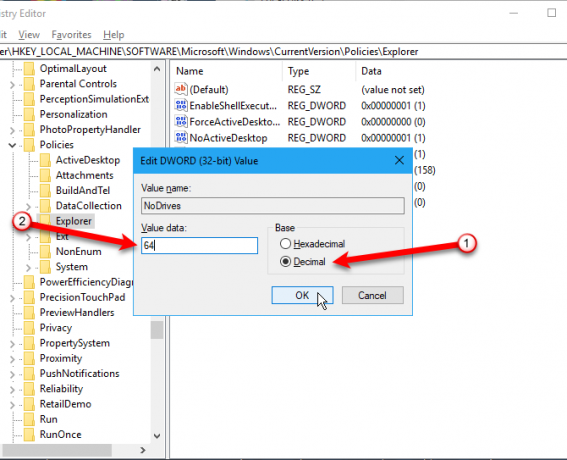
Zoek de letter voor het station dat u wilt verbergen in de onderstaande tabel. Voer het nummer in dat is gekoppeld aan die stationsletter in de Waarde data doos voor de NoDrive's waarde in het register. In ons voorbeeld zijn we binnengekomen 64 om onze te verbergen G: rit.
Als u meer dan één station wilt verbergen, voegt u de cijfers toe voor alle stationsletters die u wilt verbergen en voert u het totaal in de Waarde data doos.
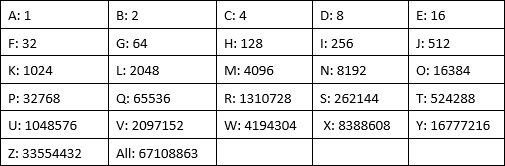
Nadat u uw computer opnieuw hebt opgestart, ziet u de schijf niet in Verkenner.
Om de schijf opnieuw te tonen, ga terug naar de Register-editor en verwijder de NoDrive's waarde onder de HKEY_LOCAL_MACHINE \ Software \ Microsoft \ Windows \ CurrentVersion \ Policies \ Explorer toets en start uw computer opnieuw op.
4. Verberg hele schijven met behulp van het hulpprogramma Schijfbeheer
Als u het register liever niet bewerkt, kunt u een hele schijf verbergen met het hulpprogramma Schijfbeheer. Dit hulpprogramma toont u alle interne en externe schijven die op uw computer zijn aangesloten.
druk op Windows-toets + R om de Rennen dialoog venster. Typ dan diskmgmt.msc in de Open vak en klik op OK.
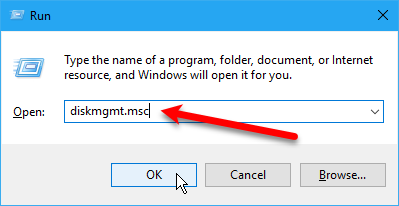
Klik met de rechtermuisknop op het station dat u wilt verbergen (in het bovenste of onderste gedeelte) en selecteer Wijzig stationsletter en paden.
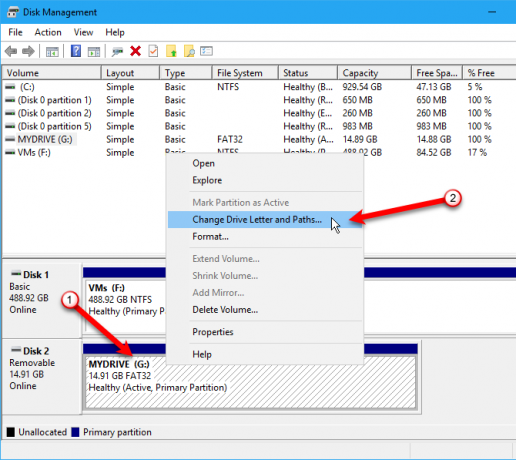
Op de Wijzig stationsletter en paden dialoogvenster, selecteer de stationsletter en klik op Verwijderenen klik vervolgens op OK.
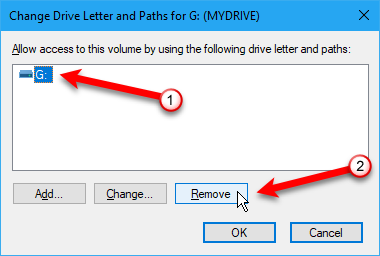
Er verschijnt een waarschuwingsvenster waarin staat dat sommige programma's afhankelijk zijn van stationsletters en mogelijk niet werken als u de stationsletter verwijdert. Als u zeker weet dat u de schijf wilt verbergen, klikt u op Ja om de stationsletter te verwijderen.
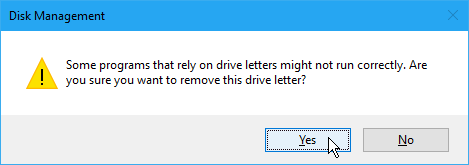
De brief wordt verwijderd van het station in het hulpprogramma Schijfbeheer.
Zodra u File Explorer sluit en opnieuw opent, is de schijf niet zichtbaar en wordt deze niet opgenomen in de zoekresultaten van Windows.
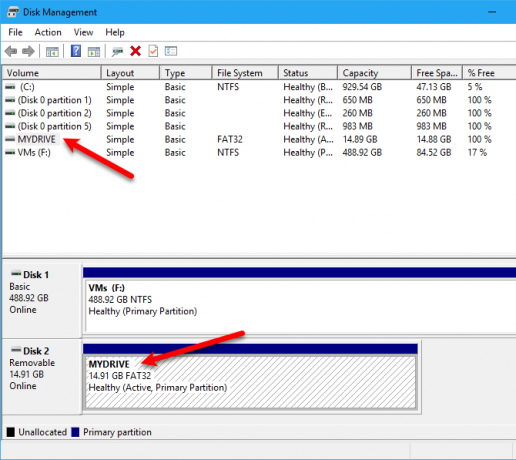
Om de schijf weer zichtbaar te maken, gaat u terug naar het hulpprogramma Schijfbeheer en opent u de Wijzig stationsletter en paden dialoogvenster voor de verborgen schijf. Dan klikken Toevoegen.
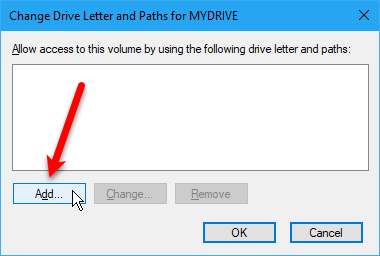
Zorg ervoor dat Wijs de volgende stationsletter toe is geselecteerd (dit zou standaard moeten zijn). Selecteer de stationsletter die u eraan wilt toewijzen in de vervolgkeuzelijst en klik op OK.
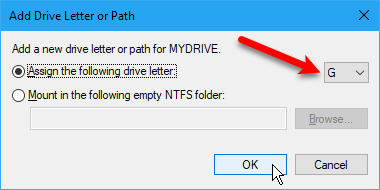
U moet de bestandsverkenner sluiten en opnieuw openen om de schijf opnieuw te zien.
5. Mappen verbergen met software van derden
Alle hierboven genoemde methoden zijn niet zo veilig als het verbergen EN met een wachtwoord beveiligen van bestanden en mappen. We hebben al de ingebouwde manieren besproken om een map op Windows met een wachtwoord te beveiligen.
Hier zijn enkele software-opties van derden die we hebben getest.
Gebruik in FileFriend de JPK tabblad om bestanden of mappen in een JPEG-afbeelding te verbergen en een wachtwoord toe te voegen om de verborgen bestanden te beschermen. Met FileFriend kunt u ook tekst die u in de afbeelding wilt verbergen rechtstreeks in het programma invoeren, zonder dat u een tekstbestand hoeft te maken om in de afbeelding te verbergen (met behulp van de JTX tabblad).
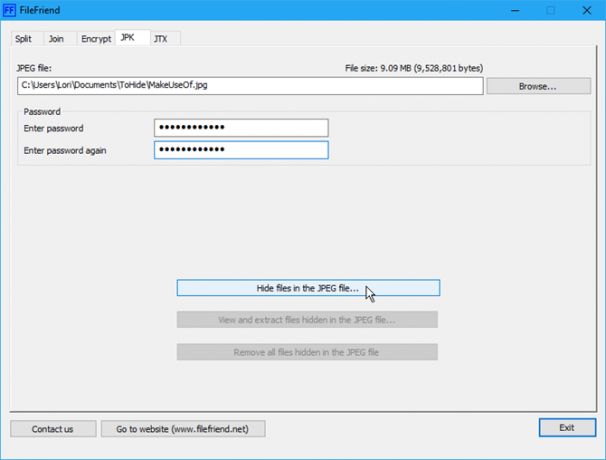
Andere kenmerken van FileFriend zijn het splitsen of samenvoegen van bestanden en het versleutelen van bestanden en mappen.
Met Geheime schijf kunt u een virtuele schijf of opslagplaats maken die onzichtbaar is en met een wachtwoord is beveiligd. Een andere beveiligingslaag wordt toegevoegd met een pincode die nodig is om het programma Secret Disk te openen.
Wanneer de repository zichtbaar is, wordt deze weergegeven met een stationsletter in Verkenner. U kunt er bestanden en mappen naar kopiëren en ermee werken in alle programma's, net als elke andere schijf. Vervolgens kunt u de opslagplaats opnieuw verbergen en wordt deze onzichtbaar.
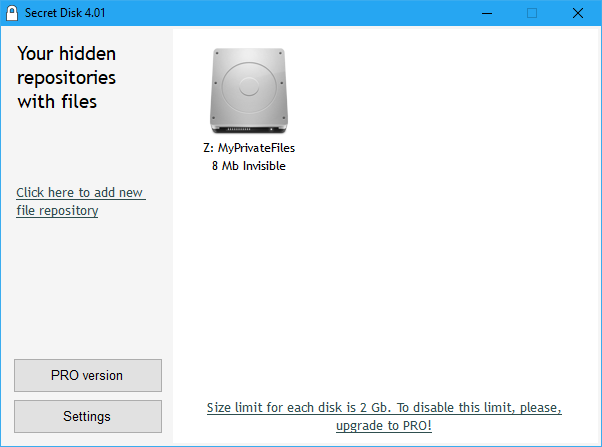
Secret Disk hoeft uw harde schijf niet te formatteren of andere wijzigingen aan uw systeem aan te brengen. Het versleutelt ook geen bestanden of mappen. Het beperkt alleen de toegang tot hen door de repository te verbergen en met een wachtwoord te beveiligen.
De basisversie van Secret Disk is gratis. De PRO-versie kost $ 14,95 voor de toegevoegde functies, inclusief de mogelijkheid om meer dan één opslagplaats te hebben en de stationsletter voor elke opslagplaats te kiezen. Het repository-wachtwoord en de pincode voor het openen van het programma zijn optioneel in de PRO-versie, hoewel dit goede functies zijn om ingeschakeld te laten. Om te upgraden, klik op de handige PRO-versie knop in het programma.
Easy File Locker is een eenvoudig te gebruiken freeware-hulpprogramma waarmee u bestanden en mappen van andere mensen en van programma's kunt verbergen en vergrendelen. De vergrendelde bestanden en mappen zijn beschermd tegen openen, wijzigen, verwijderen, verplaatsen, hernoemen of kopiëren. Alle bestanden en submappen in een vergrendelde map zijn beveiligd.
Stel een wachtwoord in om het programma te openen door naar te gaan Systeem> Wachtwoord instellen. U hoeft geen wachtwoord in te stellen, maar als u dat niet doet, kan iedereen het programma openen, de beveiliging voor uw bestanden en mappen uitschakelen en er toegang toe hebben.
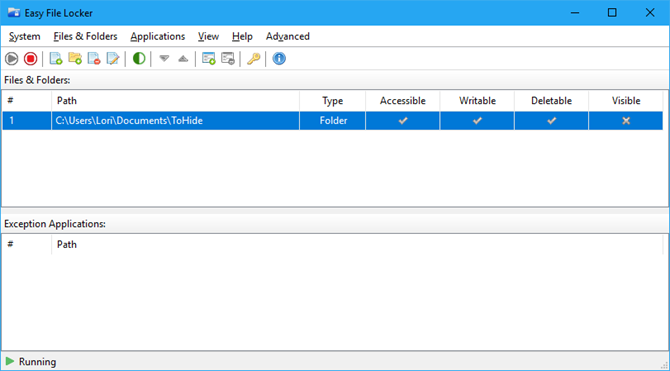
Gebruik de Bestand toevoegen en Map toevoegen knoppen om bestanden en mappen toe te voegen aan Easy File Locker. Dubbelklik op een bestand of map in de lijst om de rechten te wijzigen (Beschikbaar, Beschrijfbaar, Verwijderbaar, Zichtbaar). Bescherm de geselecteerde bestanden en mappen met de Start bescherming knop. Maak de bestanden en map weer zichtbaar door op te klikken Stop bescherming knop.
Met My Lockbox kunt u bijna elke map op uw computer verbergen en met een wachtwoord beveiligen.
Tijdens het installeren van My Lockbox wordt u gevraagd naar de locatie van de map die u wilt verbergen en beschermen. Wanneer de installatie is voltooid, wordt die map automatisch verborgen en vergrendeld.
Er worden twee pictogrammen toegevoegd aan uw bureaublad. De Mijn lockbox Met het pictogram kunt u snel uw beveiligde map ontgrendelen en openen. Gebruik voor meer opties de Mijn Lockbox-configuratiescherm icoon. Nadat u uw wachtwoord heeft ingevoerd, wordt het volgende venster weergegeven:
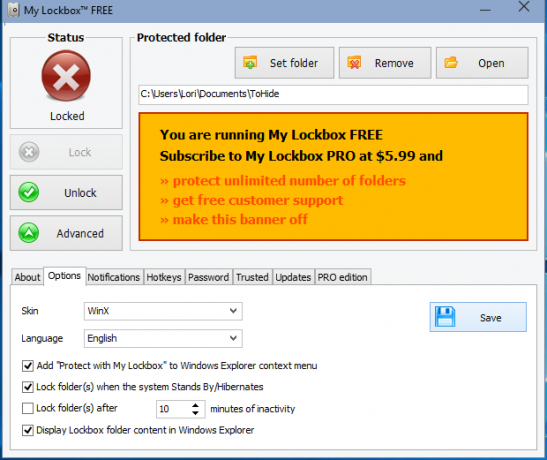
Gebruik Map instellen om de map die u wilt beschermen te wijzigen en Verwijderen om de beveiligde map permanent te ontgrendelen en uit het programma te verwijderen. De Open knop wordt automatisch ontgrendeld en opent de beveiligde map. Slot en Ontgrendelen de map met de knoppen aan de linkerkant. Klik Geavanceerd voor meer opties en andere instellingen.
Met de freeware-versie van My Lockbox kunt u één map verbergen en beschermen met een onbeperkt aantal submappen. U kunt upgraden naar de Professional-editie als u meer dan één map moet beschermen. Je kunt echter alle bestanden en mappen die je wilt verbergen en beschermen in één map plaatsen en de gratis versie gebruiken als je het niet erg vindt om naar de feloranje advertentie voor My Lockbox PRO te kijken.
Methoden die we niet konden gebruiken
Naast de hierboven besproken methoden, hebben we ook de twee onderstaande methoden geprobeerd en ze niet aan de praat gekregen. Voor de volledigheid hebben we besloten ze hier op te nemen. Laat ons een bericht achter als je meer geluk hebt dan wij!
Verberg bestanden / mappen in een JPEG-afbeelding
We hebben de methode van getest bestanden verbergen in een JPEG-afbeelding met behulp van de opdrachtregel 2 manieren om "belangrijke" bestanden en mappen in Windows te verbergen Lees verder .
We zijn erin geslaagd een RAR-bestand toe te voegen aan een JPEG-afbeelding met behulp van de volgende opdracht.
kopieer / b C: \ Path \ To \ File \ OriginalImage.jpg + FilesToHide.rar C: \ Path \ To \ File \ NewImageWithHiddenFiles.jpg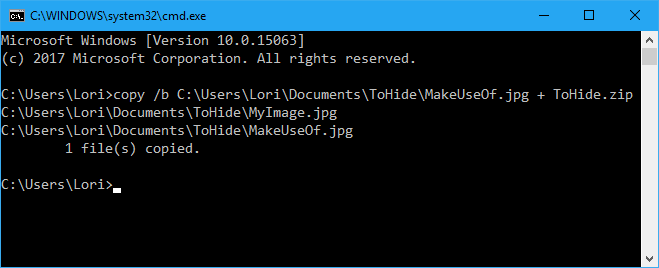
We konden de bestanden echter niet extraheren nadat ze waren toegevoegd aan het JPEG-afbeeldingsbestand. We hebben bestandsextractieprogramma's getest, zoals 7-Zip, WinRAR en PeaZip, maar konden het resulterende JPEG-bestand niet openen.
Het verbergen van een bestand of map in een JPEG-afbeelding is mogelijk met behulp van een gratis tool die we hebben genoemd FileFriend, die we bespraken in de Verberg een map op Windows met behulp van software van derden sectie hierboven.
Met FileFriend kunt u uw bestanden met een wachtwoord beveiligen, splitsen en samenvoegen en met een wachtwoord beveiligen, zelfs binnen afbeeldingen. https://t.co/sZfG3knnGMpic.twitter.com/bizMn7fycO
- MajorGeeks (@majorgeeks) 9 april 2017
Verberg mappen door te verwijzen naar het Configuratiescherm
Verder hebben we een methode gevonden om een map te verbergen door deze om te leiden naar het Configuratiescherm. U maakt in feite twee batchbestanden, één die de map vergrendelt en één die deze ontgrendelt. Wanneer de map is vergrendeld, gaat u naar het Configuratiescherm als u deze opent.
We hebben dit getest op Windows 7, 8 en 10 en konden het niet laten werken. Het lock batch-bestand heeft de map met succes hernoemd, maar we konden het openen en de inhoud toch bekijken.
Maak een map en hernoem deze naar "Configuratiescherm. {21EC2020-3AEA-1069-A2DD-08002B30309D}". Wanneer u deze opent, wordt de map van het configuratiescherm geopend.
- Rahul Singh (@ RahulS1ngh) 20 oktober 2009
Als je het zelf wilt testen, maak dan een map aan met de naam Gebruikers of Lettertypen (of iets anders gerelateerd aan het Configuratiescherm) en plaats de bestanden die u erin wilt verbergen. Maak vervolgens een nieuw tekstbestand en kopieer en plak de volgende regel erin.
Vervangen Gebruikers met de naam van uw map. Sla dit bestand op als lock.bat.
ren Gebruikers Gebruikers. {21EC2020-3AEA-1069-A2DD-08002B30309D}Maak vervolgens nog een nieuw tekstbestand en kopieer en plak de volgende regel erin. Vervang opnieuw Gebruikers met de naam van uw map. Sla dit bestand op als key.bat.
ren Gebruikers. {21EC2020-3AEA-1069-A2DD-08002B30309D} GebruikersBeide batchbestanden moeten zich in dezelfde map bevinden als de map die u verbergt (niet in de map). Dubbelklik op de lock.bat bestand om de map om te leiden naar het Configuratiescherm en de inhoud van de map te verbergen. Dubbelklik op om de map te ontgrendelen key.bat het dossier. Je moet de key.bat bestand met de map die je verbergt. Kopieer het alleen daar om de map te ontgrendelen. Verwijder deze vervolgens.
Laat ons weten of dit voor u werkt in de onderstaande opmerkingen.
Een vals gevoel van veiligheid
Bestanden en mappen verbergen Alles verbergen in WindowsMet Windows kunt u bijna alles aanpassen en aanpassen. We laten je zien hoe je deze superkrachten kunt gebruiken om dingen te laten verdwijnen. Lees verder zonder wachtwoordbeveiliging mag u niet in een vals gevoel van veiligheid brengen. U mag deze methoden niet gebruiken (behalve de tools van derden met wachtwoordbeveiliging) om zeer persoonlijke en gevoelige bestanden en mappen te beschermen.
Deze methoden zijn manieren om uw informatie niet voor de hand liggend te maken voor iedereen die over uw schouder kijkt of kort uw computer gebruikt terwijl u kijkt.
Welke andere methoden gebruikt u om bestanden, mappen en stations te verbergen? Deel uw ideeën en ervaringen met ons in de onderstaande opmerkingen.
Lori Kaufman is een freelance technische schrijver en woont in het gebied van Sacramento, CA. Ze is een gadget en tech-nerd die graag how-to-artikelen schrijft over een breed scala aan onderwerpen. Lori houdt ook van het lezen van mysteries, kruissteek, muziektheater en Doctor Who. Maak contact met Lori op LinkedIn.


