Advertentie
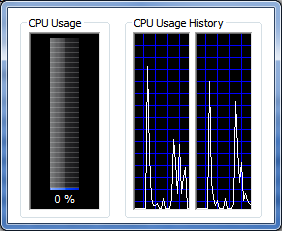 De Windows Task Manager is een van de handigste hulpprogramma's van het besturingssysteem. Het kan worden gebruikt om ongewenste achtergrondtoepassingen te herkennen en te bepalen welke programma's het zijn uw verwerkingscycli in beslag nemen 3 Tools om Windows-processen beter te beheren Lees verder systeemgeheugen en toepassingen die niet meer onder controle zijn.
De Windows Task Manager is een van de handigste hulpprogramma's van het besturingssysteem. Het kan worden gebruikt om ongewenste achtergrondtoepassingen te herkennen en te bepalen welke programma's het zijn uw verwerkingscycli in beslag nemen 3 Tools om Windows-processen beter te beheren Lees verder systeemgeheugen en toepassingen die niet meer onder controle zijn.
Wat veel gebruikers zich echter niet realiseren, is dat Windows Taakbeheer op verschillende manieren kan worden aangepast. Je kunt zelfs aanpassen hoe het eruit ziet - als je het niet erg vindt om een programma van derden te downloaden dat de beelden kan besturen.
De Taakbeheer aanpassen
Zoals elk normaal venster bestuurt de menu-opties bovenaan de Taakbeheer extra beschikbare functies. Wat gemakkelijk te missen is het feit dat deze menu-opties veranderen ten opzichte van het tabblad dat u in Taakbeheer hebt geopend. Als je gewoon snel het programma hebt bekeken zonder dit te beseffen, loop je misschien een aantal interessante functies mis. Laten we eens kijken naar enkele van de interessantere functies.
Als u het tabblad Processen in Windows Taakbeheer opent en vervolgens naar Weergeven gaat, vindt u de optie Kolommen selecteren. Dit opent een venster met tal van opties die kunnen worden gebruikt om de informatie die op het tabblad Processen verschijnt aan te passen. Met de optie Peak Working Set (Memory) kunt u bijvoorbeeld het piekgeheugen zien dat door een programma wordt gebruikt Met de categorieën I / O Read en I / O-schrijver kunt u zien hoe vaak een programma leest of schrijft activiteiten. Er zijn te veel opties om hier te bespreken, maar Microsoft heeft een website die ze allemaal opsomt en wat ze betekenen.

Zowel de prestaties als Netwerken Hoe u de snelheid van uw thuisnetwerk kunt testen (en de resultaten kunt ontcijferen)Denk je dat je internet niet snel genoeg is? Het probleem ligt mogelijk niet bij uw ISP! Hier leest u hoe u thuis een netwerksnelheidstest kunt uitvoeren. Lees verder tabbladen geven u een paar opties wanneer u de optie Bekijken selecteert. U kunt selecteren hoe snel Task Manager wordt bijgewerkt, de manier waarop prestaties worden weergegeven (per kern of als collectief) en u kunt selecteren Show Kernal Times, een optie die de tijd weergeeft die de processor in de "kernel-modus" doorbrengt (de kern van het besturingssysteem) systeem). Als u het scherm wijzigt zodat het sneller wordt bijgewerkt, krijgt u betere realtime informatie, maar zorgt u ervoor dat de grafiek zo snel beweegt dat het moeilijk is om een beeld te krijgen van de prestaties van de processor in de tijd. Houd hier rekening mee wanneer u beslist hoe snel u processorinformatie wilt bijwerken - sneller is niet altijd beter.
Met een laatste - en erg handige - tip kunt u de extra informatie rond Taakbeheer verwijderen. Als u dubbelklikt op de witte rand rondom taakbeheer, verdwijnt alles behalve de kerninformatie. Het resultaat ziet er zo uit.

Verdere aanpassing met Task Manager Modder
Met de aanpassingen die tot nu toe zijn besproken, kunt u de weergegeven informatie aanpassen. Maar wat als u de manier waarop Taakbeheer er in het algemeen uitziet wilt aanpassen?
Dit vereist een programma van derden genaamd Task Manager Modder [Broken Link Removed]. Met dit programma kunt u het uiterlijk van de grafieken op het tabblad Prestaties wijzigen, zodat u het kunt aanpassen aan iets aangenamer (d.w.z. niet neon groen). Dit kan worden gedaan met behulp van de kleurregelaars onder aan het Taakbeheer Modder-venster.

In mijn geval besloot ik om met een blauw-wit kleurenschema te gaan, omdat ik vind dat dit heel gemakkelijk voor mijn ogen is. Je kunt kiezen uit vooraf geselecteerde kleuren of, zoals ik deed, kiezen uit een grote verscheidenheid aan hex-kleuren. Als je eenmaal een kleurenschema hebt gekozen, hoef je alleen maar op Taskmgr wijzigen te klikken. Taakbeheer, indien geopend, moet opnieuw worden geopend. De resultaten zijn erg mooi. Deze kleurveranderingen worden ook overgedragen naar het tabblad Netwerken, maar u kunt de gele as aan de linkerkant niet wijzigen.

Conclusie
Hopelijk helpen deze tips je om meer buddy-buddy te worden met Windows Task Manager. Het is echt een geweldige bron voor informatie over uw machine, meer nog dan het op het eerste gezicht lijkt.
Matthew Smith is een freelance schrijver en woont in Portland Oregon. Hij schrijft en redigeert ook voor Digital Trends.