Advertentie
 We hebben hier in het verleden veel informatie over geplaatst backups en bestandssynchronisatie, maar ik heb de laatste tijd wat werk verzet met het verplaatsen van een enorme hoeveelheid gegevens en ervoor zorgen dat deze daadwerkelijk zijn aangekomen, en het is geweldig om iets te vinden dat gewoon werkt.
We hebben hier in het verleden veel informatie over geplaatst backups en bestandssynchronisatie, maar ik heb de laatste tijd wat werk verzet met het verplaatsen van een enorme hoeveelheid gegevens en ervoor zorgen dat deze daadwerkelijk zijn aangekomen, en het is geweldig om iets te vinden dat gewoon werkt.
Ik heb zowel Vista als Windows 7 RC gebruikt en de officiële aanbeveling voor die platforms voor onbewerkte kopieertools is om Robocopy te gebruiken, in plaats van de nogal gedateerde XCopy.
Robocopy heeft een GUI die veel te wensen overlaat, en Microsoft heeft stilletjes een gratis tool genaamd genoemd RichCopy Kopieer meerdere bestanden op uw computer met RichCopy (Windows) Lees verder , dus je zou denken dat er genoeg opties waren, maar ik heb een verschrikkelijke tijd gehad met alles behalve de barbaarse optie om Robocopy vanaf de opdrachtregel uit te voeren, dus ik was echt op zoek naar iets minder officieel.
FreeFileSync (FFS) haalt de angel uit het synchroniseren van lokale back-ups. Ik zou nog steeds naar andere plaatsen gaan voor internetback-ups, en dit is ook niet de tool voor gesynchroniseerde synchronisatie, als je dat pad volgt. Robocopy is daar geweldig voor.
Er is niet veel informatie beschikbaar over FFS, dus het is maar goed dat het deze grotendeels niet nodig lijkt te hebben. Download, installeer, start en krijg dingen voor elkaar. Het is zo makkelijk.
Ik heb voortdurend behoefte om ervoor te zorgen dat mijn foto's op ten minste twee plaatsen worden opgeslagen. Ik heb nog een exemplaar dat ook het gebouw met me verlaat, maar we kijken alleen naar de locaties die ik hiervoor op het netwerk kan zien.
Wanneer FFS is gestart, ziet u een vrij eenvoudige interface.
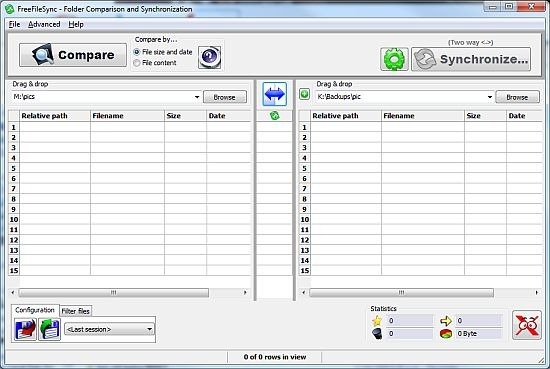
Het idee is om de bronlocatie in de linkerkolom te plaatsen en de bestemming rechts, maar de termen zijn kleiner dan verschillend, omdat FFS in ieder geval standaard de bestanden op beide locaties synchroniseert en beide met plezier zal updaten manieren.
In mijn geval heb ik bestanden in M: \ pics waar ik een back-up van wil maken K: \ backups \ pic. Blader gewoon naar beide locaties, zoals hierboven weergegeven.
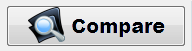 De grote vergelijkknop doet precies wat je zou denken. Het verplaatst nergens iets naar, kijkt gewoon en rapporteert terug.
De grote vergelijkknop doet precies wat je zou denken. Het verplaatst nergens iets naar, kijkt gewoon en rapporteert terug.
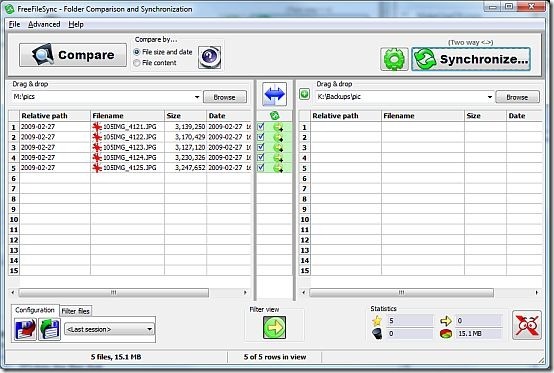
FFS somt de mappen en bestanden op die moeten worden gekopieerd en vermeldt ook alle mappen die nodig zijn om de andere kant op te gaan. Deze set is echter vrij eenvoudig.
 Klik op de opties knop om uit te zoeken hoe u de synchronisatie wilt laten plaatsvinden. U krijgt een lijst met opties te zien die meestal voor zichzelf spreken.
Klik op de opties knop om uit te zoeken hoe u de synchronisatie wilt laten plaatsvinden. U krijgt een lijst met opties te zien die meestal voor zichzelf spreken.
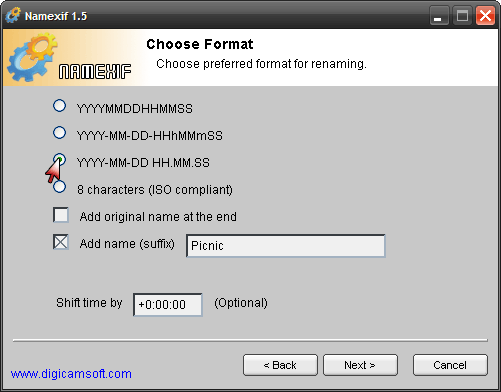
Waarschuwing! Wees voorzichtig hier. Als u deze, of de mappen die u in FFS heeft vermeld, op de verkeerde manier krijgt, kunt u per ongeluk bestanden verwijderen. Twee keer meten, één keer knippen!
U kunt een hoofdoptie aan de linkerkant selecteren en vervolgens kleine (maar belangrijke) aanpassingen aan de rechterkant maken.
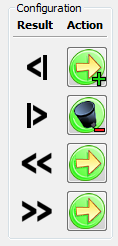 Bijvoorbeeld als je kiest Spiegel aan de linkerkant ziet u deze lijst aan de rechterkant.
Bijvoorbeeld als je kiest Spiegel aan de linkerkant ziet u deze lijst aan de rechterkant.
Wat dit zegt, is dat als je bestanden hebt die bestaan enkel en alleen aan de linkerkant worden ze naar rechts gekopieerd. Als je bestanden hebt enkel en alleen aan de rechterkant worden ze verwijderd. Als je hebt nieuwer bestanden aan de linkerkant worden ze gekopieerd. Als je hebt nieuwer bestanden aan de rechterkant worden ze overschreven.
U kunt elk van deze acties ook aanpassen door op de groene knoppen te klikken als geen van de belangrijkste opties is wat u zoekt.
Besteed wat tijd en maak hier kennis mee. Werkelijk.
Meestal is het echter nodig om mappen te spiegelen, zoals in de grotere afbeelding hierboven.
Zodra u de gewenste optie heeft gekozen, klikt u op Van toepassing zijn knop om terug te keren naar het hoofdscherm.
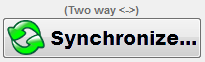 De instellingen die je voor deze sessie hebt gekozen, worden boven de weergegeven Synchroniseren knop. Controleer of de dingen zijn zoals u ze wilt hebben en klik vervolgens op de knop.
De instellingen die je voor deze sessie hebt gekozen, worden boven de weergegeven Synchroniseren knop. Controleer of de dingen zijn zoals u ze wilt hebben en klik vervolgens op de knop.
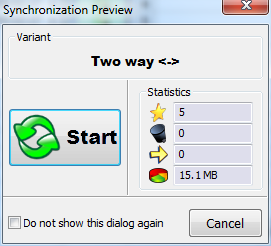 Je krijgt nog een laatste kans "¦ Er wordt een voorbeeldscherm weergegeven dat je laat zien wat er gaat gebeuren.
Je krijgt nog een laatste kans "¦ Er wordt een voorbeeldscherm weergegeven dat je laat zien wat er gaat gebeuren.
Op dit punt word ik de symbolen beu en zou ik willen dat de applicatie de dingen gewoon in het Engels zou zetten.
De ster is het aantal bestanden dat zal worden gemaakt. De prullenbak toont het nummer dat moet worden verwijderd. De pijl toont het nummer dat moet worden overschreven, en de cirkeldiagram toont de totale hoeveelheid gegevens die zal worden overgedragen.
Klik Begin.
Afhankelijk van de hoeveelheid betrokken gegevens, ziet u al dan niet veel gebeuren voordat u uiteindelijk een voltooiingsscherm te zien krijgt.
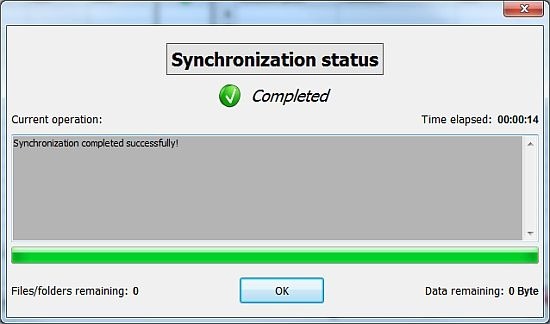
Klik OK om terug te keren naar het hoofdscherm. Je bent helemaal klaar. Gefeliciteerd!
De meeste mensen willen dezelfde synchronisatie-activiteit keer op keer uitvoeren en FFS heeft de mogelijkheid om instellingen op te slaan en te openen, zodat u ze altijd opnieuw kunt uitvoeren.
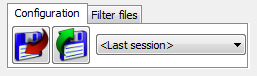 Klik op de knop met de rode pijl om de configuratie op te slaan waarmee je net hebt gewerkt, en je wordt gevraagd om een (zou je geloven) .ffs_gui-bestandsnaam op te geven. Neem de aangeboden naam of verander deze in iets nuttigers en klik vervolgens op Opslaan.
Klik op de knop met de rode pijl om de configuratie op te slaan waarmee je net hebt gewerkt, en je wordt gevraagd om een (zou je geloven) .ffs_gui-bestandsnaam op te geven. Neem de aangeboden naam of verander deze in iets nuttigers en klik vervolgens op Opslaan.
Het openen van een sessie is precies omgekeerd. Klik op de knop met de groene pijl, etc.
Dat is het. Nu heb je een excuus minder om geen back-ups te maken ”¦
Ik zou het meest geïnteresseerd zijn in ervaringen die u heeft gehad met dit of andere soortgelijke producten. Gebruik je een soort synchronisatietools? laat het me weten in de comments.
Jim is overdag een stijf IT-medewerker en dat is hij al sinds ongeveer DOS 3.0, maar hij doet zijn best om de magische uren met een camera of twee door te brengen. Hij woont in Nieuw-Zeeland met zijn lieve Ludditische vrouw en drie kinderen. Je kunt je voorstellen hoe verward ze zijn.


