Advertentie
Sommige mensen hebben het gevoel dat Windows overdreven dom is, maar niemand kan ontkennen dat Windows nog steeds een enorm complex besturingssysteem is. Met al zijn hoeken en gaten hebben zelfs niet de meest die-hard Windows-fans ze allemaal verkend.
Dit alles wil zeggen dat Windows een aantal behoorlijk coole functies heeft, maar veel ervan zijn verborgen, zodat gemiddelde gebruikers niet per ongeluk op onbedoelde manieren aan hun systemen sleutelen.
We noemen deze functies 'superkrachten' en ze zijn de moeite waard om te weten of je jezelf als een krachtige gebruiker beschouwt. U hoeft zelfs geen krachtige gebruiker te zijn. Iedereen die meer controle over Windows wil, zal dol zijn op deze trucs en tips.
1. Power User Menu
Wist je dat je in Windows 8.1 en 10 met de rechtermuisknop op de knop Startmenu kunt klikken? Dit komt naar voren het alternatieve Startmenu 8 manieren om Windows 8 te verbeteren met Win + X Menu EditorWindows 8 bevat een bijna verborgen functie die u moet kennen! Druk op Windows-toets + X of klik met de rechtermuisknop in de linkerbenedenhoek van uw scherm om een menu te openen dat u nu kunt aanpassen. Lees verder , wat formeel het Power User Menu wordt genoemd, en het is dit menu dat je leven tien keer gemakkelijker zal maken.
Om een lang verhaal kort te maken, je kunt dit alternatieve menu zien als een snelstartprogramma voor de meest gebruikte onderhoudstools in Windows. Hiermee krijgt u onmiddellijk toegang tot bekende tools zoals het Configuratiescherm, Programma's en onderdelen, Opdrachtprompt en Netwerkverbindingen.

Maar je krijgt ook toegang tot enkele minder bekende maar net zo belangrijke tools, zoals Apparaatbeheer, Logboeken, Schijfbeheer en Mobiliteitscentrum (die we later in dit artikel zullen onderzoeken). In plaats van te navigeren in de app Instellingen of te zoeken met Cortana, kunt u de volgende keer het Power User Menu gebruiken.
Pro-tip: U kunt het Power User Menu nog sneller openen met de Windows + X Toetsenbord sneltoets. Dit is een van de beste manieren om dit te doen de Windows 10-ervaring optimaliseren 7 snelle tips en hacks om uw Windows 10-ervaring te optimaliserenWindows 10 is meer dan een upgrade naar Windows 8, het is een evolutie. We hebben veel van de grote veranderingen behandeld, maar er zijn ook veel kleine dingen veranderd. Misschien kunnen we je een nieuwe truc leren. Lees verder .
2. God modus
Hoewel het traditionele configuratiescherm nog steeds toegankelijk is in Windows 10 via het Power User Menu (dat we hierboven hebben besproken), is dat geen geheim Microsoft probeert het af te maken Waarom Microsoft het Windows-configuratiescherm vermoordtHet Configuratiescherm wordt buiten gebruik gesteld. In Windows 10 heeft de app Instellingen de meeste functies overgenomen in een meer stijlvolle en mobielvriendelijke interface. Is dat echt nodig? Lees verder en vervang het door de eenvoudigere app Instellingen.
Het probleem is dat zowel het Configuratiescherm als de app Instellingen hetzelfde probleem hebben: te veel klikken om naar de gewenste instellingen te gaan. Zoeken gaat natuurlijk sneller, maar wat als u de naam van een instelling niet weet? Wat als u alle beschikbare instellingen tegelijk wilt zien?
Van alle eenvoudige maar nuttige Windows-trucs 9 eenvoudige trucs waarvan u niet wist dat ze mogelijk waren in WindowsWindows heeft veel eenvoudige trucs in petto die gemakkelijk over het hoofd worden gezien. Alles wat we u hier laten zien, is inheems in Windows, geen trucs. Hoeveel van deze ken je? Lees verder om te weten, God Mode is een van de betere - niet omdat je hiermee dingen kunt doen die je normaal niet zou doen kunnen doen, maar omdat het alles vanuit het Configuratiescherm in een eenvoudig te navigeren indeling.
Ben je overtuigd? Spring dan naar onze gemakkelijke uitleg van hoe God-modus in Windows in te schakelen God-modus inschakelen in Windows 7, 8.1 en 10Windows heeft een verborgen snelkoppeling om alle systeeminstellingen tegelijk te bekijken. Hier leest u hoe u gemakkelijk naar de God-modus kunt gaan. Lees verder . Het Configuratiescherm is goed genoeg voor de gemiddelde persoon, maar als u een ervaren Windows-gebruiker bent, zult u er geen spijt van krijgen om over te schakelen naar de God-modus. Dat is een garantie.
3. Windows-beheerder
In Windows Vista en daarbuiten, elke keer dat u een nieuw programma wilt installeren of een of andere wijziging aan uw systeem wilt aanbrengen, moet u te maken krijgen met een pop-up met rechten. Niet alleen dat, maar sommige programma's werken niet goed tenzij Als administrator uitvoeren.
Het is een goede beveiligingsmaatregel voor gedeelde computers en computers die gevoelige gegevens bevatten, maar het is kan na verloop van tijd vervelend worden, vooral als u een account heeft dat al een beheerder heeft privileges.
In eerdere versies van Windows was er iets belde de Windows Administrator-account Windows-beheerdersaccount: alles wat u moet wetenVanaf Windows Vista is het ingebouwde Windows-beheerdersaccount standaard uitgeschakeld. U kunt het inschakelen, maar doe dit op eigen risico! We laten je zien hoe. Lees verder , en dit account had volledige toegang tot alles zonder dat er toestemming nodig was. Het bestaat nog steeds in Windows, maar is voor uw veiligheid verborgen.
En ja, je kunt het inschakelen als je dat wilt Hoe het geheime beheerdersaccount in Windows te ontgrendelenBeheerdersrechten worden nu afgehandeld door Gebruikersaccountbeheer in Windows, maar het verborgen beheerdersaccount is krachtig. Hier leest u hoe u dit kunt inschakelen. Lees verder . We kunnen niet beweren dat het handiger in gebruik is, maar wees er absoluut zeker van dat je weet wat je doet. Het gebruik van het Windows Administrator-account is een ernstig beveiligingsrisico voor de gemiddelde gebruiker.
Pro-tip: Als u ooit het wachtwoord van het Windows-beheerdersaccount kwijtraakt, er zijn manieren om het terug te krijgen Bent u uw Windows-beheerderswachtwoord kwijt? Hier is hoe het te reparerenOp zoek naar het standaard beheerderswachtwoord in Windows? Wilt u het wachtwoord van uw account herstellen? Hier is hoe het te doen. Lees verder .
4. Mobiliteitscentrum voor laptops
Als u een laptopgebruiker bent die nog nooit het Mobiliteitscentrum heeft gebruikt, dan wacht u een traktatie. Ondanks dat ze zijn geïntroduceerd in Windows Vista, zijn er nog steeds veel mensen weet niet dat er zoiets bestaat als het Mobiliteitscentrum Eén Windows-tool om direct toegang te krijgen tot al uw hardwarecontrolesZien hoe nuttig deze tool is, het is schokkend fameless. Ik heb het over het Windows Mobiliteitscentrum. Wat zeg je? Zie wat ik bedoel! Lees verder , wat jammer is omdat het best handig is.
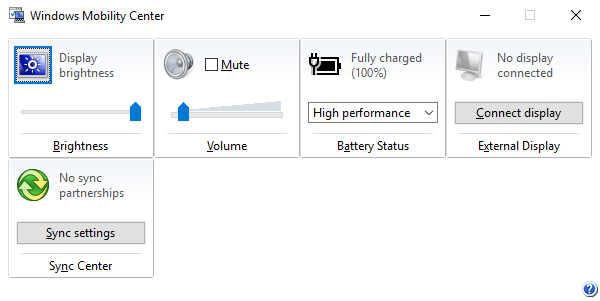
Simpel gezegd, het Mobiliteitscentrum neemt alle systeeminstellingen die relevant zijn voor een laptop en presenteert ze in één enkel venster Eén Windows-tool om direct toegang te krijgen tot al uw hardwarecontrolesZien hoe nuttig deze tool is, het is schokkend fameless. Ik heb het over het Windows Mobiliteitscentrum. Wat zeg je? Zie wat ik bedoel! Lees verder . Het toont op zijn minst opties voor helderheid, volume, batterij en externe beeldschermen. Sommige systemen hebben mogelijk nog meer opties.
De eenvoudigste manier om toegang te krijgen tot het Mobiliteitscentrum is door het Power User Menu te openen (dat we hierboven hebben besproken) en de optie Mobiliteitscentrum te selecteren. Anders kunt u de app Instellingen openen en naar navigeren Systeem> Stroom en slaap> Extra energie-instellingen> Windows Mobiliteitscentrum.
5. Navigeren met sneltoetsen
Ik heb het een keer gezegd en ik zeg het nog een keer, Windows is een complex besturingssysteem. Het lijkt misschien niet zo voor iemand die opgroeide op een Windows-systeem, maar er zijn veel functies en acties die we elke dag uitvoeren en toch als vanzelfsprekend beschouwen.
Als u bijvoorbeeld een document in Word opslaat, gebruikt u dan de muis om op Bestand te klikken en vervolgens op Opslaan? Druk gewoon op Ctrl + S in plaats daarvan? Het kost minder moeite en bespaart u veel tijd als u bedenkt hoe vaak u een document de komende jaren opslaat.

Sneltoetsen zijn de snelste en gemakkelijkste manier om af te studeren als Windows-beginner, en laat me je vertellen dat er een veel van snelkoppelingen beschikbaar. Bekijk onze ultieme gids voor Windows-snelkoppelingen Windows-sneltoetsen 101: de ultieme gidsSneltoetsen kunnen u uren tijd besparen. Beheers de universele Windows-sneltoetsen, toetsenbordtrucs voor specifieke programma's en een paar andere tips om uw werk te versnellen. Lees verder voor een spoedcursus op de belangrijkste.
Maar er zijn ook andere die het waard zijn om te leren, zoals deze handige "Windows Key" -trucs 13 Handige "Windows Key" -trucs die je nu zou moeten kennenMet de Windows Key kun je veel leuke dingen doen. Hier zijn de handigste snelkoppelingen die u al zou moeten gebruiken. Lees verder , deze sneltoetsen voor het toetsenbord Door Windows navigeren met alleen sneltoetsenU kent misschien veel sneltoetsen, maar wist u dat u zonder uw muis door Windows kunt navigeren? Hier is hoe. Lees verder , en deze snelkoppelingen voor het starten van programma's Elk Windows-programma starten met het toetsenbordWist je dat je elk gewenst Windows-programma kunt starten met door de gebruiker gedefinieerde sneltoetsen? Lees verder . Sla de. Niet over meest ondergewaardeerde aspect van Windows 6 Ondergewaardeerde functies van het Windows-besturingssysteemEr zijn tal van Windows-functies die u elke dag gebruikt, maar sommige hebt u misschien nog nooit gezien. Laten we deze onderschatte tools wat krediet geven. Lees verder !
6. Neem video's op van apps en programma's
Een van de coolere nieuwe functies in Windows 10 is Game DVR. Als je tot nu toe een video van je scherm of een programma wilde opnemen, moest je een schermopnametool van derden Show, Don't Tell! 3 Beste gratis screencasting-tools voor WindowsZe zeggen dat een foto meer zegt dan duizend woorden, dus een video moet onbetaalbaar zijn - en soms is een video handiger en effectiever dan eenvoudige woorden. Een screencast, ook wel bekend ... Lees verder . Er is niets mis mee, maar het is fijn om eindelijk een ingebouwde oplossing te hebben.
Game DVR is eigenlijk bedoeld als een manier om je game-avonturen op te nemen - vandaar de naam van de functie - maar het kan ook worden gebruikt voor niet-gaming-applicaties.

Het enige dat u hoeft te doen, is u concentreren op de app die u wilt opnemen en op drukken Windows + G. Er verschijnt een kleine werkbalk die u vraagt of u dat van plan was breng de Game DVR ter sprake Gebruik de gamebalkfunctie van Windows 10 om app-video's op te nemenMet de Game DVR-functie in Windows 10 kun je video's van elke app of programma maken. Geen tools van derden nodig! Lees verder , dus klik Ja. U hoeft per unieke app maar één keer op Ja te klikken.
Zodra de werkbalk is geopend, kunt u screenshots maken of video's van de app in focus opnemen. De werkbalk kan over het scherm worden bewogen en kan video's van maximaal 2 uur opnemen, maar neemt alleen de app zelf op.
Opnemen op volledig scherm is niet beschikbaar en Game DVR kan om veiligheidsredenen niet worden gebruikt in apps op systeemniveau. Standaard worden video's opgeslagen in de map Videos / Captures onder uw Home-map voor gebruikers.
7. Secret Navigator in de taakbalk
De meeste gebruikers, waaronder ikzelf, geven er de voorkeur aan om een schone taakbalk te hebben, wat gemakkelijk kan worden gedaan door alles te verwijderen dat niets toevoegt, zoals nutteloze werkbalken en misschien zelfs Cortana Cortana instellen en haar verwijderen in Windows 10Cortana is Microsoft's grootste productiviteitstool sinds Office. We laten u zien hoe u aan de slag kunt met de digitale assistent van Windows 10 of hoe u Cortana kunt uitschakelen voor verbeterde privacy. Lees verder .
Maar er is één ding dat het waard is om te bewaren: de Desktop-werkbalk.

Deze werkbalk is een alles-in-één navigator waarmee u vrijwel elk bestand, elke map of instelling op uw systeem kunt openen, waar u ook bent. En dankzij de geneste structuur is hij compact en zonder rommel.
Om het in te schakelen, klikt u met de rechtermuisknop op uw taakbalk en selecteert u Eigendommen, ga naar de Werkbalken tabblad, markeer het vak met het label Bureaubladen klik op OK. Nu zou het op je taakbalk moeten staan. Hiermee kunt u beginnen als een professional door uw systeem navigeren Gebruik de geheime taakbalk van Windows 10 om als een professional te navigerenHet vinden van bestanden en mappen op Windows 10 kan vervelend zijn, dus hier is een snelle manier om ze te vinden zonder navigatieproblemen. Lees verder .
8. Tips voor bestandsverkenner
Deze volgende superkracht is meer een verzameling trucs dan een enkele truc in het bijzonder, maar sinds het bestand Explorer is zo'n integraal aspect van Windows, wetende dat deze trucs je ervaring aanzienlijk zullen verbeteren manieren.
Heeft u bijvoorbeeld ooit een bestandsverkenner laten crashen? Of een applicatie vastlopen? Natuurlijk heb je. De gebruikelijke reactie is om uw computer opnieuw op te starten, maar hier is een sneller alternatief: houd Shift + Ctrl ingedrukt, klik met de rechtermuisknop op de taakbalk en selecteer Explorer afsluiten om het onmiddellijk opnieuw op te starten.

Een andere handige tip is om de essentiële snelkoppelingen naar de bestandsverkenner 3 Geavanceerde tips en trucs voor het gebruik van Windows VerkennerWindows Verkenner is de standaard bestandsbeheerder van Windows. Vorige week heb ik u kennis laten maken met 3 eenvoudige manieren om Windows 7 Explorer te verbeteren door functies aan te passen en deze volledig te gebruiken. In dit artikel,... Lees verder Leuk vinden Windows + E (start File Explorer), Alt + Links (ga achterwaarts), Alt + Rechts (ga vooruit), Alt + D (focus op adresbalk), Alt + Enter (bekijk bestandseigenschappen), en F2 (hernoem geselecteerd bestand).
Maar daar zijn nog meer trucs om te leren 10 weinig bekende functies van Windows File ExplorerLaat Windows File Explorer u niet voor de gek houden met zijn eenvoudige uiterlijk. Het is in staat tot veel meer acties en aanpassingen dan het toelaat! Laten we u er een aantal laten zien. Lees verder zoals bestanden naar de adresbalk slepen, tags en opmerkingen aan bestanden toevoegen, selectievakjes naast bestanden weergeven en meer. Het beheersen hiervan is essentieel om een krachtige Windows-gebruiker te worden.
9. PowerShell> Opdrachtprompt
Weinig tools bieden een Windows-gebruiker zoveel kracht als de opdrachtregel. Er zijn tenslotte zoveel taken gemakkelijker gemaakt door de opdrachtprompt 7 Algemene taken De opdrachtprompt van Windows maakt snel en eenvoudigLaat u niet intimideren door de opdrachtprompt. Het is eenvoudiger en nuttiger dan je verwacht. Het zal u misschien verbazen wat u met slechts een paar toetsaanslagen kunt bereiken. Lees verder , vooral als je er de tijd voor neemt de opdrachtprompt verbeteren 7 Snelle tips om de Windows-opdrachtprompt te verbeterenJe zou meer moeten leren over de opdrachtprompt. Het is een waardevollere bron dan de meeste mensen beseffen. Deze tips zullen uw opdrachtregelervaring verbeteren, zelfs als u een ervaren gebruiker bent. Lees verder .
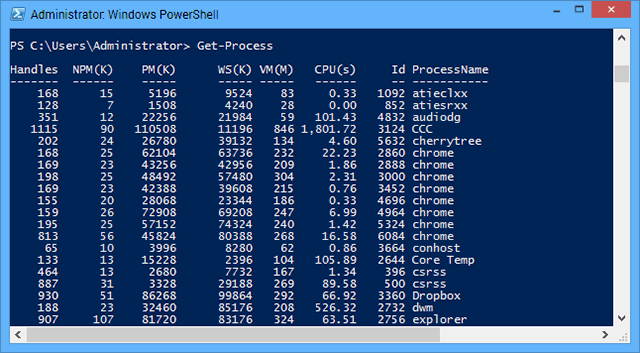
Maar hoe krachtig de opdrachtprompt ook is, hij is niet opgewassen tegen PowerShell, een geavanceerdere opdrachtregel die dingen kan doen waarvan de opdrachtprompt alleen maar kon dromen. Objectief gesproken, PowerShell is gewoon beter Opdrachtprompt vs. Windows PowerShell: wat is het verschil?Windows-gebruikers kunnen rondkomen zonder de opdrachtprompt of PowerShell te gebruiken. Maar met Windows 10 en nieuwe functies om de hoek, wordt het misschien tijd dat we het leren. Lees verder .
Als je er nog nooit van hebt gehoord, raden we je aan om met onze te beginnen inleiding tot PowerShell Verhoog uw productiviteit met Windows PowerShell-scriptsWat als je de productiviteit van Linux naar Windows zou kunnen brengen? De meeste Linux-distributies worden geleverd met de krachtige Bash-shell. PowerShell is een even krachtige terminal voor Windows. Lees verder , waarin staat wat het kan doen en waarom u het zou moeten gebruiken. Bekijk deze dan eens eenvoudige maar nuttige PowerShell-opdrachten 6 Basic PowerShell-opdrachten om meer uit Windows te halenPowerShell is wat u krijgt als u steroïden aan de Windows-opdrachtprompt geeft. Het geeft u controle over bijna elk aspect van het Windows-systeem. We helpen je om de leercurve te verbeteren. Lees verder om een voorproefje te krijgen.
Daarna weet u genoeg om te beslissen of u zich echt wilt verdiepen in de mogelijkheden van PowerShell. Als u een krachtige gebruiker bent, denken we dat u dat wilt.
De eenvoudigste manier om PowerShell te openen, is door op te drukken Windows + R, waarmee het menu Uitvoeren wordt geopend, typt u powershellen klik op OK of druk op de Return-toets.
10. Springen naar elke registersleutel
Windows is sterk verbonden met iets dat het register wordt genoemd, wat een enorme verzameling instellingen is en variabelen die door het besturingssysteem (en individuele programma's) worden gebruikt om te dicteren functionaliteit. Het is een configuratiemethode die uniek is voor Windows.
Het punt is dat elke gebruiker registerinstellingen kan bewerken met behulp van de ingebouwde Windows Register-editor Wat is het Windows-register en hoe bewerk ik het?Als u het Windows-register moet bewerken, is het aanbrengen van een paar snelle wijzigingen eenvoudig. Laten we leren hoe we met het register kunnen werken. Lees verder . Het is een eenvoudige tool die kan profiteren van een paar verbeteringen, maar het is eenvoudig, gemakkelijk te leren en klaart de klus.
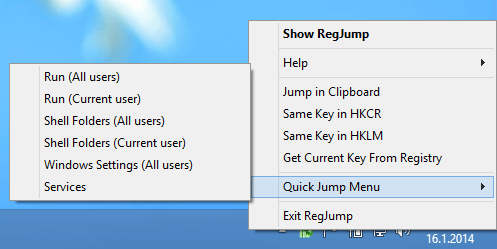
U kunt veel doen door het register te bewerken. Bekijk deze ter referentie geweldige registeraanpassingen in Windows 10 5 Windows 10 Register-tweaks om functies te verbeteren en ontgrendelenDe register-editor is de enige manier om enkele van de verborgen functies van Windows 10 in te schakelen. Hier laten we u eenvoudige aanpassingen zien, zoals het inschakelen van het donkere thema of het verbergen van mappen. Lees verder . Het nadeel is dat als je niet voorzichtig bent en een instelling aanraakt die je niet mag, je dat wel zou kunnen uiteindelijk uw systeem breken Hoe Windows-registerfouten op te lossen en wanneer u zich geen zorgen hoeft te makenIn de meeste gevallen zal het repareren van ons register niets doen. Soms veroorzaken registerfouten toch schade. Hier zullen we onderzoeken hoe u registerproblemen kunt identificeren, isoleren en oplossen - en wanneer u helemaal geen moeite hoeft te doen. Lees verder .
Maar voor experts die het register regelmatig bewerken, is er één tool die nuttig genoeg is om als essentieel te worden beschouwd: Jumper voor registersleutel. Het is een tool van derden waarmee je Spring naar ieder registersleutel gewoon door het sleutelpad in tekst te kopiëren. U hoeft niet meer handmatig door de hiërarchie te bladeren!
Welke andere superkrachten bestaan er?
Hopelijk heeft dit artikel je geïnformeerd over enkele van de geweldige maar minder bekende trucs in Windows. Hoeveel hiervan wist u al? Hoeveel van hen waren nieuw voor jou? We horen het graag!
Dat gezegd hebbende, we weten dat dit geen uitputtende lijst is, dus nu is het jouw beurt. Over welke andere Windows-superkrachten moeten mensen weten? Deel uw expertise met ons in de onderstaande opmerkingen!
Afbeelding tegoed: Magisch boek door Johan Swanepoel via Shutterstock, Sneltoets kopiëren door Radu Razvan via Shutterstock
Joel Lee heeft een B.S. in computerwetenschappen en meer dan zes jaar professionele schrijfervaring. Hij is de hoofdredacteur van MakeUseOf.