Advertentie

Onze favoriet, service voor het delen van bestanden, Dropbox, biedt royaal tot 2 optredens gratis aan. Voor veel gebruikers is dit misschien genoeg, maar nu wordt Dropbox de centrale cloudsynchronisatieservice voor shuffelen en delen tussen computers en mobiele apparaten, kan de toegewezen vrije ruimte vrij snel vol raken als het waarschijnlijk niet wordt beheerd en georganiseerd.
Als je merkt dat je Dropbox regelmatig gebruikt, kun je enkele van de volgende tips bekijken voor het lokaliseren en beheren van verloren Dropbox-bestanden in je account. Als je nieuw bent bij Dropbox, download dan onze gratis pdf Onofficiële gids voor Dropbox Wat is Dropbox? De onofficiële Dropbox-gebruikershandleidingWat is Dropbox en hoe gebruik je het? In onze Dropbox-gebruikershandleiding wordt alles uitgelegd wat je moet weten om aan de slag te gaan. Lees verder
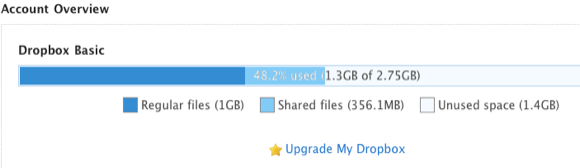
Lokaliseren van bestandsactiviteit
Als je regelmatig bestanden uploadt, downloadt en deelt met je Dropbox-account, vergeet je soms waar je stukjes content hebt opgeslagen. Je kunt je Dropbox-account starten en de zogenaamde gebruiken
Evenementen tabblad om de laatste activiteit met betrekking tot uw account te zien.
Klikken op de Evenementen tabblad kunt u snel recent toegevoegde, verwijderde of gedeelde bestanden naar uw account lokaliseren. Verrassend genoeg kunt u terugspringen en enkele maanden bestandsactiviteit in uw account bekijken.
Bestanden permanent verwijderen
Ik wist dit tot voor kort niet, maar Dropbox heeft een soort Apple Time Machine-functie, die een kopie van je verwijderde bestanden 30 dagen bewaart voordat ze definitief worden verwijderd. Dus als u een prullenbak moet ophalen, klikt u gewoon op het tabblad "Toon verwijderde bestanden" en al uw verwijderde bestanden worden grijs weergegeven.

Klik op het bestand / de map en klik vervolgens op het kleine driehoekje dat twee knoppen zal onthullen, één voor het verloren Dropbox-bestand of de map terugzetten in de oorspronkelijke map en de andere voor permanent verwijderen het. Als uw computer wordt gedeeld met andere gebruikers, moet u ervoor zorgen dat gevoelige bestanden permanent uit uw account worden verwijderd.
Verplaats automatisch bestanden
Een van de beste manieren om ervoor te zorgen dat je je toegewezen vrije ruimte op Dropbox niet tot de rand vult, is om het soms op te ruimen. Ja, dat kan lastig zijn om handmatig te doen. Wie onder ons is op zoek naar meer klusjes in huis? Als je een Mac-gebruiker bent, gaan we snel kijken hoe je Automator kunt gebruiken, standaard geïnstalleerd in OS X, om te bouwen een mapactie om bestanden die zijn toegevoegd aan je Dropbox-account automatisch te verplaatsen naar een andere plaats op je computer. Dit is vooral handig als je veel foto's uploadt naar je Dropbox-account en je ze wilt verplaatsen om ruimte in je account te besparen.
Hier ziet u hoe u een mapactie instelt voor Dropbox. Ik neem aan dat je Dropbox op je Mac hebt geïnstalleerd.
- Open Automator in de map van uw applicatie. Kiezen Mapactie in het vervolgkeuzevenster en klik vervolgens op, Kiezen.
- Klik bovenaan het werkstroomgebied, waar staat: "Mapactie ontvangt bestanden en mappen waaraan is toegevoegd", klik op de vervolgkeuzeknop en zoek de lokale map in je Dropbox-account waarin je de inhoud van toegevoegde bestanden automatisch wilt verplaatsen of kopiëren naar deze geselecteerde map.
- Typ "Move Finder Items" in het zoekveld van Automator om die workflowactie te lokaliseren. Sleep die actie naar het hoofdwerkstroomgebied.
- Klik in de actie op de vervolgkeuzeknop naast 'Aan' en zoek of maak een map waarnaar u de door u aangewezen bestanden automatisch wilt verplaatsen.
- Sla de workflow op. Wanneer er nu nieuwe bestanden worden toegevoegd aan uw aangewezen Dropbox-map (bijvoorbeeld door een mobiele app te gebruiken die met uw account synchroniseert), worden ze verplaatst naar de geselecteerde map op uw computer.
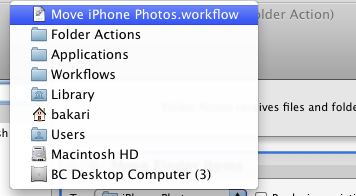
Als je de mapactie niet langer wilt gebruiken, kun je de map eenvoudig verwijderen uit je Dropbox-account of de Automator-workflowactie zoeken in je Home Bibliotheek> Workflows> Toepassingen> Mapacties. Daarin kunt u de workflowactie verwijderen.



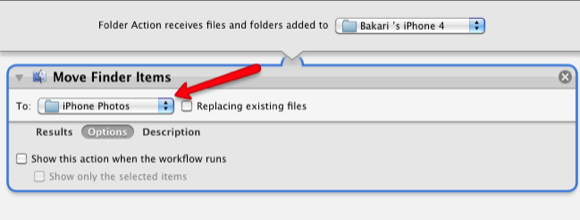
Laat het ons weten als je deze tips nuttig vindt voor het beheer van je Dropbox. Laat ons ook weten welke andere manieren u gebruikt om uw Dropbox-account goed beheerd en onder de limiet voor vrije ruimte te houden.
Bakari is freelance schrijver en fotograaf. Hij is al heel lang Mac-gebruiker, fan van jazzmuziek en familieman.


