Advertentie
 Ik weet zeker dat je zo'n computer bent tegengekomen, vooral een laptop of netbook. Het scherm is redelijk groot, maar de lage resolutie lijkt niet goed te passen bij zo'n mooi scherm. Of misschien bevindt u zich op een kleiner scherm, maar de overeenkomstig kleine resolutie veroorzaakt een paar kopzorgen wanneer bepaalde applicaties hun knoppen graag buiten het scherm verbergen.
Ik weet zeker dat je zo'n computer bent tegengekomen, vooral een laptop of netbook. Het scherm is redelijk groot, maar de lage resolutie lijkt niet goed te passen bij zo'n mooi scherm. Of misschien bevindt u zich op een kleiner scherm, maar de overeenkomstig kleine resolutie veroorzaakt een paar kopzorgen wanneer bepaalde applicaties hun knoppen graag buiten het scherm verbergen.
Dus zit je vast met wat de native resolutie ook is? Blijkbaar niet, want er is een eenvoudig script dat het probleem oplost en de resolutie van uw monitor verhoogt tot boven wat uw systeem als normaal beschouwt!
Voordat je begint
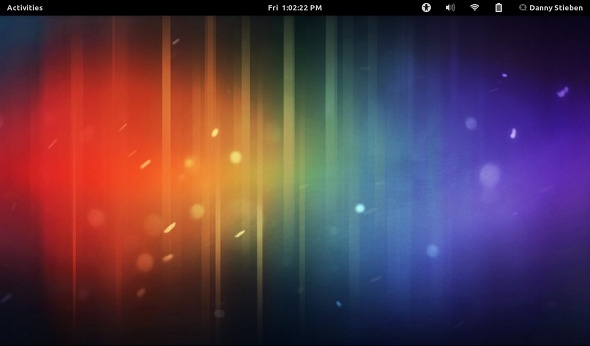
Houd er rekening mee dat het script dat we hiervoor gaan gebruiken, afhankelijk is van een Linux-technologie genaamd Xrandr, die de benodigde schaalverdeling uitvoert, zodat de grotere resolutie nog steeds op uw scherm past. De auteur van het script waarschuwt echter dat de "niet-vrije" grafische stuurprogramma's van AMD en nVidia momenteel niet de versie van Xrandr ondersteunen die hiervoor nodig is.
Daarom moet u proberen dit script uit te voeren terwijl u deze stuurprogramma's gebruikt, op eigen risico en zijn er geen resultaten gegarandeerd. Aangezien dit script echter het meest voordelig is voor netbook-gebruikers, is de kans dat dit probleem zich voordoet klein omdat er zelden behoefte is aan die niet-vrije stuurprogramma's op zo'n apparaat met een laag energieverbruik.
Download en installatie
Om te beginnen, moet je naar deze pagina [Broken URL Removed] gaan en het .tar.gz-bestand downloaden. Pak vervolgens de twee bestanden in uw huis uit /
Het script uitvoeren
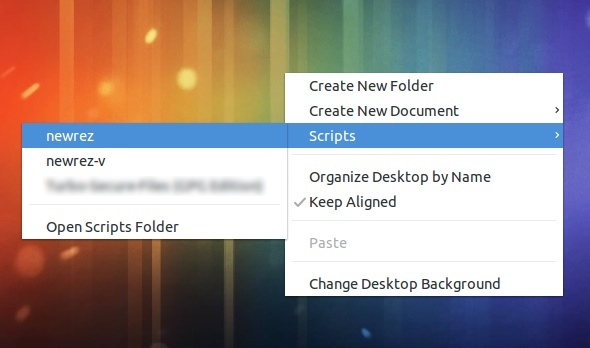
Om het script te starten, kunt u met de rechtermuisknop klikken in een Nautilus-venster of op uw bureaublad. Onder Scripts vind je de newrez-scripts. Ik raad je aan om newrez te kiezen, en alleen newrez-v als je problemen hebt met de eerste.
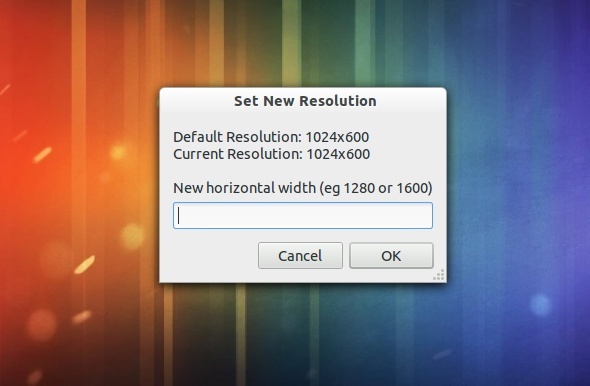
U krijgt een venster te zien waarin u om uw nieuwe horizontale breedte wordt gevraagd. Van daaruit zorgt het voor de rest. Het berekent de juiste verticale breedte om dezelfde beeldverhouding te behouden. Binnen een paar seconden zou je je nieuwe resolutie klaar moeten hebben.
Voordat het script is voltooid, wordt u gevraagd of u een opstartprogramma wilt, zodat u met één klik toegang heeft tot uw nieuwe resolutie, aangezien de wijziging niet permanent is. U kunt ook de inhoud van het opstartprogramma nemen en de opdracht laten uitvoeren tijdens het opstarten, zodat u het opstartprogramma niet eens hoeft te gebruiken om uw nieuwe resolutie te krijgen.
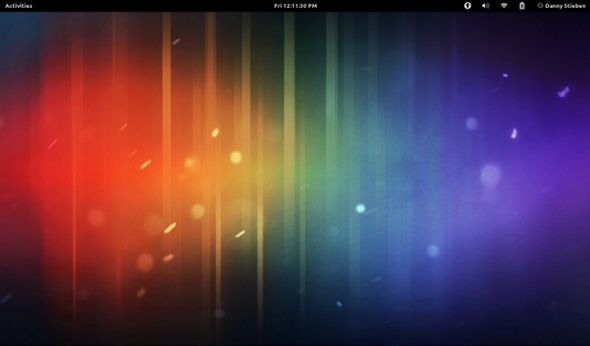
Wees niet verbaasd als de hogere resolutie niet scherper is, aangezien de fysieke resolutie van de monitor nog steeds hetzelfde is. Uw werkruimte moet echter een stuk groter zijn, zodat u meer kunt doen met de ruimte die u heeft.
Om terug te gaan naar de normale resolutie zonder het systeem opnieuw op te starten, kunt u het newrez-script uitvoeren maar voer uw normale horizontale breedte in en u keert terug naar uw normale, oorspronkelijke resolutie.
Conclusie
Voor netbooks is dit een geweldige manier om wat meer ruimte uit uw scherm te halen om meer te zien van welke applicaties u ook gebruikt. Hoewel minder effectief, kunt u het script ook op uw desktops gebruiken met zijn grote schermen. Als je genoeg durft, zou je dit script technisch kunnen gebruiken, zelfs als je een monitor van 2560 x 1600 hebt, om een resolutie van 3000+ te behalen en je enorme werkruimte nog groter te maken.
Wat denk je van Newrez? Zou deze truc nuttig zijn voor netbooks? Laat het ons weten in de comments!
Afbeelding tegoed: Shutterstock
Danny is senior aan de Universiteit van Noord-Texas en geniet van alle aspecten van open source-software en Linux.


