Advertentie
Nu Google een volledig vernieuwde kaart heeft onthuld, die nu voor iedereen beschikbaar is, is het maken van uw eigen kaarten eenvoudiger dan ooit. U kunt privé- en openbare kaarten maken, de kaarten delen met specifieke personen, beschrijvingen toevoegen aan locaties en kiezen uit verschillende kaartstijlen en verschijningen.
Met de nieuwe Google Maps-functies is het maken van kaarten eenvoudiger dan ooit, en met de solide instellingen voor delen van Google heb je alles compleet controle over wie de kaarten ziet, wie items aan de kaarten kan toevoegen of, als je dat liever hebt, kun je de kaarten gewoon volledig bewaren privaat.
Ermee beginnen
Na lancering Google Maps, klik op het instellingenpictogram en klik op Mijn plaatsen.
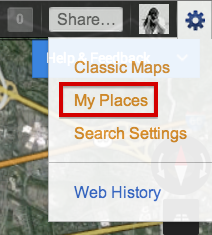
Dat opent de zijbalk waar u locaties aan uw kaarten kunt toevoegen. Om kaarten met meerdere lagen te maken, moet u echter op klikken Krijg geavanceerde functies met Maps Engine Lite. Dit opent een nieuw venster met een nieuwe kaart.
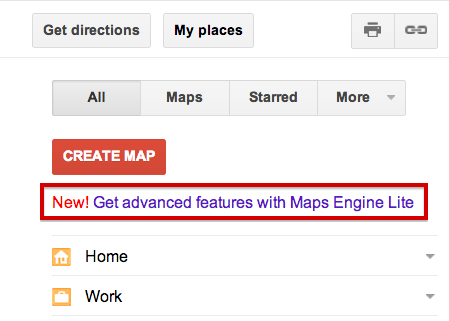
Met de nieuwste Google Maps-functies kunt u locaties toevoegen door ernaar te zoeken op de kaart, voeg lijnen en vormen toe aan uw kaart, importeer gegevens uit CSV-bestanden en organiseer en groepeer locaties in lagen.
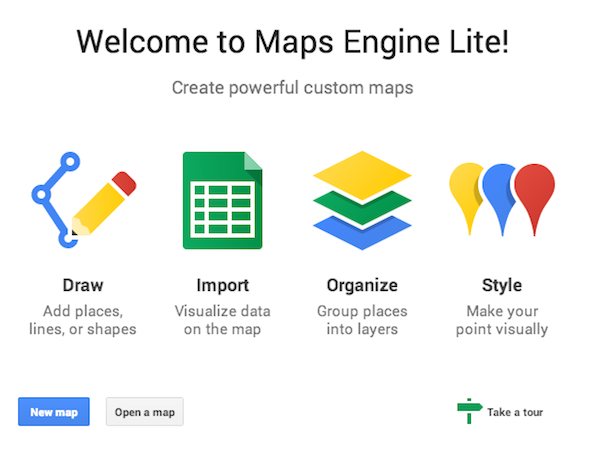
Klikken op de Nieuwe kaart knop opent een kaart waar u lagen kunt maken, locaties kunt zoeken en meer. Er is al een naamloze laag gemaakt en u kunt de laag bewerken en de naam wijzigen in wat u maar wilt.

Voeg locaties toe aan uw kaart
Nadat je de naam van je kaart en je naamloze laag hebt gewijzigd, zoek je naar een locatie en kun je locaties aan je lagen toevoegen. Wanneer u de locatie vindt die u wilt toevoegen, kunt u extra details van Google Maps bekijken (exacte locatie, telefoonnummer, website enz.) En u kunt deze aan uw lagen toevoegen door op de link Toevoegen aan kaart te klikken.

Zorg ervoor dat wanneer u meer lagen toevoegt, u zich binnen de laag bevindt waar u deze wilt opnemen. Naast het handmatig toevoegen van locaties aan uw kaart, kunt u ze ook importeren. Geïmporteerde gegevens moeten in een CSV- of XLSX-bestand staan of u kunt ook een spreadsheet importeren vanuit uw Google Drive.
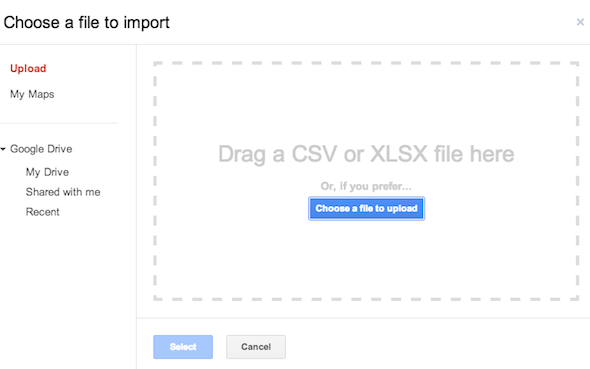
Dus wat voor soort informatie heb je nodig in de spreadsheet om locaties daadwerkelijk in je kaart te importeren? Het enige wat je nodig hebt zijn twee kolommen met de adressen en namen van de locaties. Wanneer u de locaties importeert, vraagt Google Maps u eerst welke kolom de adressen bevat:
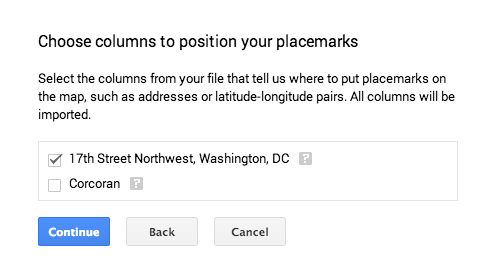 Vervolgens wordt u gevraagd in welke kolom de namen van de locaties staan:
Vervolgens wordt u gevraagd in welke kolom de namen van de locaties staan:
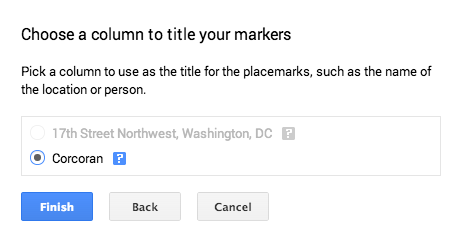
Wanneer u de spreadsheet moet importeren, moet u de eerste keer pop-ups inschakelen om Google Maps aan uw Google Drive te koppelen.
Naast het toevoegen van locaties en het personaliseren van de pinnen, kun je ook lijnen toevoegen aan je kaart.
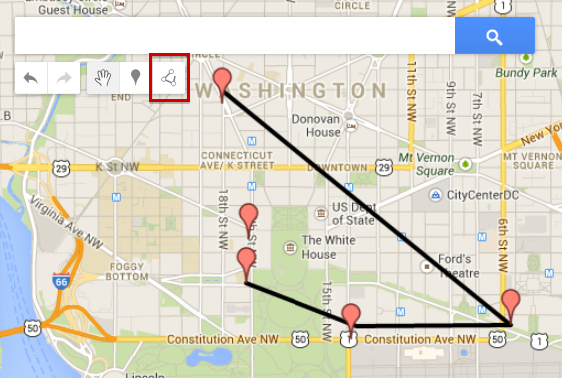
De lijnen kunnen worden gebruikt om een specifiek pad tussen locaties weer te geven. Als u bijvoorbeeld een kaart wilt maken met een specifieke reisroute die u van de ene locatie naar de volgende brengt. Lijnen lijken niet veel aanpassingsmogelijkheden te hebben. We zouden graag de optie zien om kleuren te veranderen en mogelijk zelfs pijlen in te voegen die de richting aangeven die op de kaart is genomen.
Pas het uiterlijk van uw kaart aan
Als het gaat om het aanpassen van het uiterlijk van uw kaart, kunt u ook persoonlijke accenten toevoegen aan elke locatie. Je kunt het pictogram en de kleur van de pinnen op je kaart wijzigen.
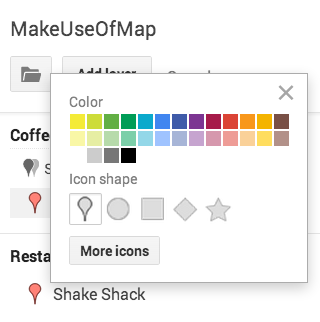
In een oogopslag kun je kiezen voor de reguliere kaartspeld, cirkel, vierkant, ruit en ster. Als u op de knop 'Meer pictogrammen' klikt, worden er nog veel meer opties geopend:
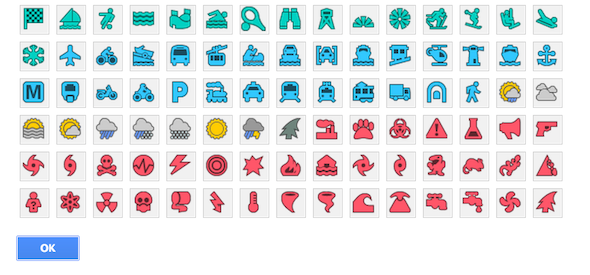
Naast het aanpassen van pinnen, kunt u ook het algehele uiterlijk van de kaart wijzigen, met negen thema's om uit te kiezen. Deze thema's zijn toegankelijk door op te klikken Basiskaart.
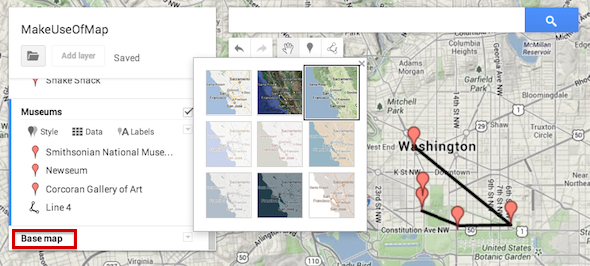
Uw kaart delen
Nadat u uw kaart heeft gemaakt, kunt u deze op verschillende manieren delen. Je kunt het volledig privé houden als je een kaart maakt voor persoonlijk gebruik. Alle kaarten die u maakt, zijn standaard privé. Als u de kaart liever deelt, kunt u deze delen met specifieke Google-gebruikers of u kunt deze openbaar delen. Klik op de groene knop 'Delen' in de rechterbovenhoek van de kaart:
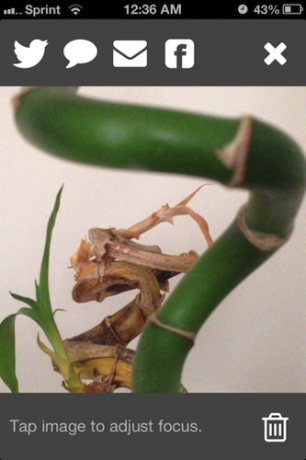
Wanneer u op de knop 'Delen' klikt, heeft u toegang tot de instellingen voor delen die identiek zijn aan de instellingen voor delen in elk Google Drive-document. U kunt de kaart volledig openbaar maken, alleen toegankelijk voor iedereen met de link of alleen toegankelijk voor specifieke Google-gebruikers die u uitnodigt om de kaart te bekijken.
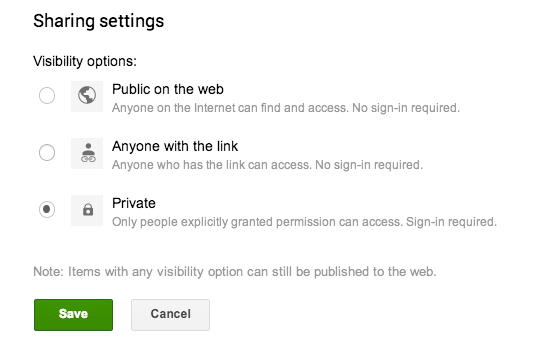
Creatief gebruik
- Hoewel de typische toeristische plekken in elke stad gemakkelijk te vinden zijn, kunt u Google Maps gebruiken om tips te delen en plaatsen om te bezoeken met je volgers en vrienden die ze misschien niet per se willen ontdekken anders.
- U kunt Google Maps gebruiken om samenwerkende kaarten te maken, zodat vrienden gemakkelijk een dagtocht of vakantie kunnen organiseren door locaties te selecteren die u van plan bent te bezoeken.
- Je kunt het ook gebruiken voor educatieve doeleinden - docenten kunnen kaarten maken en deze met studenten delen, zodat ze een visuele bron krijgen van locaties die in Google zijn uitgestippeld. Een geschiedenisleraar kan bijvoorbeeld Google Maps gebruiken om een visuele bron van te maken De laatste vlucht van Amelia Earhart. Er zijn een paar geweldige historische Google Maps-mashups 3 geweldige historische Google Maps-mashups Lees verder die u een idee kunnen geven van hoeveel u kunt doen met Google Maps als geschiedenisleraar.
- Met burgerjournalistiek die sociale netwerken, sites voor het delen van video's en meer gebruikt, waarom zou u geen kaarten toevoegen aan de vergelijking? Als u bijvoorbeeld protesten in een bepaald land of zelfs over de hele wereld behandelt, kunt u de locaties van de protesten op Google Maps in kaart brengen.
Wilt u creatievere ideeën over manieren waarop u Google Maps kunt gebruiken? Bekijk onze lijst met 10 unieke mashups van Google Maps 10 unieke Google Maps-mashups die u kunt verkennen voor informatieWeet je dat je tegenwoordig iets op een kaart kunt vinden? Columbus was het daar misschien niet mee eens, maar zijn er geen kaarten gemaakt voor dat doel? Nou, ik had het meer over het vinden van ongebruikelijk ... Lees verder en de andere 7 fascinerende mashups van Google Maps 7 fascinerende Google Maps en mashups om de wereld met andere ogen te zienGoogle Maps is een schatkamer voor ontdekkers. Ze helpen je niet alleen navigeren en niet verdwalen, je kunt ook een aantal behoorlijk rare dingen ontdekken in Street View, gegevens en informatie verkennen in ... Lees verder voor een beetje inspiratie.
Conclusie
De nieuwste vernieuwing van Google Map is behoorlijk gelikt en maakt het maken van samenwerkende en interactieve kaarten eenvoudiger dan ooit. Er zijn een paar functies die we nog steeds graag zouden zien: meer maatwerk en meer aan de kaarten toevoegen dan alleen lijnen. Maar het is absoluut een enorme stap in de goede richting.
Welke creatieve toepassingen voor Google Maps kun je bedenken? Laat het ons weten in de comments.
Nancy is een schrijver en redacteur die in Washington DC woont. Ze was eerder redacteur in het Midden-Oosten bij The Next Web en werkt momenteel bij een denktank in DC op het gebied van communicatie en sociale media.

