Wanneer u verbinding maakt met een Skype-gesprek, laadt u uw microfoon en camera op en begint u te chatten. De configuratie werkt grotendeels goed en stelt u in staat een persoonlijk gesprek te voeren.
Maar hoe zit het met die momenten waarop u meerdere camera's tegelijk wilt gebruiken? Kun je meer dan één camera met Skype gebruiken in hetzelfde gesprek?
Gelukkig zijn er drie apps die je kunt gebruiken om meerdere camera's met Skype te streamen - zo doe je dat!
Kun je meer dan één camera op Skype gebruiken?
Het is een vraag die vaak opduikt. Hoe gebruik je meer dan één camera op Skype, allemaal vanaf dezelfde computer?
Met de officiële Skype-app kun je niet meer dan één camera tegelijk gebruiken. U kunt dit probleem op twee manieren aanpakken; het ene is beslist makkelijker dan het andere.
- Gebruik een webcam-app om meerdere webcam-ingangen te maken en gebruik vervolgens de webcam-app als de Skype-video-ingang, of
- Maak verbinding met het Skype-gesprek via verschillende apparaten, elk met een ander account.
Zoals u kunt zien, is de laatste optie tijdrovend, onelegant en zal meer bandbreedte en kracht gebruiken. Dit is niet de beste optie. Maar het is een optie als dat is wat voor jouw situatie werkt. Als u echter een computer met meerdere webcams heeft of een geïntegreerde webcam in uw laptop en een zelfstandige webcam, is het gebruik van een webcam-app van derden de beste optie.
3 webcam-apps voor meerdere Skype Camera-ingangen
Laten we beginnen met een webcam-app om een extra webcam-invoer voor Skype te maken.
Met de gratis versie van ManyCam kun je een camera in je camera maken. Dat wil zeggen, nest de ene webcamstream in een andere, zodat u tegelijkertijd vanaf twee webcams kunt uitzenden. De gratis versie van ManyCam beperkt de extra webcam-ingangen tot één extra, maar u kunt de volledige gebruiken versie om extra camera-ingangen, verschillende achtergronden, 3D-maskers en andere visuele effecten te creëren, en meer.
Download en installeer eerst ManyCam.
Downloaden: ManyCam voor Windows of macOS (Vrij)
Eenmaal geïnstalleerd, moet u ManyCam openen en beginnen met het toevoegen van uw webcam-ingangen. Druk de "+"Pictogram onder Videobronnenen voeg de twee webcams toe waarvan u wilt streamen. ManyCam heeft uw geïntegreerde webcam mogelijk al toegevoegd als u een laptop gebruikt.
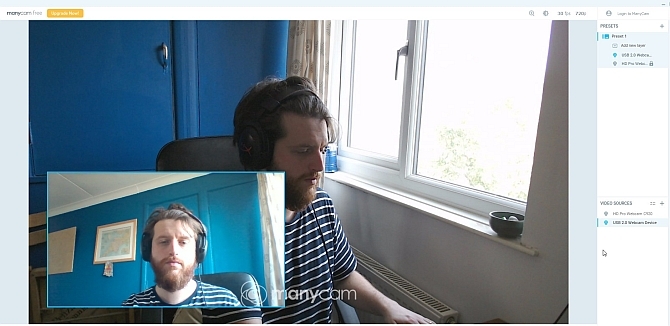
Nu, onder Voorinstellingenselecteer Nieuwe laag toevoegenen voeg vervolgens de webcams toe. De webcams verschijnen met de ene in de andere, zodat u een voorbeeld van hun uiterlijk kunt bekijken. Omdat dit de gratis versie van ManyCam is, kunt u de lay-out of het gezichtspunt van de webcams niet bewerken of het watermerk uitschakelen, maar de standaardweergave is voldoende.
Nadat je je webcams aan ManyCam hebt toegevoegd en ze zich op de gewenste positie bevinden, is het tijd om Skype te openen. Ga naar Instellingen> Audio en video. Gebruik nu de vervolgkeuzelijst onder de camera-instellingen om te selecteren ManyCam virtuele webcam.

CyberLink YouCam 9 is een veelzijdige webcam-app die u kunt gebruiken om een dubbele webcamweergave in Skype te creëren. Net als ManyCam is er een gratis en premium-versie van YouCam 9. Met de gratis versie kunt u twee webcam-ingangen selecteren en deze op verschillende manieren rangschikken. Bijzonder handig is de mogelijkheid om uw webcams parallel te plaatsen, waardoor elke camera evenveel schermruimte krijgt.
Om het eens te proberen, download en installeer je eerst YouCam 9.
Downloaden: CyberLink YouCam 9 voor Windows 10 (Vrij)
Open na installatie YouCam 9. Selecteer in het vervolgkeuzemenu linksboven Presentaties> Dual Video. Wanneer de Dual Video-opties worden geopend, selecteert u uw webcams met behulp van het vervolgkeuzemenu en selecteert u vervolgens de lay-out van uw webcam-streams.
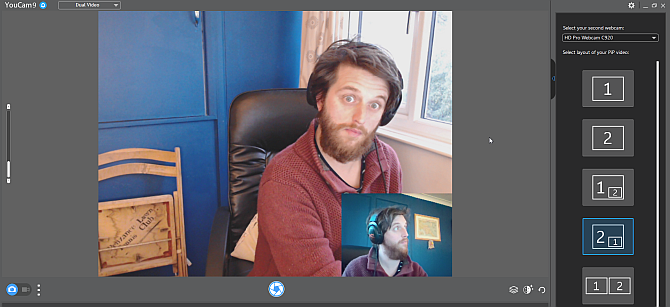
Als je beide webcams hebt geconfigureerd, ga dan naar Skype. Ga naar Instellingen> Audio en video. Gebruik nu de vervolgkeuzelijst onder de camera-instellingen om te selecteren CyberLink YouCam 9.
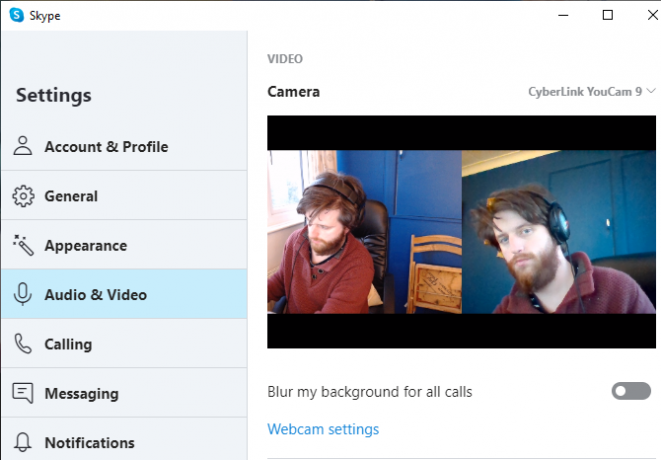
SplitCam is een uitzend- en streaming-app die u kunt gebruiken om meerdere camera-ingangen te maken voor een Skype-gesprek. Omdat het een platform voor streaming en video-creatie is, biedt SplitCam het breedste scala aan opties voor het gebruik van meer dan één camera met Skype.
U kunt verschillende medialagen op uw scherm plaatsen, waarbij u de grootte van elke invoer aanpast aan het gewenste formaat. Hierin zou je vier webcams kunnen hebben die het scherm in gelijke kwartalen delen, of delen hoe je wilt. Bovendien kunt u ook mediastreams aan uw scherm toevoegen vanaf andere ingangen, zoals een webbrowser of een vooraf opgenomen video.
Downloaden: SplitCam voor Windows 10 (Vrij)
Open na installatie SplitCam. Druk op de grote nieuwe scèneknop om een nieuwe scène toe te voegen en selecteer vervolgens uit de medialagen. Ga naar Medialagen> Webcamen selecteer vervolgens uw webcam wanneer de optie wordt weergegeven. U kunt op dit moment ook de resolutie voor de webcam selecteren, maar u kunt deze optie later ook wijzigen.
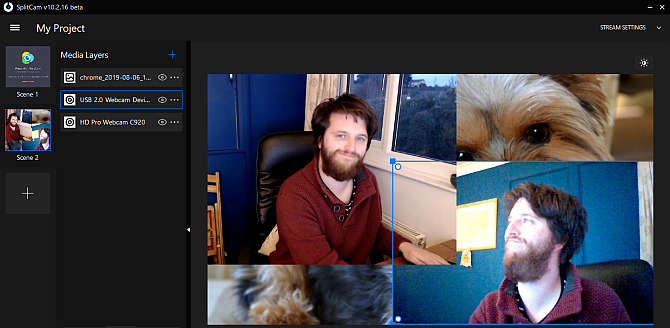
Selecteer de andere webcams die u wilt gebruiken en rangschik vervolgens de camera's zoals u wilt met behulp van de lijst met media-ingangen. Selecteer een webcam. Vervolgens kunt u de invoer vergroten of verkleinen en in de viewer plaatsen.
Als je beide webcams hebt geconfigureerd, ga dan naar Skype. Ga naar Instellingen> Audio en video. Gebruik nu de vervolgkeuzelijst onder de camera-instellingen om te selecteren SplitCam-videostuurprogramma.
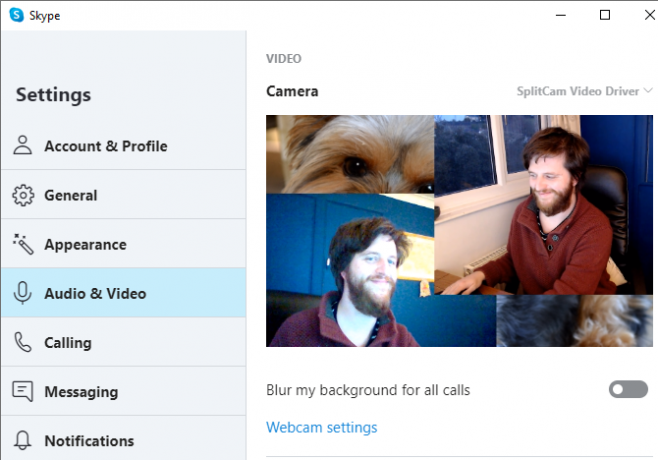
Als u op zoek bent om uw opnamefunctie voor thuis uit te breiden, waarom niet bekijk de beste budget webcams Een gids voor de beste budgetwebcams voor minder dan $ 60Als u geen webcam bezit, moet u er zo snel mogelijk een aanschaffen. Het is een van die dingen die overbodig lijken totdat je er een hebt, en dan wordt het plotseling nuttig voor allerlei dingen. Lees verder ?
Gebruik meerdere apparaten om meerdere Skype-webcams te maken
Als u de webcam-apps met meerdere camera's niet onder de knie kunt krijgen, of als u uw webcamweergaven wilt configureren met een zeer specifieke configuratie, zou u kunnen overwegen om Skype-accounts te maken voor gebruik met verschillende stukjes hardware.
Als u bijvoorbeeld een laptop, een smartphone en een tablet heeft, kunt u voor elk apparaat een Skype-account maken en vervolgens met elk apparaat verbinding maken met het Skype-gesprek.
Als u voor deze methode kiest, zijn er een aantal zaken waarmee u rekening moet houden.
Ten eerste is het jouw tijd. Het opzetten en verbinden met een Skype-gesprek met meerdere apparaten kost iets tijd. Zodra u echter elk Skype-account hebt ingesteld, is uw volgende webcam met meerdere apparaten voor Skype veel eenvoudiger, omdat u allemaal klaar bent om verbinding te maken.
Ten tweede is de snelheid van uw internetverbinding. Een HD Skype-videogesprek gebruikt ongeveer 1,2 tot 1,5 Mbps voor een één-op-één-gesprek. Zodra u begint met het toevoegen van extra videostreams vanuit uw thuisnetwerk, heeft u extra netwerkcapaciteit nodig.
Soms werkt Skype niet precies zoals je wilt. Wanneer dat gebeurt, er zijn verschillende belangrijke instellingen die u kunt controleren Wanneer Skype niet werkt: 7 belangrijke instellingen die u moet controlerenSkype maakt geen verbinding of heeft geen geluid? Deze stappen voor probleemoplossing lossen de meest voorkomende Skype-problemen op. Lees verder om ervoor te zorgen dat alles correct werkt.
U kunt meer dan één camera gebruiken met Skype!
Je hebt nu drie apps die je kunt gebruiken om in Skype een extra camerabeeld te creëren. Sterker nog, met een van deze opties, SplitCam, kunt u meerdere webcam-ingangen maken en deze naar eigen inzicht in de kijker rangschikken.
Heeft u problemen met uw Skype-video? Bekijk hoe u dat kunt test en los problemen met uw Skype-videogesprekken op Skype Video werkt niet? Uw camera testen en problemen oplossenHet is frustrerend als Skype-video niet werkt. Gebruik deze checklist om de veelvoorkomende problemen met de videostream van Skype op te lossen. Lees verder .
Afbeelding tegoed: Castleski / Shutterstock
Gavin is Senior Writer voor MUO. Hij is ook de redacteur en SEO-manager voor MakeUseOf's crypto-gerichte zustersite, Blocks Decoded. Hij heeft een BA (Hons) Contemporary Writing with Digital Art Practices geplunderd uit de heuvels van Devon, evenals meer dan een decennium aan professionele schrijfervaring. Hij houdt van veel thee.

