Advertentie
Van het plaatsen van mappen in het dock tot het blokkeren van inkomende oproepen, er zijn veel iOS-tips en -functies waarvan veel nieuwe en ervaren gebruikers zich nog niet bewust zijn.
Hoewel iOS zijn achtste incarnatie nadert, is iOS 7 slechts een jaar oud en draagt nog steeds veel nieuw fruit op het gebied van productiviteit als je weet waar je moet zoeken. Ik ga ervan uit dat je enige basiskennis hebt van hoe je iPhone, iPad of iPod Touch werkt, als je op zoek bent naar een spoedcursus voor beginners, Bekijk onze iOS 7-gids Een complete beginnershandleiding voor iOS 11 voor iPhone en iPadHier is alles wat u moet weten om aan de slag te gaan met iOS 11. Lees verder .
Apps organiseren
Mogelijk vindt u uw iOS 7-apparaat gemakkelijker te gebruiken als u sneller bij uw regelmatig gebruikte apps kunt komen en degenen die niet worden gebruikt, kunt verwijderen. Hier zijn een paar tips:
Zet mappen in het Dock
Plaats een of meer mappen met apps in het dock door de afzonderlijke apps die ruimte innemen naar buiten te slepen en ze te vervangen door mappen van uw meest gebruikte apps.
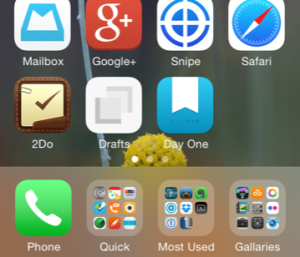
Lokaliseren van apps
Als u wilt weten waar een app zich in een map bevindt, gebruikt u Spotlight om naar de app te zoeken door de zoekbalk op elk startscherm omlaag te trekken. De mapnaam wordt aan de rechterkant weergegeven en u kunt op de app tikken om deze te starten.

Controleer Gebruik in Instellingen
Controleer om te zien hoeveel ruimte u nog op uw apparaat heeft door te starten Instellingen> Algemeen> Gebruik. Als je weinig ruimte hebt, kun je ook apps uit dit menu verwijderen.
Gebruik uw iTunes-verlanglijstje
Als je later wilt wachten om een app te kopen (misschien als deze in de uitverkoop is), kun je apps aan je verlanglijstje toevoegen door bovenaan op de knop Delen te tikken en vervolgens op Toevoegen aan verlanglijstje. Dit werkt alleen alleen voor betaalde apps, en je vindt het verlanglijstje op de Aanbevolen tabblad door op de menuknop in de rechterbovenhoek te tikken.

Batterijgebruik verminderen
Schakel snel wifi en mobiel uit
Om snel wifi uit te schakelen en uw mobiele verbinding, veeg omhoog om het Control Center weer te geven en tik vervolgens op Vliegtuigmodus. Hoewel deze functie is ontworpen voor vliegreizen, kan deze ook helpen om het batterijgebruik te besparen wanneer dat nodig is, en het kan nuttig zijn voor tijdelijk gebruik voorkomen dat camera-opnames worden gekopieerd naar Photo Stream, of voor wanneer u een foto op Instagram wilt verbeteren maar niet wilt dat deze op uw Instagram stream.
Notitie: Je bent niet bereikbaar als de vliegtuigmodus is ingeschakeld, gesprekken gaan direct door om de telefoon te beantwoorden totdat je deze weer uitschakelt.
Typen en tekst
Spraak dicteren
Wanneer het toetsenbord in een willekeurige toepassing is geopend, kunt u de functie voor spraakdicteren gebruiken (tik op het microfoonpictogram) om tekst te dicteren. Spreek duidelijk een zin of twee tegelijk uit, en als je klaar bent, tik je nogmaals op de microfoon en wordt je stem omgezet in tekst.
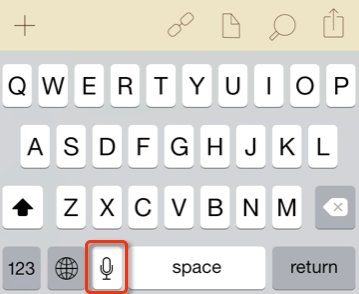
Snellere tekstselectie
Tekst selecteren op de iPhone en iPad mini kan soms een uitdaging zijn. Een snellere manier om een enkel woord te selecteren, dubbeltik erop met uw wijsvinger. Tik met twee vingers op de tekst om de hele tekstregel of een alinea te selecteren.
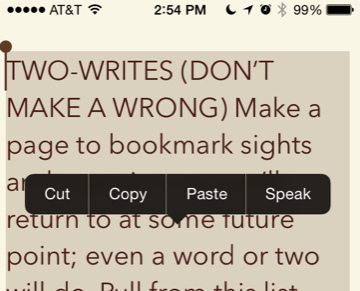
Schud om ongedaan te maken
Als er geen speciale knop voor ongedaan maken is in een iOS 7-app, schud je je apparaat en er verschijnt een vak zodat je ongedaan kunt maken wat je voor het laatst hebt getypt, verplaatst of verwijderd. Dit werkt voor per ongeluk gearchiveerde e-mailberichten, contacten die zijn toegevoegd aan uw adresboek en meer.

Gebruik snelkoppelingen voor typen
Als u regelmatig gebruikte tekst wilt typen, zoals uw naam of e-mailadres, maakt u een snelkoppeling voor dergelijke tekst. Open Instellingen> Algemeen> Toetsenbord> Snelkoppelingenen tik op de plusknop "+" om een snelkoppeling te maken. Typ de zin die u wilt uitbreiden en de snelkoppeling die u wilt gebruiken en deze zal voor het hele systeem verschijnen.
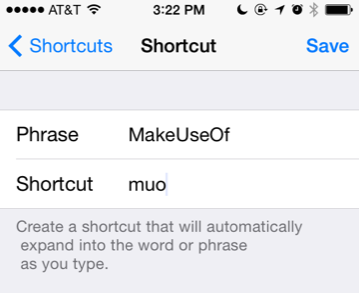
Misschien wilt u ook de app voor woorduitbreiding, TextExpander 11 Essentiële toetsenbordtips en -trucs voor iPhone en iPadTyp je veel op je iPhone? Het wordt tijd dat je je toetsenbordspel verhoogt. Lees verder die werkt met andere iOS-apps.
Telefoontips
Gebruik Niet storen
Als u te veel ongewenste oproepen ontvangt, vooral tijdens werkuren, gebruik dan de functie Niet storen om alle oproepen te blokkeren behalve van bellers in uw lijst met favorieten of contacten in een geselecteerde contacten groep. Om dit in te stellen, open je de app Instellingen> Niet storen en schakel je de functie in. Kies een tijd die bij je past, en een lijst met gesprekken die het toch redden.
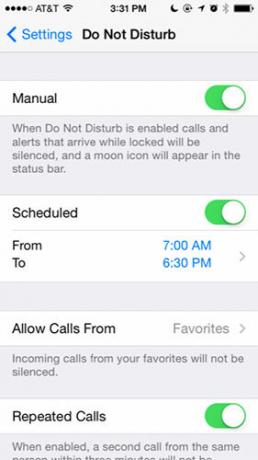
Multitask tijdens telefoongesprekken
Als je een telefoonnummer moet typen of een contact wilt opzoeken terwijl je aan het telefoneren bent, tik je eerst op de luidsprekerknop zodat je de andere persoon kunt horen praten. Klik op de Home-knop op de iPhone om de telefoon-app te verlaten. Van daaruit kunt u een notities-app (of de meeste andere apps) openen en doen wat u nodig heeft.

Maak een foto, zoek een item op Amazon en stuur zelfs e-mail. Tik op de groene balk bovenaan het scherm om terug te keren naar de telefoon-app. Bekijk ons artikel over andere dingen die u kunt doen terwijl u aan de telefoon bent 10 dingen die u kunt doen terwijl u op uw iPhone praatVerveeld terwijl u in de wacht staat, of wilt u meer halen uit de belfunctionaliteit van uw iPhone? Probeer deze trucs bij je volgende gesprek. Lees verder .
Een oproep afwijzen
U kunt een inkomend gesprek rechtstreeks naar uw voicemail sturen door te dubbelklikken op de knop Vergrendelen / slapen bovenaan de telefoon. Als u eenmaal op de knop klikt, wordt de beltoon uitgeschakeld en kan het telefoongesprek worden voortgezet totdat de voicemail reageert.
Blokkeer een beller
Je kunt een beller nu ook voor onbepaalde tijd blokkeren door het nummer van de beller in je lijst met recente nummers te zoeken en op de informatieknop (i) te tikken. Van daaruit scrolt u omlaag en tikt u op, Blokkeer deze beller.

Open om het nummer te deblokkeren Instellingen> Berichten> Geblokkeerden tik vervolgens op de knop Bewerken om een geblokkeerd nummer uit de lijst te verwijderen.
FaceTime-audiogesprekken voeren
Je weet waarschijnlijk dat je kunt maken FaceTime-videogesprekken op de iPhone en Mac Vergeet niet dat u FaceTime-oproepen kunt plaatsen en ontvangen op uw MacFaceTime van Apple wordt in veel van zijn commercials gezien, maar sommige Mac-gebruikers realiseren zich misschien niet dat de applicatie ook beschikbaar is voor gebruik op hun desktopcomputer. Lees verder , maar iOS 7 maakt nu ook alleen FaceTime-gesprekken mogelijk, wat handig is als je een slechte telefoonverbinding krijgt tussen jou en een andere beller. FaceTime-oproepen kunnen worden gedaan via het mobiele netwerk, maar ze werken ook via Wi-Fi en bieden superieure gesprekskwaliteit dan standaard bellen.
Als u alleen een spraakoproep wilt plaatsen, tikt u op het FaceTime-telefoonpictogram op de informatiepagina van de contactpersoon en wordt de oproep gedaan. Als je al een FaceTime-videogesprek voert, tik je tijdens het gesprek op de FaceTime-knop en wordt er alleen overgeschakeld naar een spraakoproep.

Wijs ringtones toe aan contacten
Een geweldige manier om te weten wie er belt zonder naar je telefoon te kijken, is door een andere beltoon aan geselecteerde contacten toe te wijzen. Open de app Telefoon, tik op Contacten tabblad en selecteer een contact. Druk op Bewerk knop bovenaan, scrol omlaag en tik op Ringtone. Van daaruit kunt u de standaard beltoon wijzigen. Hetzelfde kan worden gedaan voor voicemailmeldingen.

Cameratips
Maak foto's tijdens het opnemen van video

Terwijl je fotografeert met de iPhone-camera, kun je ook foto's maken zonder de video-opname te onderbreken. Tik in de video-opnamemodus op het camerapictogram op het scherm om een of meer foto's te maken.
Maak burst-foto's
Als je meer kans wilt maken om een snel bewegend onderwerp vast te leggen met je iPhone-camera, maak dan een foto van de opname en houd vervolgens uw vinger op de witte ontspanknop (of de knop voor volumeverhoging aan de zijkant van uw iPhone). Hierdoor blijft de camera foto's maken totdat u uw vinger voor de sluiter tilt. Uitchecken onze gids voor andere iPhone-camerafuncties Beginnersgids voor het gebruik van de iPhone-cameraAls je de iPhone Camera-app niet veel hebt gebruikt of als je een nieuwe gebruiker van het apparaat bent, realiseer je je misschien niet hoe dicht de app is om letterlijk een point-and-shoot-camera te zijn, en ... Lees verder .

Dingen gedaan krijgen
Bekijk Countdowns op het vergrendelscherm
Als u een timer instelt met behulp van de standaard klok-app of als u Siri vertelt om de timer voor u in te stellen, kunt u dit controleren het aftellen in het vergrendelscherm van de telefoon, zonder dat u uw telefoon hoeft te ontgrendelen of het vergrendelingsscherm te verlaten.

Maak een bladwijzer van locaties in Maps
Als je het nog niet hebt opgemerkt, kun je met de Maps-app een lijst openen met recente locaties waar je naar een routebeschrijving hebt gezocht (tik op de bladwijzerknop linksboven in de Kaarten-app) en u kunt ook een locatie aan een bladwijzer toevoegen (tik op het adres op de kaart en tik vervolgens op Voeg bladwijzer toe) om het opnieuw te gebruiken. U kunt de bladwijzer zelfs een aangepaste naam geven.

Sluit alle Safari-tabbladen
Als je een enorme lijst met Safari-tabbladen op je iPhone hebt geopend (er lijkt geen limiet te zijn), dan ben je dat kan alles sluiten door op de bladwijzers of het tabbladpictogram onderaan Safari te tikken en vervolgens op te tikken Privaat om de privé-browsingmodus in te schakelen. Van daaruit kunt u ervoor kiezen om alle apps te sluiten en tik vervolgens op Privaat nogmaals om privé browsen uit te schakelen.

Alle websites die u bezoekt in de modus voor privé browsen, worden niet opgeslagen in uw geschiedenis.
Siri-tips
Siri kan veel vragen beantwoorden en u helpen bij het uitvoeren van veel taken. Als u deze functie niet heeft gebruikt, volgt u deze introductie om u op weg te helpen Als je Siri nu niet gebruikt, zou je dat moeten zijnDe meeste commercials, grappen en mediahype over Apple's iOS-spraakassistent, Siri, zijn verdwenen, maar ik kom nog steeds iPhone-gebruikers tegen die geen gebruik maken van deze krachtige functie. Onlangs ... Lees verder .
Siri-opdrachten om te onthouden
'Herinner me eraan... als ik thuiskom'
'Geef me aanwijzingen naar [noem een locatie of de naam van een contactpersoon wiens adres in je lijst met contactpersonen staat]'
'Stel een timer [of alarm] in voor ...'
'Annuleer mijn wekker voor morgenochtend'
'Open [noem een app]'
'Afspraken van morgen'
"Mijn afspraken voor volgende week"
'Reserveringen maken bij [noem een restaurant]'
Activeer Siri met oortelefoons
U kunt Siri-opdrachten verzenden door op de middelste knop van de externe iPhone-oordopjes te klikken en deze ingedrukt te houden. En hier zijn er een paar andere dingen die u kunt doen met de iPhone-hoofdtelefoon 4 handige dingen die uw Apple EarPods-hoofdtelefoon kan doenDe Apple EarPods die bij je iPhone worden geleverd, hebben eigenlijk veel gebruik. Hier is alles wat u kunt doen met uw iPhone-hoofdtelefoon. Lees verder te.
Alternatieve apps
Soms merkt u misschien dat het vervangen van de standaardapps van Apple door iets geavanceerder de tijd die u met uw apparaat doorbrengt, aangenamer maakt. Hier volgen enkele ideeën.
Snellere opmerkingen
Gebruik de app Scratch ($ 2,99) of Concepten ($ 3,99) om snel notities te typen en op te slaan. Elke keer dat u deze apps opent, wordt deze geopend met een lege pagina die klaar is om te typen. Je kunt ook notities e-mailen of naar andere ontwerp-apps of cloudservices sturen. Scratch (hieronder weergegeven) is het gemakkelijkst te gebruiken, terwijl Concepten biedt veel geavanceerde functies Apple Notes vs. Microsoft OneNote: welke app voor het maken van aantekeningen is het beste voor u?Als je een Mac-gebruiker bent, vraag je je misschien af of je Apple Notes of een platformonafhankelijke tool zoals OneNote of Evernote moet gebruiken. We helpen je om die beslissing te nemen. Lees verder .

Fantastical An An iPhone Calendar
Als je je iPhone Agenda-app veel gebruikt, overweeg dan om Fantastical 2 ($ 4,99) te downloaden en in plaats daarvan te gebruiken. Deze app van derden is veel beter ontworpen dan de standaard agenda-app en is vooral handig voor het dupliceren van een gebeurtenis, zoals een onregelmatige afspraak of afspraak met de tandarts, en het toevoegen van een nieuwe datum en tijd aan de dubbele gebeurtenis. Fantastical blijft ook gesynchroniseerd met uw iCloud-agenda en synchroniseert ermee Fantastisch voor de Mac Beheer uw agenda vanaf de Mac-menubalk met FantasticalBeheer uw agenda volledig vanuit de menubalk van uw Mac. Fantastical is niet alleen een manier om snel je aankomende evenementen te zien: het is een manier om nooit meer naar de standaardagenda van Apple te kijken. Lees verder .

Numeriek: rekenmachine zonder gelijk
Als je wat tikken wilt besparen tijdens het kraken van nummers, download dan Numeriek ($2.99). Deze app geeft direct het antwoord op vergelijkingen weer terwijl je typt en het slaat je berekeningen op in een geschiedenisweergave. Het ondersteunt ook veeggebaren voor het ongedaan maken en opnieuw uitvoeren van invoer, het kopiëren en plakken van resultaten en verschillende meer geavanceerde wiskundige functies.

Dat is het voor deze ronde iOS 7-tips. De volgende verzameling zal waarschijnlijk veel iOS 8-functies omvatten, dus houd dat in de gaten. Laat ons weten welke tips u aan deze lijst zou toevoegen en welke vragen u heeft over iOS 7.
Bakari is freelance schrijver en fotograaf. Hij is al heel lang Mac-gebruiker, fan van jazzmuziek en familieman.