Advertentie
 Met de opkomst van laptops en netbooks is het touchpad een belangrijk invoerapparaat geworden. Maar in de Windows-omgeving was het werken met het touchpad meer dan een verademing. Hoewel de hardware vaak dezelfde trucs kan uitvoeren als de touchpads van Apple, ondersteunen de stuurprogramma's soms niet alle functies of zijn gebruikers gewoon niet op de hoogte van de beschikbare functies. Dit artikel laat zien hoe je de echte vaardigheden van je touchpad kunt ontdekken.
Met de opkomst van laptops en netbooks is het touchpad een belangrijk invoerapparaat geworden. Maar in de Windows-omgeving was het werken met het touchpad meer dan een verademing. Hoewel de hardware vaak dezelfde trucs kan uitvoeren als de touchpads van Apple, ondersteunen de stuurprogramma's soms niet alle functies of zijn gebruikers gewoon niet op de hoogte van de beschikbare functies. Dit artikel laat zien hoe je de echte vaardigheden van je touchpad kunt ontdekken.
Disclaimer: Ik schreef dit artikel op een Sony Vaio-laptop met Windows 7 Professional 64-bit. Deze laptop wordt geleverd met een Synaptics TouchPad. De functies waartoe u toegang hebt, zijn afhankelijk van de computer of het besturingssysteem dat u gebruikt. De bedoeling van dit artikel is om u te helpen ontdekken wat uw hardware kan, wat misschien anders is dan wat ik demonstreer.
Touchpad-stuurprogramma bijwerken
Zorg ervoor dat u de nieuwste touchpad-driver gebruikt. Ga naar de homepage van uw laptopfabrikant onder
Ondersteuning en / of Software, zoek uw laptopmodel en besturingssysteem en download en installeer vervolgens de meest recente touchpad-driver. Dit zorgt ervoor dat u toegang heeft tot de nieuwste functies.Toegang krijgen tot uw Touchpad-instellingen
Helaas is Windows vaak niet erg intuïtief. Om bijvoorbeeld toegang te krijgen tot de touchpad-instellingen, moet u de muiseigenschappen openen.
- Ga naar Begin, typ muis instellingen in de zoekbalk en selecteer Wijzig muisinstellingen.
- Een venster riep Muiseigenschappen zal openen.
- Navigeer naar de Apparaat instellingen tabblad en klik op Instellingen ...
Hieronder is een screenshot van wat de generieke is Apparaat instellingen tabblad ziet eruit voor Synaptics-touchpads.
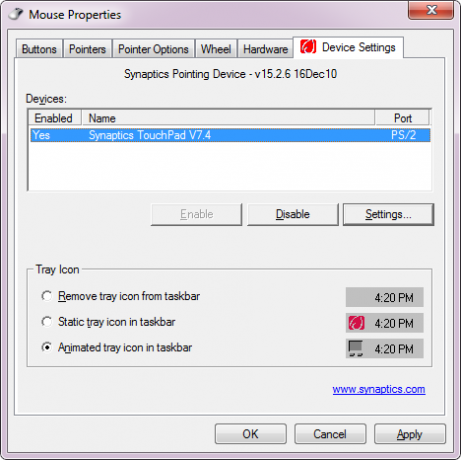
Hoe u uw touchpad kunt uitschakelen
Voordat we dieper ingaan op de mogelijkheden van uw touchpad, wil ik u eerst kort uitleggen hoe u deze kunt uitschakelen. Nogmaals, Windows maakt dit niet erg intuïtief of comfortabel. De eenvoudigste manier om dit te doen zonder software van derden te installeren, is door naar te gaan Apparaat instellingen (zie screenshot over) en klik op Uitschakelen knop. Deze procedure werd ook beschreven in het artikel Het touchpad uitschakelen tijdens het typen Het touchpad uitschakelen tijdens het typen Lees verder .
Veel fabrikanten bieden hiervoor snelkoppelingen, zoals een aparte toets boven de touchpad (HP), een gevoelige gebied dubbelklik je op het touchpad zelf (HP) of een aan / uit-functietoets (Fn + F1 voor Sony). Als uw laptop geen van deze functies heeft, kunt u het proberen TouchFreeze, een app die het touchpad uitschakelt terwijl je het toetsenbord gebruikt.

Ik heb deze tool ook geïntroduceerd als een van 6 Moet programma's hebben voor uw laptop of netbook 6 Moet programma's hebben voor uw laptop of netbookLaptops bieden veel voordelen in vergelijking met desktopcomputers. Het belangrijkste is dat ze klein en draagbaar zijn. De handige hardwarefuncties van laptops brengen echter ook veel beperkingen met zich mee. In dit artikel zal ik je voorstellen ... Lees verder .
De mogelijkheden van uw touchpad verkennen
Als uw laptop werd geleverd met een Synaptics TouchPad, ziet u zoiets als het openen van de touchpad-instellingen.
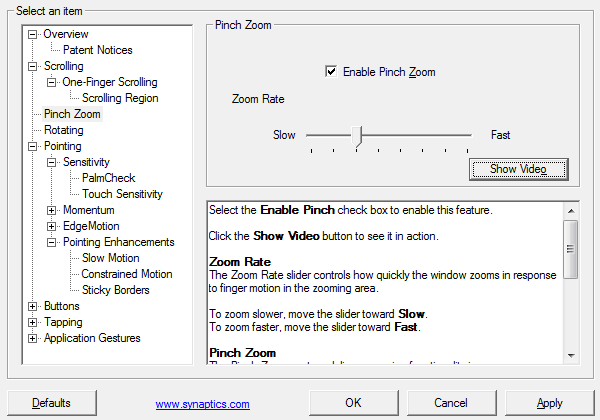
Het Synaptics TouchPad wordt geleverd met een groot aantal functies en opties waarvan veel gebruikers zich totaal niet bewust zijn. U kunt bijvoorbeeld verticaal en horizontaal scrollen inschakelen door gevoelige gebieden aan de rechterkant en onderkant van uw touchpad in te stellen. Of u kunt ChiralMotion-scrollen toepassen, d.w.z. eindeloos scrollen. Synaptics TouchPad ondersteunt ook Pinch Zoom, wat betekent dat u met twee vingers in- en uitzoomt op een webpagina, document of afbeelding. Alle functies worden grondig uitgelegd en veel worden geleverd met naadloze demonstratievideo's.
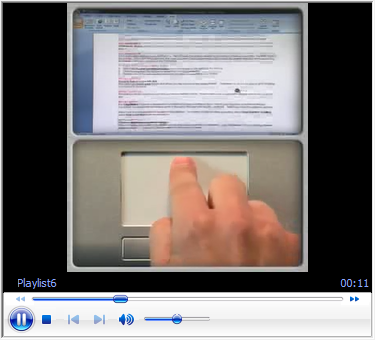
Hier vindt u meer informatie over de Synaptics Gesture Suite voor TouchPads.
Verbeter uw TouchPad met apps van derden
Naast TouchFreeze hierboven vermeld, zijn er nog twee apps die ik zou willen aanbevelen: Scrollen met twee vingers en Scrybe. De eerste doet wat hij zegt, terwijl de laatste een hele reeks functies biedt, waaronder scrollen met twee vingers, tikken met drie vingers en touchpad-bewegingen.
Beide applicaties waren eerder behandeld op MakeUseOf. Bekijk de respectievelijke artikelen voor een grondige beoordeling:
- Hoe u gemakkelijk twee vingers kunt activeren in Windows-laptops Hoe u gemakkelijk twee vingers kunt activeren in Windows-laptops Lees verder
- Hoe u uw Windows-trackpad kunt optimaliseren met Scrybe Hoe u uw Windows-trackpad kunt optimaliseren met Scrybe Lees verder
Eindelijk, als u op het punt staat een nieuwe laptop te kopen, is het misschien nu het moment om aandacht te besteden aan het soort touchpad dat u ermee krijgt. Dit artikel met technologie-uitleg zal nuttig zijn: Wat u moet weten over touchpads voordat u uw volgende laptop koopt Wat u moet weten over touchpads voordat u uw volgende laptop koopt [Technologie verklaard]Als u een winkel binnenloopt en een verkoper vraagt om u een laptop uit te leggen, is de kans groot dat u een lange lijst met hardware-informatie ontvangt die zich richt op wat erin zit. Dit is informatie ... Lees verder .
Dus wat heb je vandaag ontdekt over je touchpad? Heb je wat nieuwe trucjes geleerd of is al dit oude nieuws voor jou?
Touchpad via Shutterstock
Tina schrijft al meer dan een decennium over consumententechnologie. Ze heeft een doctoraat in de natuurwetenschappen, een diploma uit Duitsland en een MSc uit Zweden. Haar analytische achtergrond heeft haar geholpen uit te blinken als technologiejournalist bij MakeUseOf, waar ze nu trefwoordonderzoek en -activiteiten beheert.
