Advertentie
Heb je ooit gewenst dat je Android-apparaten en je Linux-computers meer naadloos samenwerkten? KDE Connect is iets dat u moet bekijken omdat het de hoofdpijn van de ervaring met meerdere apparaten verlicht.
KDE Connect is een Android-app en een desktop-app die fungeert als een brug tussen uw mobiele apparaten en uw computers. KDE Connect biedt een heleboel handige functies, zoals het pushen van Android-meldingen naar uw bureaublad, het bekijken van de batterijstatus van het apparaat op uw bureaublad en klembordsynchronisatie. KDE Connect biedt ook tools voor afstandsbediening voor multimediabediening, typen met het toetsenbord van uw apparaat en zelfs het veranderen van uw mobiele apparaat in een Touchpad voor uw computer.
Als dat niet genoeg was, ondersteunt KDE Connect ook het verzenden van bestanden in twee richtingen tussen uw apparaten als evenals het koppelen van uw mobiele apparaten aan de bestandsbeheerder van uw computer om draadloos door uw bestanden te bladeren apparaten.
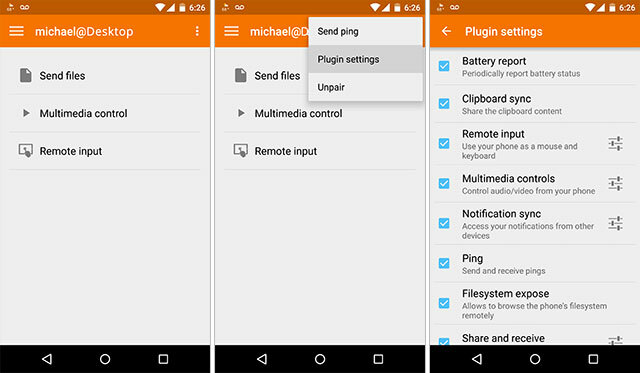
Vanwege de mogelijkheid dat niet alle gebruikers alle functies willen hebben, hebben de ontwikkelaars van KDE Connect hieraan gedacht en een plug-insysteem gebouwd, zodat u elke functie die u niet wilt gebruiken, kunt uitschakelen. Ik gebruik het meestal allemaal omdat ik een beetje verslaafd ben aan deze tool. Mijn problemen terzijde, als u een van de functies wilt uitschakelen, kunt u dit doen via de Android-app.
Ten tijde van dit artikel biedt KDE Connect een Android-versie die beschikbaar is via de Google Play Store of F-Droid en een Blackberry-versie. iOS-ondersteuning staat op de roadmap voor een toekomstige release.
KDE Connect onderscheidt zich

Er zijn andere tools, zoals Pushbullet Pushbullet zet je Android en pc op dezelfde golflengteOntdek hoe u uw Android perfect kunt synchroniseren met uw pc - push de meldingen van uw telefoon naar uw bureaublad, deel bestanden en nog veel meer! Lees verder of Airdroid AirDroid - Stuur SMS, deel koppelingen, zet bestanden over en meer [Android 2.1+]In het verleden hebben we veel apps beoordeeld die je Android-telefoon nog spectaculairder zouden kunnen maken. We hebben in feite een geweldige lijst met de beste 100 Android-apps die we zijn tegengekomen ... Lees verder , die een aantal van dezelfde functies bieden, maar KDE Connect doet het meer naadloos, betrouwbaarder en veilig. KDE Connect gebruikt RSA Encryption om ervoor te zorgen dat elk eindpunt in het proces veilig is, en tegenwoordig is beveiliging een belangrijk aspect voor praktisch iedereen.
KDE Connect maakt standaard gebruik van RSA-encryptie via het delen van RSA-sleutels in een openbaar / privé-koppelsysteem tussen uw apparaten om ervoor te zorgen dat de gebruikte apparaten de apparaten zijn die zijn gekoppeld. Hierdoor kan KDE Connect elk gekoppeld apparaat bijhouden, of het nu met het netwerk is verbonden of niet. Het zorgt er ook voor dat frauduleuze apparaten zichzelf niet kunnen koppelen aan uw configuratie.
Remote Input Control voor muis en toetsenbord
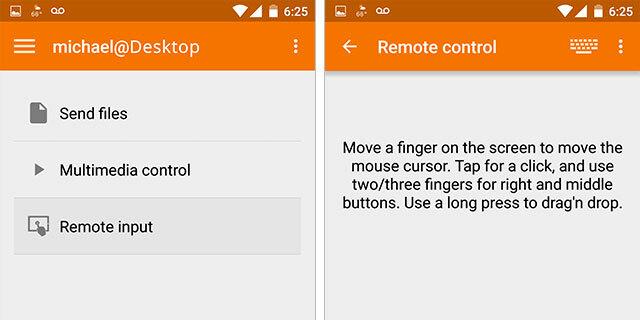
Remote Touchpad Input is een van de coolste functies omdat je hiermee je Android-telefoon / tablet kunt veranderen in een Wireless Touchpad voor je computers. Als je dit ooit hebt willen doen, zul je blij zijn te zien dat niet alleen de touchpad-functionaliteit in alle versies van KDE Connect werkt, voor alle distributies, maar het werkt ook perfect.
Ik kan niet nauwkeurig beschrijven hoe cool het is om een 7 ″-tablet op elk gewenst moment in een touchpad te veranderen. De externe touchpad-functie ondersteunt zelfs de multi-vingerfunctionaliteit van uw apparaat, inclusief Two Finger Scrolling met meer functies op de roadmap.
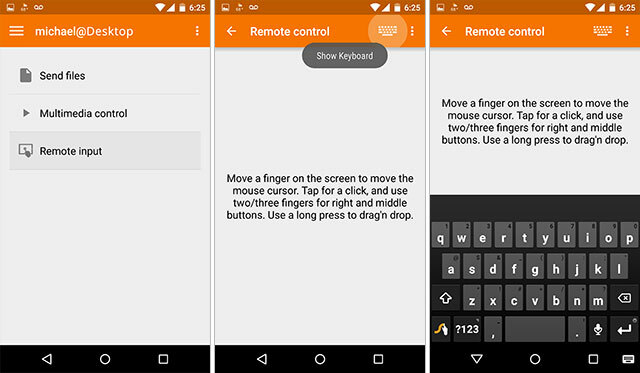
Externe toetsenbordinvoer stelt u in staat om elk Android-toetsenbord te gebruiken, inclusief toetsenborden zoals Swype die gebaren typen gebruiken, als de toetsenbordinvoer van uw computer. Deze functie vereist dat versie 0.7.3+ is geïnstalleerd op uw computer, maar de installatie voor 0.7.3+ is op dit moment een beetje raar voor Ubuntu-gerelateerd distributies, dus als je interesse hebt om deze functionaliteit te hebben, scroll dan naar de installatie sectie. Ik ga in op hoe ik dit daar kan krijgen.
Klembordsynchronisatie voor meerdere apparaten

De klembord-synchronisatiefunctie voor meerdere apparaten is ongelooflijk cool. Nee wacht, maak dat geweldig!
De klembordsynchronisatie werkt onmiddellijk op alle gekoppelde en verbonden apparaten. Met deze functie kunt u niet alleen uw klembord van uw computer naar uw telefoon synchroniseren en omgekeerd, maar u kunt ook KDE Connect gebruiken om het klemborditem te verspreiden naar alle aangesloten apparaten. Als u een desktopcomputer, een Android-apparaat en een laptopcomputer hebt aangesloten en gekoppeld, kunt u KDE Connect gebruiken als tussenpersoon om het klembord van alle apparaten te synchroniseren.
Als u iets naar het klembord op de desktopcomputer zou kopiëren, zal KDE Connect dat detecteren en synchroniseer het met het Android-apparaat, synchroniseer het met de laptopcomputer en synchroniseer het met elk ander aangesloten apparaat apparaat. U zult in eerste instantie misschien niet versteld staan van de functie, maar zodra u deze gaat gebruiken, zult u meteen dol zijn op KDE Connect.
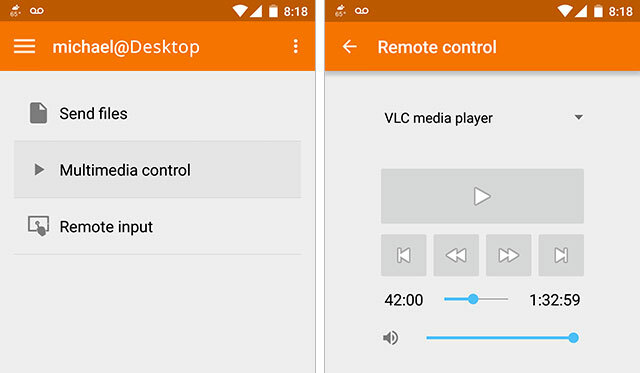
Met de afstandsbedieningsfunctie kunt u uw muziekspelers en videospelers op afstand bedienen vanaf uw Android-apparaat. Deze functie ondersteunt een groot aantal audio- en videospelers, waaronder Amarok Beheer de muziek op jouw manier met Amarok [Linux]Muziekspelers hebben een dozijn dozijn op elk besturingssysteem en het is gemakkelijk om degenen die echt iets waard zijn uit het oog te verliezen. Amarok is waarschijnlijk een van de meest veelzijdige muziekspelers die ik heb ... Lees verder , VLC en nog veel meer. Als je wilt controleren of je favoriete speler wordt ondersteund, hoef je alleen maar iets in die speler te spelen en vervolgens de Multimediabediening op de Android-app, als het dit ondersteunt, zal KDE Connect het automatisch detecteren en u de speler laten bedienen vanaf de app.
Monteer uw Android-apparaat draadloos
KDE Connect gebruikt SSHFS om het bestandssysteem van uw Android-apparaat veilig en draadloos op uw computers te koppelen. U kunt door alle bestanden op uw apparaat bladeren via uw favoriete bestandsbeheerder, of dat nu Dolphin, Nemo, Nautilus, Thunar of etc. is.
Deze functie is beschikbaar in vrijwel alle versies van KDE Connect, maar u moet dit wel doen installeer het sshfs-pakket om het te gebruiken. KDE's Dolfijn bestandsbeheer zal automatisch het apparaat detecteren maar als u een andere bestandsbeheerder op een andere desktopomgeving gebruikt, moet u de Blader door apparaat optie in het Indicator menu.
sudo apt sshfs installeren. Aan de slag met KDE Connect
Het installatieproces verschilt afhankelijk van uw specifieke computerervaring, dus die zijn er verschillen in welke distro u gebruikt, welke versie van de distro en welke desktopomgeving u gebruikt gebruiken. Het is niet mogelijk om alle configuraties in dit artikel te behandelen, dus als je een vraag hebt, kun je hieronder een opmerking plaatsen en ik zal je graag helpen met het instellen van KDE Connect.
Kubuntu-gebruikers en / of andere op KDE gebaseerde distributies
KDE-gebruikers hoeven niets speciaals te doen installeer het "kdeconnect" pakket vanuit uw repository en u bent klaar om te koppelen. KDE-gebruikers hebben ook de mogelijkheid om een koppeling aan te vragen vanaf hun Android-apparaten. KDE Connects ondersteunt alle desktopomgevingen, maar natuurlijk zal de meest naadloze ervaring voor KDE-gebruikers zijn, omdat ze het indicatorpakket niet hoeven te gebruiken.
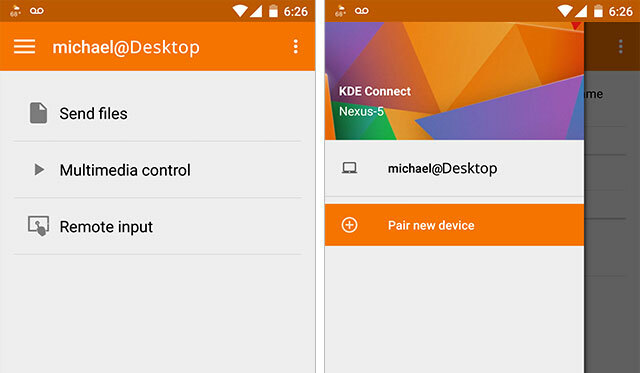
Niet-KDE-gebruikers zoals GNOME, Cinnamon, Unity, MATE, enz
U moet een indicator-applet gebruiken voor KDE Connect om uw favoriete DE te verbinden met de KDE Connect-daemon. Dit is niet moeilijk, maar het voegt wel een paar extra stappen toe om KDE Connect te installeren. Als een overzicht moet je voeg de indicator ppa toe, dan installeer indicator-kdeconnect (die kdeconnect automatisch installeert), en tot slot moet je de indicator om koppeling aan te vragen voor uw apparaat.
KDE is de enige desktopomgeving (DE) die volledige interactie met systeemmeldingen ondersteunt, op basis van mijn testen, dus de opties voor accepteren / weigeren in de meldingen werken alleen binnen KDE. Niet-KDE-gebruikers moeten de koppeling aanvragen via de desktopindicator / applet in plaats van de Android-app.

Installatiehandleiding voor KDE Connect
Ubuntu en Ubuntu-gebaseerd (behalve Mint)
Ubuntu heeft twee verschillende versies beschikbaar in hun repositories, afhankelijk van welke versie van Ubuntu je gebruikt. Als je Ubuntu 15.04 of nieuwer gebruikt, ben je klaar om te installeren, maar als je 14.04 gebruikt, krijg je standaard kdeconnect te zien versie 0.7.1 die voor bijna alles prima werkt, maar als je de functie Remote Control Keyboard wilt hebben, heb je die nodig versie 0.7.3 of nieuwer. Dit is niet zo'n groot probleem, maar het betekent dat je een PPA moet toevoegen om een latere versie te krijgen.
Alle gebruikers:
sudo add-apt-repository ppa: vikoadi / ppa. sudo apt update. sudo apt kdeconnect installeren. Alleen niet-KDE-gebruikers:
Als u KDE niet gebruikt, moet u ook de KDE Connect-indicator installeren, die ook beschikbaar is vanaf de eerder geïnstalleerde PPA.
sudo apt install indicator-kdeconnect. Debian en andere distributeurs
Debian heeft standaard 0.7.2 in Jessie, dus als je ondersteuning voor Remote Keyboard wilt, moet je kdeconnect installeren vanaf Stretch- of Sid-takken voor versie 0.8.
openSUSE, Fedora, Arch, Mageia en OpenMandriva hebben versie 0.8 beschikbaar in hun standaardrepository's.
Linux Mint-gebruikers

Linux Mint wordt beschouwd als een van de gemakkelijkste distro's om te gebruiken, maar ironisch genoeg hebben Mint-gebruikers meer te doen voor de installatie. Om een of andere reden besloot The Mint Team om hun repository-pakketten met een prioriteit van 700 te maken om de prioriteiten van Ubuntu te overschrijven, maar ze hebben het een beetje verprutst omdat het daar niet ophoudt. PPA's geven doorgaans een prioriteit van 500, dus vanwege de prioriteit die Mint heeft ingesteld, namelijk Te verdomd hoog, wordt het PPA-pakket genegeerd, waardoor de gebruiker extra stappen moet nemen.
Om de PPA-versie van kdeconnect in Linux Mint te krijgen, moet je eerst Download de .deb bestand voor uw computer (32bit of 64bit), start de .deb en installeer het met Gdebi, en je bent er klaar voor start indicator-kdeconnect.
KDE Connect All The Things
KDE Connect is een fantastische tool en naar mijn mening verreweg de beste oplossing om je Android-apparaat te koppelen aan je Linux-computer. Het is misschien vermeldenswaard dat KDE Connect afhankelijk is van veel KDE-pakketten om te functioneren, dus u zult veel afhankelijkheden van een niet-KDE-distro installeren, maar naar mijn mening is dit helemaal geen probleem. Wanneer maakte u zich voor het laatst zorgen over hoe groot een aanvraagdossier was?
KDE Connect is dat ook niet functie compleet, zodat ze voortdurend nieuwe functies toevoegen bij elke release en ik ben bijvoorbeeld erg enthousiast om te zien wat er daarna komt. dat weet ik een sms-bericht verzenden vanaf uw computer Hoe u SMS-berichten op uw computer kunt bekijken en verzendenWilt u sms-berichten bekijken en verzenden met uw computer? Met deze apps en services heb je toegang tot sms zonder je Android of iPhone. Lees verder via KDE Connect is een functie op hun te doen lijst.
KDE Connect is een geweldige tool die wordt geleverd door een geweldig team van ontwikkelaars en ik kijk uit naar de toekomst. Wat is jouw mening over KDE Connect? Hyping ik het te veel of ben je het ermee eens dat het de hype verdient? Laat het me weten in de reacties hieronder.

