Advertentie
Gebruik je WiiMote als gamepad, afstandsbediening of zelfs een muis voor je Linux-computer. Als je Bluetooth hebt, is de gratis applicatie WiiCan een geweldige manier om je WiiMote in te stellen om zo ongeveer alles te doen.
Je gebruikt je Wii misschien niet zoveel als vroeger, maar dat betekent niet dat je je WiiMotes ergens in een stoffige doos moet bewaren. Als je games op je computer speelt, kun je ze daarvoor gebruiken. We hebben je laten zien hoe verbind uw WiiMote met uw pc Hoe u uw Wiimote op uw pc aansluitHoe communiceer je het liefst met je computer? Soms is een muis en toetsenbord gewoon niet genoeg. Afhankelijk van wat je doet, is er een compleet andere interfacemethode nodig om het meeste te halen ... Lees verder , gebruik je WiiMote als een Mac-gamepad Gebruik je WiiMote als een Mac-gamepad met WJoyWil je een gamepad voor je Mac, maar wil je geen nieuwe controller kopen? Gebruik je WiiMote als gamepad met Wjoy. Deze app maakt bewegingsbediening op je Mac niet mogelijk, maar het ... Lees verder
en zelfs verbind het met een Android-apparaat Zo gebruik je je WiiMote als controller voor je Android-apparaatGebruik je WiiMote als gamepad voor je Android-tablet of -telefoon. Aanraakschermen zijn geweldig voor sommige games, maar voor andere heb je alleen een tactiele reactie nodig. Dus, als u liever uw games speelt ... Lees verder . Maar hoe zit het met Linux?Nou, als je hebt gezocht naar de term "gebruik WiiMote als gamepad Linux", dan ben je waarschijnlijk gefrustreerd door het resultaat - ik weet dat ik dat was. Tenminste, tot ik WiiCan ontdekte. Het is een kleine buggy en niet helemaal eenvoudig te gebruiken, maar het werkt.
Ja Wiican!
De eerste keer dat je WiiCan ziet, ben je misschien een beetje in de war, maar maak je geen zorgen: het is eenvoudig als je het eenmaal begrijpt. Wat u ziet, is een lijst met mogelijke 'Mappings':
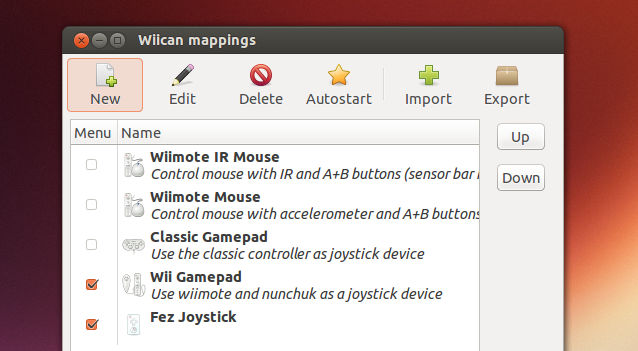
Standaard bevat het programma twee toewijzingen om de WiiMote als muis te gebruiken (één met een IR-balk, één zonder), een kaart voor het gebruik van de klassieke controller als gamepad en een andere voor het op dezelfde manier gebruiken van een WiiMote en Nunchuck. Je kunt ook je eigen toewijzingen bewerken en maken door de WiiMote-knoppen te programmeren om van alles te simuleren, van gamepads tot je muis tot toetsen op het toetsenbord, maar daar komen we later op terug.
Weet voor nu gewoon dat de toewijzingen met vinkjes ernaast zullen verschijnen als je op het pictogram in het systeemvak klikt (natuurlijk een WiiMote):
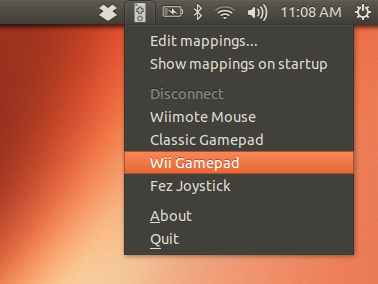
Klik vanaf hier op een van je opties en je wordt verteld dat je op de knoppen 1 en 2 op je WiiMote moet drukken:
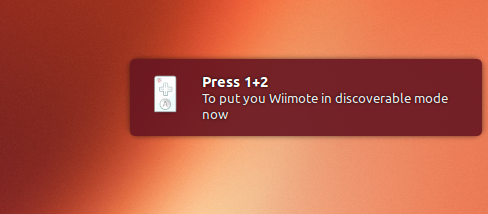
Hierdoor verbindt u uw WiiMote met de computer. Anders dan bij de Wii, trilt het apparaat niet bij verbinding en geeft geen indicatielampje aan dat het apparaat is verbonden. Je moet het gewoon zelf testen door een game te spelen.
Hier gebruik ik een aangepaste kaart die ik heb gemaakt om te spelen Fez:
Klaar met je WiiMote? Klik nogmaals op de WiiMote in de lade en klik vervolgens op "Verbinding verbreken".
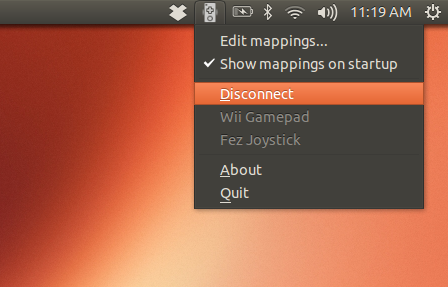
De radiosignalen rond het pictogram worden uitgeschakeld, zodat u weet dat de verbinding met het apparaat is verbroken. Als je het niet zeker weet, druk je gewoon op de "A" -knop op je WiiMote - als de verbinding wordt verbroken, zouden de blauwe lampjes kort moeten knipperen.
Toewijzingen bewerken
Als u alleen een game wilt spelen, zouden de standaardtoewijzingen meer dan voldoende moeten zijn. Als je op de een of andere manier vervelend bent met het resultaat, heb je de flexibiliteit om je eigen kaarten te maken. Ik slaagde er absoluut niet in om eenvoudige documentatie te vinden, maar verzamelde genoeg kennis om Fez goed te laten werken. Ik ga een deel hiervan met je delen.
Ga je gang en open een kaart. Je zult zien dat het een eenvoudige lijst is met WiiMote-functies, gevolgd door wat ze zouden moeten doen:
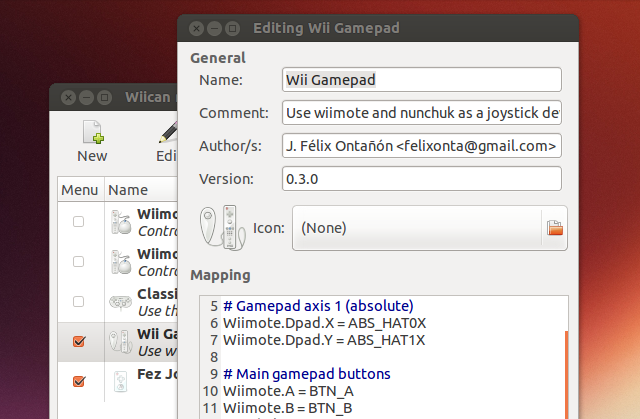
In het bovenstaande voorbeeld is de WiiMote. De X- en Y-assen van Dpad worden in kaart gebracht als ABS (absolute) assen, terwijl de A- en B-knoppen (op de juiste manier) worden toegewezen als A- en B-knoppen. Een gelijkteken omgeven door spaties scheidt de knop met het resultaat, maar waar komt deze bizarre taal die hier wordt gebruikt vandaan?
Je kunt de Wii-ingangen waarschijnlijk zelf leren, gewoon door de toewijzingen die bij het programma horen te verkennen. Ter referentie, hier zijn ze allemaal.
WiiMote-ingangen
Om te beginnen volgt hier een lijst met de knoppen op de WiiMote:
- Wiimote. EEN
- Wiimote. B
- Wiimote. Min
- Wiimote. Plus
- Wiimote. Huis
- Wiimote.1
- Wiimote.2
De DPad kan worden toegewezen als een DPad:
- Wiimote. Dpad. X
- Wiimote. Dpad. Y
Of, als je dat liever hebt, als een reeks knoppen:
- Wiimote. Omhoog
- Wiimote. Beneden
- Wiimote. Links
- Wiimote. Rechtsaf
NunChuck-ingangen
Er zijn twee unieke knoppen voor de Nunchuck:
- Nunchuk. C
- Nunchuk. Z
Bovendien kunt u de functie van de X- en Y-as voor de non-chuck stick definiëren:
- Nunchuk. Stok. X
- Nunchuk. Stok. Y
Klassieke controller-ingangen
Je kunt ook elke knop op de klassieke controller toewijzen, als je die hebt:
- Klassiek. Min
- Klassiek. Plus
- Klassiek. Huis
- Klassiek. EEN
- Klassiek. B
- Klassiek. X
- Klassiek. Y
- Klassiek. ZL
- Klassiek. ZR
- Klassiek. L
- Klassiek. R
De klassieke controller kan in kaart worden gebracht als vier afzonderlijke knoppen, als je wilt:
- Klassiek. Omhoog
- Klassiek. Beneden
- Klassiek. Links
- Klassiek. Rechtsaf
Of als een Dpad gedefinieerd door een X- en Y-as:
- Klassiek. Dpad. X
- Klassiek. Dpad. Y
Je moet ook de X- en Y-as definiëren voor de resterende twee analoge sticks:
- Klassiek. LStick. X
- Klassiek. LStick. Y
- Klassiek. RStick. X
- Klassiek. RStick. Y
- Klassiek. LAnalog
- Klassiek. RAnalog
Potentiële acties
Dat is dus het eerste deel van een regel in een kaart: de WiiMote-knoppen. Hoe zit het met de opdrachten die deze activeren? Je kunt de meeste hiervan ook leren door de meegeleverde toewijzingen te verkennen, maar hier is een korte inleiding.
Het meest voor de hand liggende is dat u knoppen toewijst aan toetsen op het toetsenbord. 'KEY_1' is de 1-toets op je toetsenbord; "KEY_A", de A-toets; "KEY_LEFTCONTROL" de linker navigatietoets. Je snapt het idee.
Het concept is niet zo verschillend voor gamepad-knoppen. "BTN_A" zou de "A" -knop zijn; "BTN_START", de Start-knop.
Een bestand met de naam action_enum.txt schetst alle mogelijke acties, die ik hier niet kon hopen op te noemen. Hier is een kopie van die lijst, van abstrakraft.org. Het is lang, maar daarmee kun je de juiste naam vinden van elke toets en knop waaraan je denkt.
U kunt mogelijk voor bijna alles uw eigen toewijzingen maken. Je kunt een afstandsbediening voor je favoriete mediaspeler maken door de sneltoetsen voor je WiiMote in kaart te brengen. Je zou je WiiMote kunnen instellen om te werken met een game die geen gamepads ondersteunt. Of je kunt dingen aanpassen zodat een game die niet helemaal werkt zoals je wilt.
Dat is wat ik met Fez heb gedaan. Dit is de kaart die ik heb gemaakt, maar het belangrijkste verschil hier is dat ik de WiiMote's DPad heb ingesteld om te functioneren als afzonderlijke knoppen en veranderde de plus- en minknoppen om te functioneren als normale knoppen in plaats van Start en Selecteer:
# Gamepad-as 0 (analoog) Nunchuk. Stok. X = ABS_X. Nunchuk. Stok. Y = ABS_Y Het resultaat vereiste nog steeds dat ik dingen in de game configureerde, maar werkte uiteindelijk beter dan de standaard zou kunnen hebben.
WiiCan downloaden
klaar om te beginnen? Ga je gang en download WiiCan van fontanon.org [Broken URL Removed]. Je vindt een pakket bij GetDeb voor Debian / Ubuntu en broncode voor andere distributies.
Merk op dat je bij installatie waarschijnlijk de software niet kunt gebruiken - er is een cryptisch bericht wanneer je op het WiiMote-pictogram in de lade klikt. Er is een snelle oplossing hiervoor op UbuntuForums.org. Open de Terminal en plak het volgende:
sudo gedit /etc/udev/rules.d/76-wiican.rulesHierdoor wordt een nieuw document gemaakt waarin u de volgende code moet plakken:
KERNEL == "uinput", MODE: = "0666"Sla het document op. Dit creëert een udev-regel waarmee je WiiCan kunt gebruiken zonder beheerderstoegang. Start opnieuw op en je zou goed moeten zijn om te gaan.
Conclusie
Het kostte me een tijdje om deze app te achterhalen, maar ik ben blij dat ik de tijd heb genomen. Fez spelen is veel leuker met mijn WiiMote dan met mijn toetsenbord, en ik kan niet wachten om andere leuke toepassingen uit te proberen.
Maken jullie coole mappings voor WiiCan? Deel ze alsjeblieft hieronder. Laat me ook een gemakkelijkere manier weten om dingen op te zetten, want ik vind het altijd leuk om van je te leren. Bedankt!
Justin Pot is een technologiejournalist uit Portland, Oregon. Hij houdt van technologie, mensen en natuur - en probeert waar mogelijk te genieten van alle drie. Je kunt nu met Justin chatten op Twitter.


