Advertentie
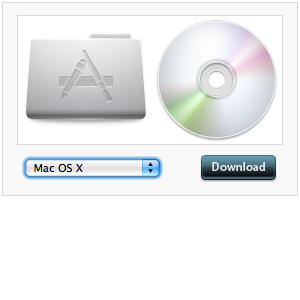 Toen je een upgrade naar Snow Leopard uitvoerde, werden de meeste dingen waarschijnlijk een stuk beter: meer ruimte op de harde schijf, snellere prestaties en enkele andere coole functies. Maar af en toe kom je misschien iets tegen dat niet bij je past en wil je het terug veranderen. Op dit punt realiseer je je misschien ook dat dingen niet meer werken zoals vroeger.
Toen je een upgrade naar Snow Leopard uitvoerde, werden de meeste dingen waarschijnlijk een stuk beter: meer ruimte op de harde schijf, snellere prestaties en enkele andere coole functies. Maar af en toe kom je misschien iets tegen dat niet bij je past en wil je het terug veranderen. Op dit punt realiseer je je misschien ook dat dingen niet meer werken zoals vroeger.
Een van deze kleine ergernissen is het wijzigen van de toepassingspictogrammen. Vroeger kon je je favoriete pictogrammen rechtstreeks kopiëren en plakken in 'Informatie verkrijgen”Om ze te veranderen in een nieuw pictogram. Maar in Snow Leopard is het een beetje anders. Maar maak je geen zorgen, we lossen dit zo op.
Nieuwe pictogrammen maken of vinden
Er zijn tal van geweldige tools om .icns-bestanden te maken, zoals Img2Icns. Deze tools worden in meer in detail beschreven deze post Hoe u Mac-pictogrammen snel en gemakkelijk kunt maken en wijzigen Lees verder . U kunt ook gratis pictogrammen vinden op sites als InterFaceLift.
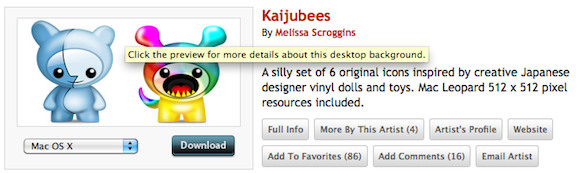
Methode 1: Toepassingspictogrammen wijzigen (met back-up)
Wat we moeten doen, is Finder afsluiten en opnieuw starten als rootgebruiker. Dit geeft ons de rechten om het pictogram in de "Informatie verkrijgen”Detail van de applicatie.
Persoonlijk ben ik niet zo dol op gewone pictogrammen, dus dat is wat ik ga veranderen om te demonstreren.
Voeg een Quit Finder-optie toe aan de Finder
De beste manier om de Finder af te sluiten, is door Terminal te gebruiken om een "Sluit Finder”Optie voor Finder. Ga naar om Terminal te openen Toepassingen> Hulpprogramma's. Typ vervolgens de volgende opdracht:
standaardwaarden schrijven com.apple. Finder QuitMenuItem 1
Dit voegt een "Sluit Finder”Optie in je Finder-menu nadat je Finder opnieuw hebt gestart.
Start Finder opnieuw
Om Finder opnieuw te starten, kunt u het dialoogvenster Forceer stop gebruiken. Open deze dialoog door naar het Apple-menu te gaan en "Geforceerd beëindigen'Of door op te drukken Command-Option-Escape.
U kunt Finder ook opnieuw starten door Terminal te gebruiken en de volgende opdracht te typen:
killall Finder
Sluit Finder
Nu zou je in Finder naar moeten kunnen gaan Finder> Stop Finder om Finder te verlaten.
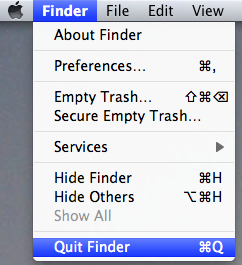
Voer Finder uit als rootgebruiker
Terwijl je nog in Terminal bent, kun je Finder starten als de rootgebruiker. Om dit te doen, moet je de sudo-opdracht gebruiken. Typ het volgende:
sudo /System/Library/CoreServices/Finder.app/Contents/MacOS/Finder
U moet dan uw beheerderswachtwoord opgeven. Wanneer Finder wordt geopend, wordt het uitgevoerd als de rootgebruiker, wat betekent dat je toegang hebt tot de eigenschappen van veel meer bestanden dan een gewone gebruiker. Breng het pictogram zo snel mogelijk aan en start Finder opnieuw.
Pictogrambestanden handmatig wijzigen
Deze manier om de pictogrammen te wijzigen, is door in het pakket te gaan en het .icns-bestand te vervangen door een ander .icns-bestand. Met deze methode kunt u een back-up van het oorspronkelijke pictogram maken door het te hernoemen.
- Ga naar de applicatie waarvoor u het pictogram wilt wijzigen, klik met de rechtermuisknop en kies "Toon Inhoud van de verpakking“.
- Ga dan naar Inhoud> Bronnen en hernoem het .icns-bestand voor back-up. Onthoud wat de oorspronkelijke naam was! Kopieer het .icns-bestand dat u wilt gebruiken naar deze map en hernoem het naar dezelfde naam als het originele pictogram in deze map.
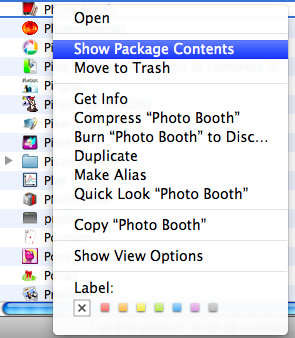
Deze wijzigingen zouden onmiddellijk moeten verschijnen in Toepassingen, maar u moet uw Mac opnieuw opstarten voordat deze in het Dock verschijnt.
Methode 2: toepassingspictogrammen wijzigen (zonder back-up)
Dit gebruikt de kopieer- en plakmethode om pictogrammen te wijzigen, waardoor u geen kans krijgt om een back-up te maken van het originele pictogram. U kunt de vorige methode gebruiken voor het verkrijgen van bestandsrechten of de volgende methode.
Wijzig de toepassingsrechten afzonderlijk
Deze methode om toepassingsrechten te wijzigen is eenvoudig als het werkt, maar vaak kunnen de rechten een beetje lastig zijn. Elk toepassingsbestand heeft de machtigingen nodig om individueel te worden gewijzigd en daarna afzonderlijk weer te worden gewijzigd.
- Klik met de rechtermuisknop op de applicatie die u wilt wijzigen en kies "Informatie verkrijgen“.
- Klik in het gebied Rechten en klik op het hangslot om wijzigingen aan te brengen. U wordt om uw beheerderswachtwoord gevraagd.
- Gebruikerstype wijzigen 'Iedereen" naar "Lezen schrijven" toegang.
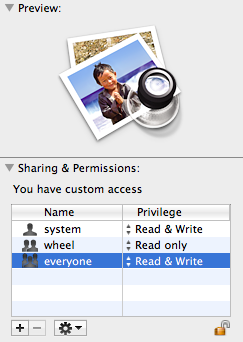
- Toegang krijgen tot "Informatie verkrijgen”Informatie van zowel het applicatiebeeldbestand dat u wilt gebruiken als de applicatie die u wilt wijzigen.
- Klik op het pictogram in de linkerbovenhoek van de gewenste afbeelding, zodat deze wordt gemarkeerd.
- Kopieer dit bestand met CMD-C en klik vervolgens op het pictogram linksboven in de bestemmingstoepassing zodat het wordt gemarkeerd. Plak met CMD-V.
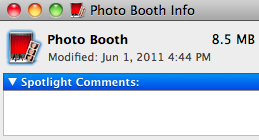
Dit proces kan ook worden bereikt door een bestand in Preview te openen, vervolgens de volledige afbeelding te selecteren en te kopiëren, en vervolgens in het pictogramdetail van "Informatie verkrijgen“.
Nogmaals, het dock weerspiegelt geen wijzigingen totdat de computer opnieuw is opgestart.
Heeft een van de twee bovenstaande methoden voor u gewerkt? Welke was het gemakkelijkst? Als u problemen ondervindt bij het bijwerken van uw toepassingspictogrammen, laat het ons dan weten in de onderstaande opmerkingen en we zullen ons best doen om u te helpen.
Ange is afgestudeerd in Internet Studies & Journalistiek en houdt van online werken, schrijven en sociale media.

