Advertentie
De helderheid van uw computermonitor is misschien niet iets dat u overweegt. Maar het is erg belangrijk voor de gezondheid van je ogen. We laten u zien hoe u de helderheid van het scherm op Windows 10 aanpast met de beschikbare bedieningselementen.
Het aanpassen van de weergave-instellingen op een nieuwe computer is een basistaak. Als u vermoeidheid van de ogen of hoofdpijn krijgt, kan de helderheid van het beeldscherm de boosdoener zijn. Het is gemakkelijk om de niveaus handmatig of automatisch aan te passen op basis van batterijduur, energiebeheerschema of omgevingslicht.
1. Wijzig de helderheid handmatig in Windows 10
druk op Windows-toets + I om Instellingen te openen en ga naar Systeem> Scherm. Onder Helderheid en kleur, gebruik de Verander de helderheid schuifregelaar. Links wordt het donkerder, rechts helderder.
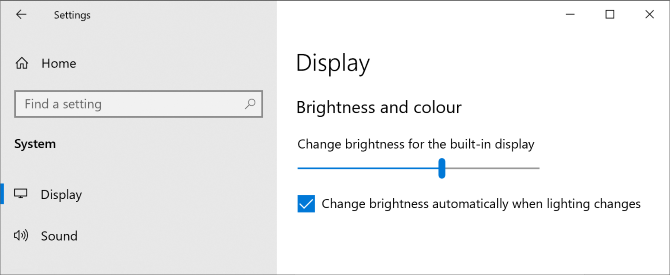
Als de schuifregelaar niet beschikbaar is, is dit een van de twee dingen. Als je een externe monitor gebruikt, gebruik dan de knoppen erop om de helderheid te wijzigen. Anders moet je werk het beeldschermstuurprogramma bij.
Druk hiervoor op Windows-toets + X en klik Apparaat beheerder. Uitbreiden Beeldschermadapters en dan klik met de rechtermuisknop uw grafische kaart. Klik Stuurprogramma bijwerken en volg de wizard.
Gebruik het Windows Mobiliteitscentrum
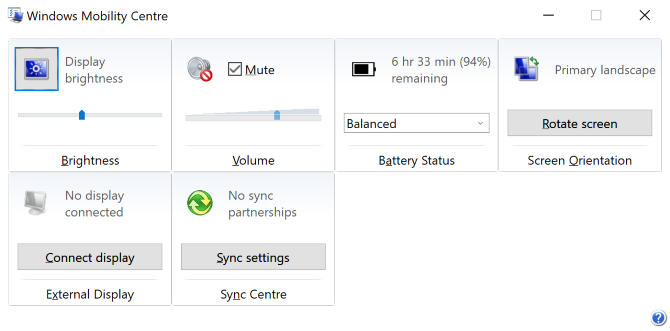
U kunt uw helderheid ook handmatig aanpassen met behulp van het Windows Mobiliteitscentrum. Druk hiervoor op Windows-toets + X en klik Mobiliteitscentrum.
Hier kunt u de gebruiken Schermhelderheid schuifregelaar om de helderheid van het scherm aan te passen.
2. Pas de helderheid automatisch aan voor de levensduur van de batterij
Door uw helderheid te verlagen, kunt u meer sap uit de batterij van uw draagbare apparaat halen. Windows 10 heeft een batterijbesparingsfunctie die uw helderheid automatisch kan verlagen wanneer deze is ingeschakeld.
Druk hiervoor op Windows-toets + I om Instellingen te openen en ga naar Systeem> Batterij en scrol omlaag naar Instellingen voor batterijbesparing.
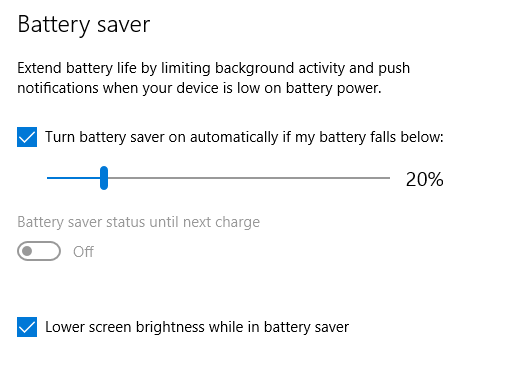
Kruis aan Schakel batterijbesparing automatisch in als mijn batterij onder zakt en gebruik de schuifregelaar om aan te passen op welk percentage van de batterij u de functie wilt inschakelen.
Vink ten slotte aan Verlaag de helderheid van het scherm in batterijbesparing. Het is niet mogelijk om in te stellen welk helderheidsniveau wordt gebruikt, maar hopelijk voegt Microsoft dat toe in een toekomstige Windows 10-update.
3. Wijzig automatisch de helderheid voor het energiebeheerschema
U kunt verschillende helderheid hebben, afhankelijk van of uw computer wordt opgeladen of de batterij leeg raakt. Om de batterij te sparen, stelt u een helderheidsniveau voor de dimmer in wanneer deze niet is aangesloten.
Druk hiervoor op Windows-toets + R om Run te openen, invoer Controlepaneelen klik op OK. Ga naar Hardware en geluiden> Energiebeheer en klik Wijzig planinstellingen naast uw geselecteerde plan.

Gebruik de Pas de helderheid van het plan aan schuifregelaar om uw Op batterij en Ingeplugd niveaus. Als je klaar bent, klik je op Wijzigingen opslaan.
Voor meer advies over energiebesparing, zie onze gids voor het optimaliseren van de batterij van Windows 10 Hoe u Windows 10 kunt optimaliseren voor de levensduur van de batterijDe levensduur van de batterij is een vrij belangrijke factor voor mobiele apparaten. Hoewel Windows 10 nieuwe functies biedt om de energie-instellingen te beheren, dragen de standaardinstellingen niet noodzakelijkerwijs bij tot een optimale levensduur van de batterij. Tijd om daar verandering in te brengen. Lees verder .
4. Gebruik Adaptive Brightness in Windows 10
Idealiter zou de helderheid van uw monitor moeten passen bij het licht om u heen. Een manier om hierbij te helpen is om de helderheid automatisch te laten veranderen op basis van je omgevingslicht.
Deze functie is alleen ingeschakeld als uw apparaat een helderheidssensor heeft. Druk op om dit in te schakelen Windows-toets + I om Instellingen te openen en ga naar Systeem> Scherm. Als je kunt zien Verander de helderheid automatisch wanneer de verlichting verandert, schakel het naar Aan. Als je dit niet kunt zien, heb je de sensor niet.
Een nog betere manier om dit aan te passen is via het Configuratiescherm omdat je het afhankelijk van je energiebeheerschema kunt instellen. druk op Windows-toets + R, invoer Controlepaneel en klik OK.

Ga in het Configuratiescherm naar Hardware en geluiden> Energiebeheer> Planinstellingen wijzigen> Wijzig geavanceerde energie-instellingen.
Uitbreiden Weergave> Adaptieve helderheid inschakelen en gebruik de dropdowns om het in te stellen Op batterij en Ingeplugd.
5. Helderheid aanpassen op pc met behulp van het toetsenbord
Het toetsenbord van uw computer heeft mogelijk snelkoppelingen om uw helderheid op en neer te zetten. Als u een laptop gebruikt, is dat vrijwel zeker het geval. Bekijk de functietoetsen: de helderheid wordt gewoonlijk weergegeven door een zonpictogram.

De exacte toetsencombinatie hangt af van uw toetsenbordmodel. Mogelijk moet u de knop ingedrukt houden of activeren Fn toets en druk tegelijkertijd op de overeenkomstige functietoets.
Op mijn Huawei Matebook-laptop, hierboven afgebeeld, bewaar ik eigenlijk de Fn toets uitgeschakeld en druk op F1 om de helderheid te verlagen en F2 om de helderheid te verhogen (als ik mijn Fn-toets inschakelt, wordt in plaats daarvan de F1 / F2-functie geactiveerd.)
6. Snelkoppelingen voor helderheid aanpassen in Windows 10
Hier zijn twee snelle sneltoetsen voor het aanpassen van de helderheidsinstellingen:
1. U kunt de helderheid snel aanpassen via het Action Center-pictogram in de taakbalk (of druk op Windows-toets + A.) Gebruik de schuifregelaar voor helderheid om het niveau aan te passen. Hoe verder naar rechts de schuifregelaar, hoe helderder het scherm.
Als je het pictogram niet ziet, druk je op Windows-toets + I, ga naar Systeem> Meldingen en acties> Bewerk uw snelle acties en klik Voeg toe> Helderheid> Gereed.
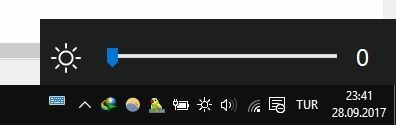
2. Wilt u een goed hulpprogramma van derden? Bekijk de Windows 10 Helderheidsschuifregelaar. Dit lichtgewicht hulpprogramma zal voeg een helderheidspictogram toe in uw systeemvak, waarop u vervolgens kunt klikken om uw helderheid aan te passen op een schuifregelaar, net zoals hoe het volumepictogram werkt.
Ga naar het GitHub-project, download het bestand en open het. Het gaat automatisch in je bak. Als je wilt dat het er altijd is, klik met de rechtermuisknop het pictogram en klik op Uitvoeren bij opstarten.
Optimaliseer uw scherm voor ooggezondheid en comfort
Hopelijk heb je hier iets nieuws geleerd over het regelen van je helderheidsinstellingen op Windows 10.
Als de helderheid is gesorteerd, wilt u misschien de kleurtemperatuur van uw monitor bekijken. Het licht van onze schermen veroorzaakt blijkbaar slaapproblemen en dat kan dus gebruik programma's zoals f.lux of Windows 10's Night Light-functie f.lux vs. Windows 10 Nachtlampje: welke moet je gebruiken?Als u vermoeidheid van de ogen wilt verminderen, begin dan met Windows 10! We laten u zien hoe Nachtlicht en f.lux blauw licht filteren en u kunnen helpen beter te slapen. Lees verder om het te bestrijden.
Joe werd geboren met een toetsenbord in zijn handen en begon meteen over technologie te schrijven. Hij is nu een fulltime freelanceschrijver. Vraag me over Loom.
