Advertentie
Solid State-schijven worden vaak de beste upgrade genoemd die u op uw pc kunt aanbrengen. Het inruilen van schijfruimte voor snelheid is een steeds populairdere optie, maar net als USB-sticks en SD-geheugenkaarten, SSD's kunnen slechts een beperkt aantal keren worden beschreven 101 Gids voor Solid State-schijvenSolid State Drives (SSD's) hebben de middenklasse echt stormenderhand naar de high-end computerwereld gebracht. Maar wat zijn ze? Lees verder .
Dit levert enkele interessante problemen op, vooral als het gaat om het wissen van gegevens (en dit op een veilige manier doen). Tools zoals Darik's Boot en Nuke Hoe u uw harde schijf kunt wissen en het besturingssysteem intact laatDus je wilt van je computer af. Om uw gegevens veilig te houden, wilt u de schijf veilig wissen. Dit zorgt ervoor dat niemand de verwijderde bestanden kan herstellen. U kunt echter ... Lees verder zijn niet alleen niet effectief, hun schrijfintensieve karakter kan de prestaties enorm verminderen en de levensduur van SSD-schijven verkorten.
Begrijp het niet verkeerd, wis uw SSD veilig op de juiste manier (als dat nodig is).
Doe dit alleen als het moet
Over het algemeen hoeft u nooit onderhoud aan uw SSD-station uit te voeren. Dergelijke opslagmedia zijn ontworpen met het oog op zelfvoorziening, met behulp van een reeks algoritmen en fail-safes die zijn ingesteld om de levensduur van de schijf te maximaliseren en ervoor te zorgen dat gegevens op de juiste manier worden weggegooid. De eerste bescherming komt in de vorm van slijtage-nivellering, ontworpen om opgeslagen gegevens gelijkmatig over SSD-blokken te verdelen om gelijkmatige slijtage te garanderen.

Ter herinnering: traditionele harde schijven slaan bestanden op fysieke locaties op een magnetische plaat op, die vervolgens wordt geïndexeerd in de bestandssysteem Wat een bestandssysteem is en hoe u kunt achterhalen wat er op uw schijven draaitWat is een bestandssysteem en waarom zijn ze belangrijk? Leer de verschillen tussen FAT32, NTFS, HPS +, EXT en meer. Lees verder en toegankelijk via een mechanische arm - een zeer lineaire manier van doen. Hoewel SSD's ook bestandssystemen gebruiken om gegevensopslaglocaties door te geven aan het hostsysteem, herschikken ze onafhankelijk gegevens voor slijtage-nivellering. Die wijzigingen worden vastgelegd op een aparte kaart. Met andere woorden, SSD's gebruiken geen fysiek indexeerbare locaties en software kan niet specifiek sectoren op de schijf targeten. Kortom, uw computer kan op geen enkele manier zeggen "waar" die informatie zojuist is gekopieerd.
Om te voldoen aan slijtage-nivellering, moet de SSD constant gegevens over de schijf verplaatsen om ervoor te zorgen dat alle blokken met dezelfde snelheid worden versleten. Het gebruik van een veilige "bestandsvernietiger" om een bepaald bestand of een bepaalde map vele malen te overschrijven, gaat niet werken, omdat de schijf alle nieuwe inkomende gegevens naar verschillende blokken schrijft, afhankelijk van de schijf behoeften. Alleen de schijf weet waar deze gegevens zijn geschreven, dus veilige verwijderingshulpmiddelen beschadigen SSD's eigenlijk door een onnodig aantal extra schrijfbewerkingen uit te voeren.
U vraagt zich waarschijnlijk af hoe gegevens ooit van een SSD worden verwijderd, vooral als gegevens constant worden verplaatst. Gelukkig de TRIM-opdracht is ontworpen om een dergelijk raadsel op te lossen door gegevensblokken te markeren waarvan de schijf niet meer denkt dat ze in gebruik intern worden gewist. Simpel gezegd, uw weggegooide gegevens zullen uiteindelijk in het niets verdwijnen en onherstelbaar zijn, maar alleen uw drive weet echt wanneer dat zal zijn.

Voor een veel meer gedetailleerde kijk op TRIM en garbage collection, zou je ons artikel moeten lezen op het nut van TRIM op moderne SSD's Waarom is TRIM belangrijk voor solid-state harde schijven? [Technologie uitgelegd] Lees verder .
Het is ook de moeite waard eraan te denken dat deze schijven vaak een kleine hoeveelheid niet-toegewezen ruimte gebruiken als buffer voor het verplaatsen van gegevens, waar u waarschijnlijk geen toegang toe zult hebben. Dit zou technisch gezien betekenen dat gegevens op een schijf blijven staan, zelfs nadat ze veilig zijn gewist.
Een SSD veilig wissen
Gelukkig is het mogelijk om de meeste SSD's te wissen, hoewel dit dichter bij een 'reset' dan bij het wissen komt. De opdracht "ATA Secure Erase" geeft de drive de instructie om alle opgeslagen elektronen door te spoelen, waardoor de drive alle opgeslagen gegevens moet "vergeten". Deze opdracht zet in wezen alle beschikbare blokken terug naar de "wis" -status, wat TRIM gebruikt voor het verzamelen van afval.

Deze opdracht schrijft eigenlijk niets naar de schijf. In plaats daarvan zorgt het ervoor dat de SSD een spanningspiek op alle beschikbare NAND tegelijk aanbrengt, waardoor elk beschikbaar blok ruimte in één bewerking wordt gereset. Door dit te doen, gebruikt u één hele programma-wiscyclus voor uw schijf - een kleine deuk in de levensduur van de schijf, maar nog steeds niet nodig, tenzij u problemen oplost.
Veilig wissen met behulp van fabrikantensoftware
De meeste fabrikanten leveren software voor hun SSD-schijven om de firmware bij te werken en taken zoals veilig wissen uit te voeren. Hoewel het voor ons onmogelijk is om elke fabrikant te controleren, hebben we hieronder een lijst gemaakt met beschikbare downloads voor grote merken.
Hoewel dit de eerste plaats is die we u aanraden om te gaan, werkt dit niet altijd omdat u de software vaak in Windows moet uitvoeren (en waarschijnlijk hebt u Windows op uw SSD geïnstalleerd). Mogelijk merkt u ook dat uw fabrikant de opdracht 'ATA Secure Erase' nog niet in hun software heeft geïmplementeerd. Probeer in dat geval de volgende stap.
Downloaden: Intel Solid State Toolbox / OCZ Toolbox / Corsair SSD Toolbox / Samsung Magician / SanDisk SSD Toolkit
Veilig wissen met Parted Magic
We hebben bedekt Parted Magic in het verleden Parted Magic: A Complete Hard Drive Toolbox On One Live CDNeem de controle over uw harde schijven. Of u nu uw partities wilt bewerken, een hele schijf wilt klonen, SMART-gegevens wilt controleren of op een andere manier wilt beheren hoe de gegevens van uw computer zijn georganiseerd, Parted Magic is de tool ... Lees verder - het is een echte truc. Voordat het door Symantec werd opgeslokt, maakte Partition Magic allerlei functies waarvoor voorheen lange opdrachtregels nodig waren, gemakkelijk. Parted Magic doet hetzelfde, behalve dat het een hele Linux-distributie is en nu $ 4,99 kost.
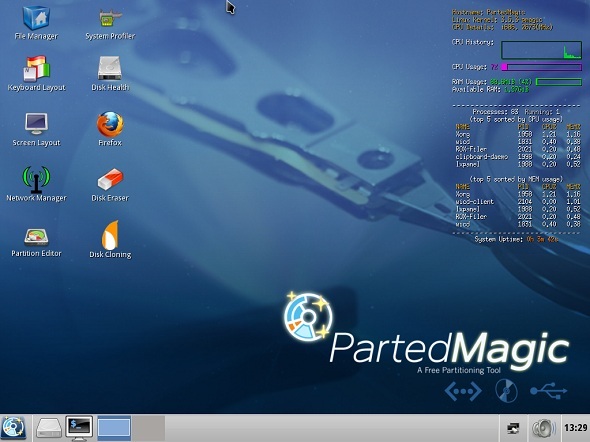
Het project was in het verleden gratis, maar gebruikers die voorgeladen USB-sticks op eBay verkochten en afnemende donaties brachten de projectleider ertoe de bestanden achter een betaalmuur te plaatsen. Toch is $ 5 om je SSD te herstellen naar 'fabrieksnieuwe' prestatieniveaus geen grote vraag:
- Downloaden Parted Magic en maak een monteerbaar USB-station met Unetbootin.
- Start de schijf op en kies optie 1, Standaard instellingen.
- Eenmaal opgestart ga je naar Begin (linksonder)> Systeem gereedschap > Wis schijf.
- Kies de "Intern: opdracht Secure Erase schrijft nullen naar het volledige gegevensgebied”Optie en bevestig vervolgens de schijf die u wilt wissen op het volgende scherm.
- Als u wordt verteld dat uw schijf is "bevroren", moet u op de Slaap knop en herhaal dit proces totdat u verder kunt gaan. Als uw drive een wachtwoordvereiste aangeeft, laat u het wachtwoord op "NULL" staan.
- Bevestig dat u de risico's hebt gelezen en begrepen, klik op Ja om uw schijf te wissen.
Het wisproces duurt slechts enkele seconden, dan ben je klaar.
Een woord voor Mac-gebruikers
Volgens forumchatter werkt Parted Magic prima op een Mac - op voorwaarde dat je het in de eerste plaats kunt opstarten. Hoewel Macs besturingssystemen kunnen opstarten vanaf een USB-drive, is het notoir moeilijk om het goed te doen. Als uw Mac SSD een probleem heeft en onder garantie valt, is het veel gemakkelijker om Apple het te laten oplossen, zelfs als het slechts een softwareprobleem is.
Jij kan Bekijk onze eigen handleiding voor het opstarten van een USB-stick op een Mac Hoe te creëren en op te starten vanaf een Linux USB-drive op MacEr zijn een paar manieren om een live Linux USB-drive te maken die op je Mac wordt opgestart: je kunt het doen met freeware of je handen vuil maken met de opdrachtregel. Lees verder , maar zoals u kunt zien in de opmerkingen, kan uw kilometerstand variëren. Als je alleen na een nieuwe start bent, kan dat installeer OS X opnieuw Hoe macOS vanaf USB te installerenWilt u macOS installeren vanaf een USB-drive? We zullen u door deze alternatieve methode leiden voor het installeren van macOS. Lees verder zoals je op elke Mac zou doen, kies er gewoon niet voor om veilig te wissen door te "versnipperen" tijdens het formatteren.
Afbeeldingscredits: Laineema Via Flickr, HDD vs. SSD-test (Simon Wüllhorst), Intel Branding (Brandon Daniel)
Tim is een freelance schrijver en woont in Melbourne, Australië. Je kunt hem volgen op Twitter.

