Advertentie
Of je nu bent problemen oplossen met uw Mac of als u nieuwe manieren zoekt om het te gebruiken, heeft u bepaalde belangrijke details over uw apparaat nodig. Als je ze van tevoren kent of op zijn minst weet waar ze zich bevinden, hoef je niet te worstelen om ze op het laatste moment te vinden.
Laten we nu eens kijken over welke apparaatdetails iedereen zou moeten weten en hoe ze die kunnen vinden, indien relevant.
1. Het serienummer en de macOS-versie
Het serienummer van je Mac is het visitekaartje. Het codeert alles wat u moet weten over de technische specificaties van uw apparaat.
Je vindt het serienummer op nogal wat locaties. Wilt u de gemakkelijkste manier om er toegang toe te krijgen? Klik op de Over deze Mac optie verborgen achter het Apple-logo linksboven in de menubalk van je Mac. U ziet het serienummer in de Overzicht tabblad van het venster dat verschijnt.
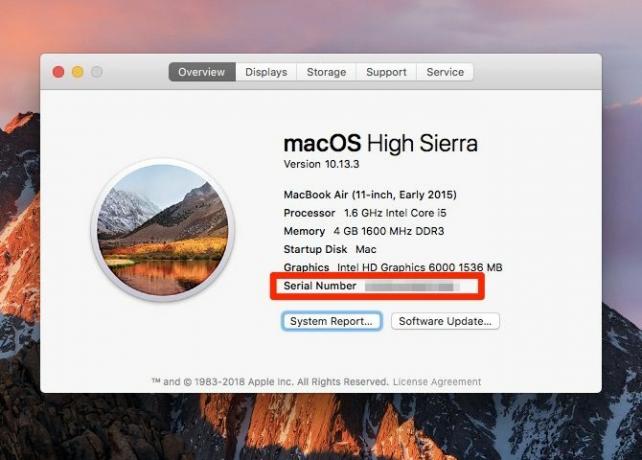
Op hetzelfde tabblad vindt u een paar andere stukjes informatie, waaronder de modelnaam en de releasedatum. Bovenaan zie je ook de macOS-versie die op je apparaat draait.
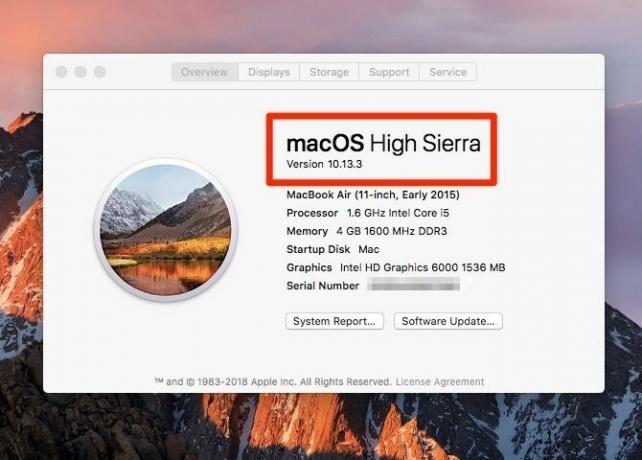
Klik op de Systeemrapport knop op het tabblad voor toegang tot de Systeem informatie nut. Dit hulpprogramma onthult elk detail over de hardware en software van je Mac, inclusief het serienummer.
U kunt ook de Over deze Mac en Systeem informatie hulpprogramma's via Spotlight.
Als u problemen ondervindt bij het opstarten van uw Mac, zoekt u het serienummer op een van deze plaatsen:
- Aan de onderkant van je Mac
- De originele doos waarin het apparaat is geleverd
- Op de bon voor het product
Uw Apple-account slaat ook uw serienummer op. Om het nummer daar op te halen, gaat u eerst naar uw Apple ID-pagina op appleid.apple.com. Vervolgens, onder de Apparaten sectie, klik op de naam van uw Mac. Je ziet dan een kleine pop-up met het serienummer van je Mac (plus de modelnaam en macOS-versie).
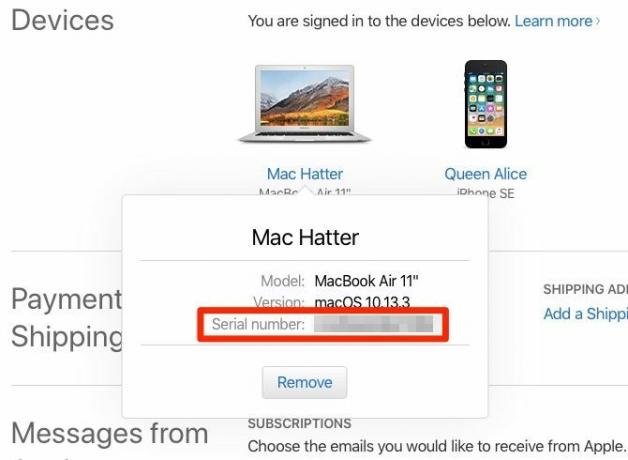
2. De garantiestatus
Zodra u het serienummer van uw Mac kent, vindt u binnen een paar stappen de garantiestatus. Bezoek De Check Coverage-pagina van Apple en typ het serienummer in het daar opgegeven veld.
De garantiegegevens worden weergegeven nadat u op hebt gedrukt Doorgaan met knop. Ze vertellen je wat voor soort technische ondersteuning en service waarvoor uw Mac in aanmerking komt. De details zijn afhankelijk van wanneer de garantie van het apparaat verloopt en of je AppleCare hebt gekocht.
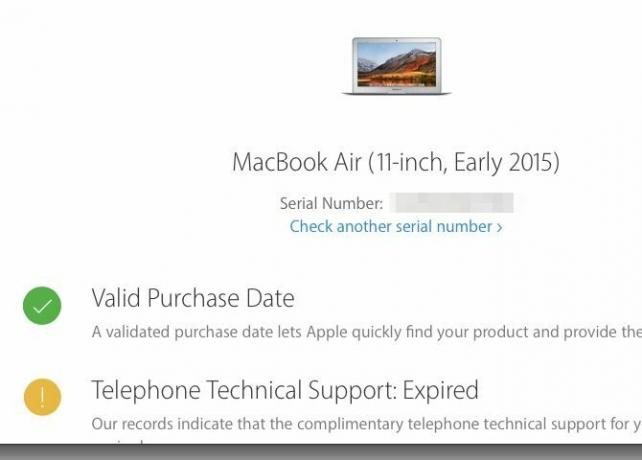
3. Het weergavetype: netvlies of niet-netvlies
Als u een MacBook Air heeft of als uw apparaat wordt geleverd met een dvd-station, kunt u doorgaan naar het volgende gedeelte; geen van beide modellen heeft een Retina-display.
Nog steeds hier? Ga naar de Over deze Mac deelvenster waar u het serienummer van uw Mac hebt gevonden. Als uw Mac een retina-display heeft, zegt de modelnaam dat. Schakel over naar de Displays tabblad en je ziet de tekst Ingebouwde Retina-display Daar.
Ook als je bezoekt Systeemvoorkeuren> Beeldschermen, luidt de venstertitel Ingebouwde Retina-display.
4. Het trackpadtype: Force Touch of Non-Force Touch
Sommige Apple-technologieën zijn alleen beschikbaar in bepaalde MacBook-modellen. Force Touch is daar een voorbeeld van. Heeft uw apparaat het? Als je een 2015 of nieuwere MacBook Pro of een MacBook met een Retina-display hebt, is dat zeker het geval.
Wat doet Force Touch? Het voegt een drukgevoeligheidsfactor toe aan trackpad-bewegingen. Simpel gezegd, wanneer u op het trackpad drukt, kan het die harde druk onderscheiden van het gebruikelijke tikgebaar. En waar komt deze functie van pas? Overtuig uzelf met enkele handige Force Touch-trackpadbewegingen.
Als Force Touch op uw apparaat ontbreekt en u wilt het gebruiken, kunt u het toevoegen door Apple's eigen externe trackpad aan te sluiten, Magic Trackpad 2.
5. Het aantal batterijcycli
Wil je zien hoe gezond de batterij van je Mac is? Vervolgens moet u weten hoeveel oplaadcycli deze heeft doorlopen. (Minder oplaadcycli zijn gelijk aan een gezondere batterij.) U vindt deze informatie in de Hardware> Voeding sectie van de Systeem informatie nut.
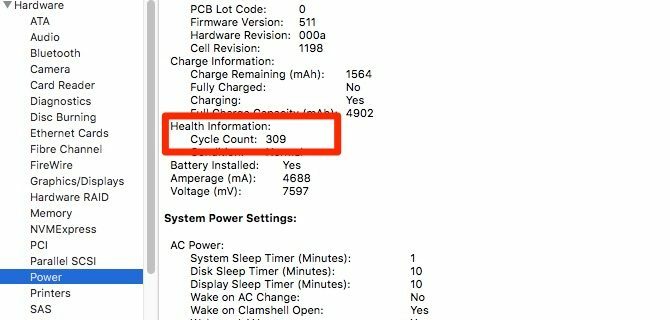
Daar zie je ook informatie over het batterijmodel zelf, de oplaadcapaciteit en de instellingen voor actief vermogen voor je Mac.
Natuurlijk levert een batterijtoepassing van een derde partij veel van dezelfde informatie en verpakt deze in een gebruiksvriendelijk en gemakkelijk te lezen pakket. We denken dat het een goed idee is om zo'n app te installeren.
Wij adviseren Batterijstatus, die in de menubalk van je Mac staat. Afgezien van batterijstatistieken, geeft het je tips om het beste uit de batterijduur van je Mac te halen.
6. Het MAC-adres
De netwerkadapter van uw Mac wordt geleverd met een uniek identificatienummer, een Media Access Control-adres of MAC-adres. Haar niet hetzelfde als het IP-adres van uw Mac.
Ga naar om het MAC-adres te vinden Systeemvoorkeuren> Netwerk. Selecteer uw netwerk in de zijbalk en klik op de Geavanceerd knop in het rechterdeelvenster. In het dialoogvenster dat verschijnt, vind je het MAC-adres onderaan de Wifi tabblad als Wi-Fi-adres.
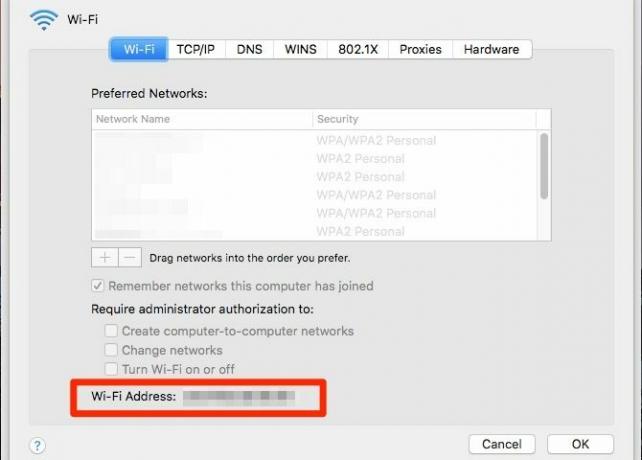
Houd voor snellere toegang tot het MAC-adres Optie toets en klik op het Wi-Fi-pictogram in de menubalk. Je ziet dan het MAC-adres in het geavanceerde menu dat verschijnt.
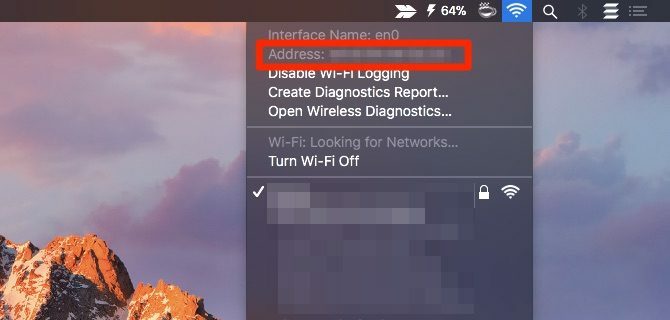
Misschien wil je leren hoe u uw MAC-adres kunt vervalsen om privacyredenen. Houd er rekening mee dat het zichzelf herstelt naar het originele wanneer u uw Mac opnieuw opstart.
7. De locatie van opgeslagen wifi-wachtwoorden
Een wifi-wachtwoord is een kwestie van instellen en vergeten totdat u het nodig hebt om een ander apparaat met hetzelfde netwerk te verbinden. Zolang je weet waar je het opgeslagen wachtwoord kunt vinden, zit je goed.
Op je Mac vind je de wifi-wachtwoorden in de toepassing Sleutelhangertoegang verborgen onder Toepassingen> Hulpprogramma's.
Schakel in de zijbalk van de app naar de Systeem sleutelhanger en de Wachtwoorden categorie. Dit filter geeft alleen uw opgeslagen wachtwoorden weer, wat betekent dat u minder items hoeft te doorzoeken.
Dubbelklik op de naam van het relevante Wi-Fi-netwerk in de items in het hoofdpaneel. Selecteer in het kleine venster dat verschijnt het selectievakje voor Laat wachtwoord zien.
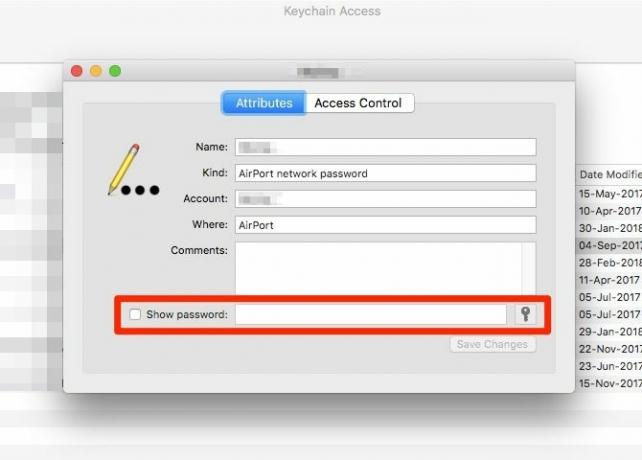
Om voorbij de authenticatie-prompt te komen, voert u de inloggegevens van een beheerder in en klikt u op Toestaan knop. U zou nu het wifi-wachtwoord direct naast de moeten zien Laat wachtwoord zien checkbox.
8. Intern IP-adres
Uw Mac heeft een privé-IP-adres om het op uw lokale netwerk te identificeren. Dit verschilt van het openbare IP-adres van uw router en van het MAC-adres van uw Mac. Lees om alle drie de identificatoren te begrijpen en wat u ermee moet doen onze gids voor thuisnetwerken.
U vindt het privé-IP-adres op meer dan één locatie. Option-klik op het wifi-menubalkpictogram en je ziet het onder de naam van het netwerk waarmee je verbonden bent.
Als je opent Systeemvoorkeuren> Netwerkkunt u het IP-adres in het rechterdeelvenster van het huidige netwerk zien. Klik op de Geavanceerd knop in dat deelvenster en ga naar de TCP / IP tabblad van het dialoogvenster dat verschijnt. Het IP-adres is daar ook beschikbaar.
Je kunt het privé IP-adres ook vinden via de Terminal-applicatie met dit stukje code:
ifconfig | grep "inet" | grep -v 127.0.0.1Voor uw openbare IP-adres kunt u dit het beste aan uw zoekmachine vragen. Het adres wordt weergegeven als het hoogste resultaat als u zoekt wat is mijn IP.
9. De versleutelingsstatus
Als u niet zeker weet of de harde schijf van uw Mac is geweest versleuteld met FileVault, het is gemakkelijk te achterhalen.
Open Systeemvoorkeuren> Beveiliging en privacy> FileVault en je ziet een bericht met de versleutelingsstatus van je Mac. Volgens Apple is het een van die veelvoorkomende details die van pas komen wanneer u een Apple Genius of adviseur raadpleegt.
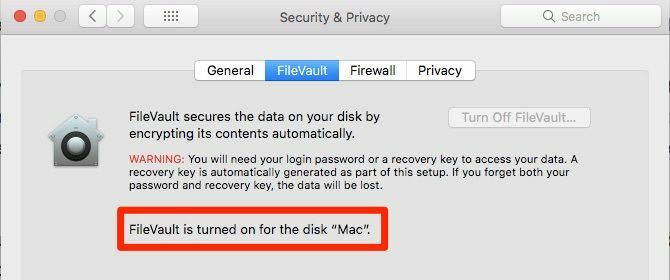
Leer uw Mac beter kennen
Zoals je op grote en kleine manieren zult zien, maakt het leren van meer over de specifieke kenmerken van je Mac zeker de weg vrij voor een snellere workflow en een soepelere Mac-ervaring.
Als u weet waar macOS foto's, boeken opslaat Hier slaat macOS foto's, boeken, muziek en andere bestanden opJe hebt toegang tot de meeste bestanden op je Mac via applicaties of Spotlight-zoekopdracht, maar wat als je het exacte bestand en de exacte map wilt vinden? Lees verder , en andere bestanden, zult u het gemakkelijker vinden om verloren gegevens te herstellen. Als een medewerker van de technische ondersteuning u om het serienummer van uw Mac vraagt, kunt u dit in een oogwenk vinden. En dat is slechts het oppervlak waarom deze details cruciaal zijn om te weten!
Akshata heeft getraind in handmatig testen, animatie en UX-ontwerp voordat hij zich ging richten op technologie en schrijven. Dit bracht twee van haar favoriete activiteiten samen: het begrijpen van systemen en het vereenvoudigen van jargon. Bij MakeUseOf schrijft Akshata over het beste uit uw Apple-apparaten halen.