Advertentie
 Zoals ik in het verleden al zei, afhankelijk van wat ik op internet doe, maak ik graag gebruik van de verschillende browsers die voor mij beschikbaar zijn, maar tegenwoordig ben ik vooral een Google Chrome gebruiker. Ik ben een fan van de eenvoud, snelheid en innovatie die Google constant lijkt te implementeren, zoals met Chrome Instant Wat Google Chrome Instant is en waarom het Badass is Lees verder en de nieuwe toevoeging van spraak om te zoeken in de bètaversie van Google Chrome. Vorige week heb ik zelfs gewezen op enkele van Chrome's thema's De 10 coolste Google Chrome-thema'sDe grote drie - wat browsers betreft - halen de laatste tijd de krantenkoppen. Microsoft heeft IE9 uitgebracht, dat in de eerste 24 uur bijna 2,5 miljoen keer is gedownload ... Lees verder waar ik een voorstander van ben.
Zoals ik in het verleden al zei, afhankelijk van wat ik op internet doe, maak ik graag gebruik van de verschillende browsers die voor mij beschikbaar zijn, maar tegenwoordig ben ik vooral een Google Chrome gebruiker. Ik ben een fan van de eenvoud, snelheid en innovatie die Google constant lijkt te implementeren, zoals met Chrome Instant Wat Google Chrome Instant is en waarom het Badass is Lees verder en de nieuwe toevoeging van spraak om te zoeken in de bètaversie van Google Chrome. Vorige week heb ik zelfs gewezen op enkele van Chrome's thema's De 10 coolste Google Chrome-thema'sDe grote drie - wat browsers betreft - halen de laatste tijd de krantenkoppen. Microsoft heeft IE9 uitgebracht, dat in de eerste 24 uur bijna 2,5 miljoen keer is gedownload ... Lees verder waar ik een voorstander van ben.
Een van de functies die ik vooral leuk vind aan Chrome is de incognito modus. In de incognitomodus worden webpagina's die u opent en bestanden die u downloadt, niet opgenomen in het geschiedenisbestand van uw browser en worden cookies verwijderd bij het afsluiten, waardoor uw browsesessie echt heimelijk wordt.
Helaas, omdat u geen cookies heeft, moet u opnieuw inloggen op uw favoriete sites en de extensies die u een voor een wilt gebruiken opnieuw inschakelen. Maar wist u dat er een manier is waarop u privé kunt browsen in Google Chrome, maar toch ingelogd blijft op al uw sites en toegang heeft tot uw extensies?
Hoe krijg ik toegang tot de incognitomodus?
Als je nog steeds niet zeker weet hoe je een incognitovenster moet openen, laat ik je dat heel snel zien. Het enige dat u hoeft te doen, is naar de rechterbovenhoek van uw Chrome-venster gaan en op het kleine moersleutelpictogram klikken. Selecteer vervolgens Nieuw incognito venster en een nieuw venster wordt geopend met de kleine spion in de rechterbovenhoek.
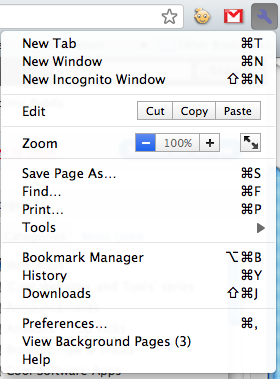
U kunt ook een incognitovenster openen door de sneltoets te typen Ctrl + Shift + N op een pc, of ? + Shift + N op een Mac.
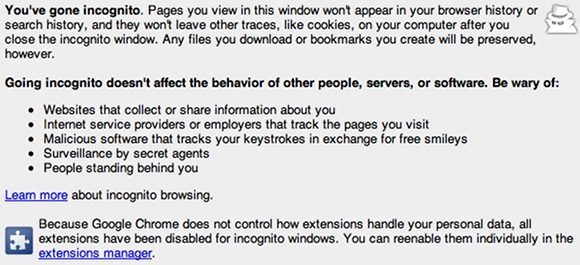
Al je extensies zijn verdwenen, maar maak je geen zorgen, ze zijn nog steeds geïnstalleerd, maar zijn tijdelijk uitgeschakeld. Alle wijzigingen die u aanbrengt in uw bladwijzers en algemene instellingen in de incognitomodus, zullen nog steeds worden doorgevoerd, dus u hoeft zich geen zorgen te maken over het wijzigen van uw instellingen elke keer dat u op deze manier bladert.
De incognitomodus is misschien alles waarnaar u op zoek was voor privé browsen, maar als u wilt dat uw normale Chrome-venster uw browsegeschiedenis niet registreert, blijf dan lezen.
Privé browsen zonder incognitomodus
Als u Chrome op de normale manier wilt kunnen gebruiken, maar u de mogelijkheid wilt hebben om de browser te laten weten dat niet te doen sla uw geschiedenis op zonder in incognitomodus te zijn, u hoeft er alleen maar voor te zorgen dat de browser niet naar uw geschiedenis schrijft het dossier. Dat klinkt misschien ingewikkeld, maar het is echt vrij eenvoudig om te doen ...
Hoe kan ik op een pc
Als u een pc met Windows gebruikt, bladert u gewoon naar
C: \ Users \ AppData \ Local \ Google \ Chrome \ User Data \ Default \ History
. Klik met de rechtermuisknop op het geschiedenisbestand en druk op eigendommen. Vink het vakje aan met de tekst 'Alleen lezen'En verlaat.
Hoe kan ik op een Mac

Als je een Mac met OS X gebruikt, open je gewoon een Finder-venster en blader je naar
[uw rootnaam] / Bibliotheek / Application Support / Google / Chrome / Default / History
. Klik met de rechtermuisknop op het geschiedenisbestand - of klik op het vervolgkeuzemenu met kleine versnellingen - en druk op Informatie verkrijgen. Onderaan, onder Delen en rechten, stel elke vervolgkeuzelijst in op Alleen lezen. Als je klaar bent, kun je het afsluiten.
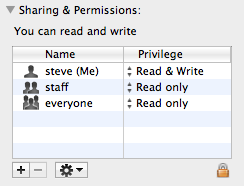
Nu zou u op internet moeten kunnen surfen met Chrome zonder dat uw geschiedenis - vanaf het moment dat u het bestand wijzigt - wordt vastgelegd door de browser. Wanneer u klaar bent om uw geschiedenis opnieuw te bewaren, kunt u de stappen volgen om het bestand terug te zetten naar hoe het was voordat u het veranderde.
Gebruik je deze methode om in stealth-modus op internet te surfen? Zijn er nog andere dingen die u met de Chrome-browser zou willen kunnen doen? Laat hieronder een reactie achter zodat we kunnen bespreken!
Steve, Community Manager bij VaynerMedia, is gepassioneerd door sociale media en merkopbouw.