Advertentie
Schermafbeeldingen zijn uitgegroeid tot een voorkeursvorm van communicatie. We gebruiken ze om een grappig gesprek of relevante delen van een artikel te delen. En we gebruiken geannoteerde screenshots om te wijzen op de gekte die op ons iPhone-scherm gebeurt.
Je bent misschien al gewend aan de cirkel van iPhone-screenshots. Je maakt een screenshot, gaat naar een app, deelt de afbeelding en vergeet het daarna terwijl de afbeelding ruimte inneemt op je iPhone Gebruik je iPhone-camera om dingen te onthouden? Hoe de rommel te beherenSommigen van ons gebruiken de iPhone-camera als geheugenapparaat, maar we hoeven niet al die nuttige items in onze filmrol te bewaren naast onze dierbare herinneringen. Lees verder . Er is een betere manier. En er is zoveel meer dat u kunt doen met uw iPhone-screenshots.
Basisprincipes van iPhone Screenshot
Als je een iPhone gebruikt met een fysieke Home-knop, druk je gewoon op Huis en Slaap / wakker knop samen om een screenshot te maken. Als je een iPhone X gebruikt
De complete gids voor het gebruik van je iPhone XDe iPhone X herschrijft 10 jaar iPhone-geschiedenis en daarmee 10 jaar spiergeheugen. Hier leest u hoe u zich kunt aanpassen aan de nieuwe manier van doen van Apple. Lees verder , druk de Kant knop en Volume omhoog knop samen voor hetzelfde effect.Als je de fysieke knoppen niet wilt gebruiken om een screenshot te maken, u kunt de AssistiveTouch-functie gebruiken om een screenshot te maken Hoe een iPhone-screenshot te maken zonder Home of Power-knoppenKunt u de start- of aan / uit-knoppen op uw iPhone niet gebruiken? Maak je geen zorgen, je kunt nog steeds een screenshot maken met deze handige truc. Lees verder met een schermknop. Ga naar Instellingen > Algemeen > Toegankelijkheid > AssistiveTouch starten.
1. Deel snel een screenshot
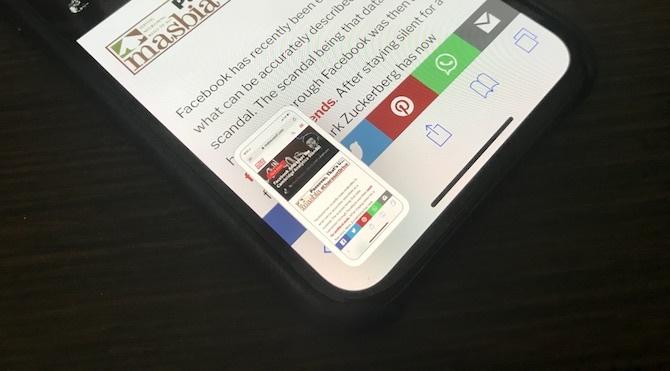
Als je iOS 11 op je iPhone gebruikt Een complete beginnershandleiding voor iOS 11 voor iPhone en iPadHier is alles wat u moet weten om aan de slag te gaan met iOS 11. Lees verder zie je een klein voorbeeld van screenshots in de linkerbenedenhoek. Als u erop tikt, gaat u rechtstreeks naar de opmaakweergave. Probeer in plaats daarvan op het voorbeeld te tikken en vast te houden.
Hiermee wordt het traditionele deelblad van iOS weergegeven. Vanaf hier kunt u de schermafbeelding naar een van de apps of services verzenden met de extensies die u heeft ingeschakeld. Je kunt het bijvoorbeeld naar een gesprek in WhatsApp sturen of aan een notitie toevoegen met de Notes-app.
2. Snel markeren en delen
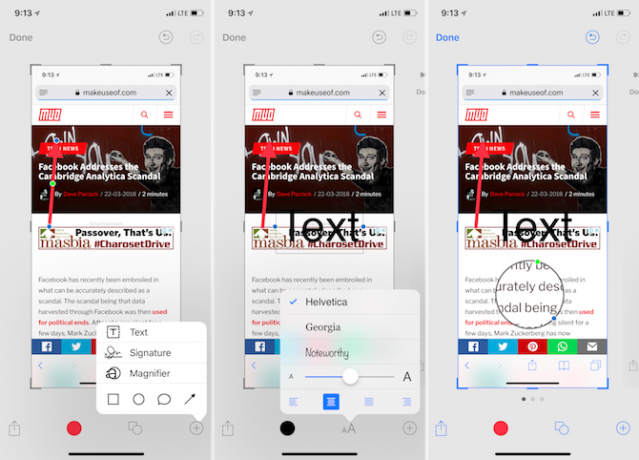
Als je dat screenshotvoorbeeld in de linkerbenedenhoek ziet, tik je erop. Het brengt je meteen naar de nieuwe Markup-functie van iOS. Hier kunt u verschillende tools gebruiken om aantekeningen te maken op de schermafbeelding (meer hierover hieronder). U kunt zelfs met uw vinger op de schermafbeelding beginnen te tekenen.
Als je klaar bent, tik je op de Delen knop om de schermafbeelding te delen met een extensie of een apparaat in de buurt. Als je op tikt Gedaan, krijg je twee opties: Opslaan in foto's en Screenshot verwijderen. Als je de schermafbeelding al naar iemand hebt gestuurd, kun je de optie Schermafbeelding verwijderen kiezen. Dit zal u helpen uw fotobibliotheek op te ruimen.
Bijsnijden
Bijsnijden is de gemakkelijkste taak in de Markup-functie. Wanneer u zich in de bewerkingsweergave bevindt, sleept u gewoon vanaf de rand van de afbeelding, vanuit elke gewenste hoek.
Markeer
Tik in de opmaakweergave op de Plus (+) knop en selecteer vervolgens de vierkant- of cirkelknop in de onderste rij.
Hierdoor verschijnt er een vak op het scherm. Standaard is het zwart. Tik op het kleurvak om de kleur te veranderen. U kunt ook de dikte van de doos wijzigen.
Pijlen
Van de Plus (+) menu, tik op het Pijl knop. U kunt de dikte en de stijl van de pijl wijzigen via de menuknop hieronder. Om het formaat te wijzigen, sleept u eenvoudig vanaf een van beide uiteinden van de pijl.
Voeg tekst toe
Van de Plus (+) menu, selecteer Tekst. Tik vervolgens op het vak en selecteer Bewerk om de tekst te bewerken. Raak de Aa knop om de tekenstijl, lettergrootte en uitlijning te wijzigen.
In zoomen
Markup heeft een behoorlijk coole zoomfunctie. Van de Plus (+) menu, selecteer het Vergrootglas keuze. Je ziet een cirkel in het midden van het scherm die je naar behoefte kunt slepen. Deze tool biedt twee ronde pictogrammen aan de rand. Veeg over het blauwe pictogram om de grootte van het vergrootglas te wijzigen; met het groene pictogram kunt u het zoomniveau wijzigen.
3. De beste annotatie-app van derden: annoteerbaar
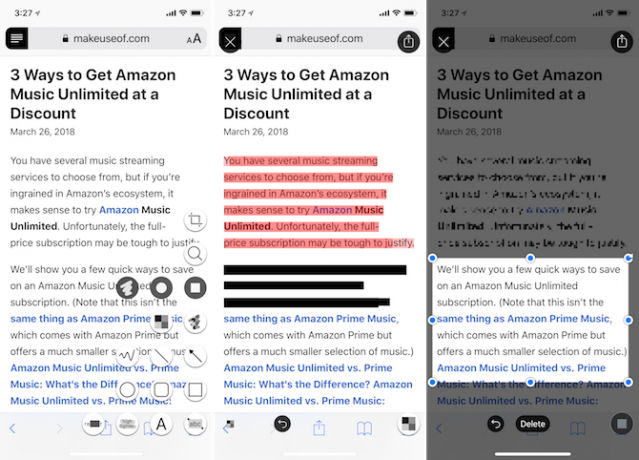
Hoewel de Markup-functie van iOS 11 supergemakkelijk te gebruiken is, mist het een overvloed aan handige tools. Annotable vult de hiaten op.
Met deze app van derden kunt u snel delen van de afbeelding pixeleren of deze markeren. Maar de app heeft een nog coolere truc in petto. Als je tekst in de schermafbeelding hebt die je wilt markeren, selecteer je gewoon de abc gereedschap en veeg over de tekst. Hierdoor worden de woorden op magische wijze gemarkeerd. Evenzo kunt u alleen tekst uit de afbeeldingen intrekken met de Intrekken gereedschap.
De gebruikersinterface van de app is echter niet de beste ter wereld. Wanneer u op het gereedschapspictogram in de rechterbenedenhoek tikt, wordt u begroet met een potentieel overweldigende vijf reeks gereedschappen (dit hangt af van de tools waarvoor u heeft betaald).
Downloaden: Aantekeningen (Freemium)
4. Stitch Screenshots
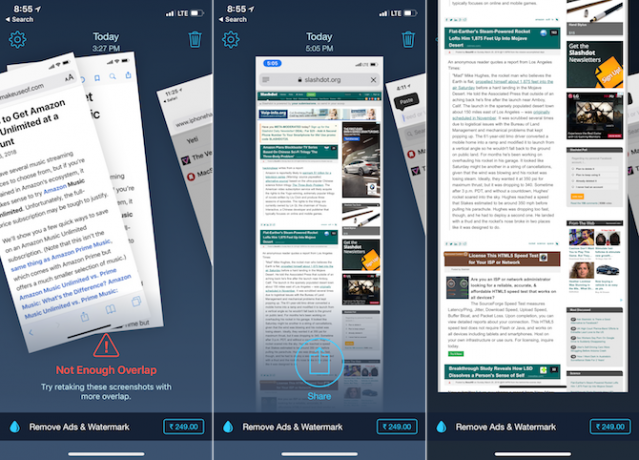
Met Tailor kunt u meerdere iPhone-schermafbeeldingen aan elkaar naaien om één lange schermafbeelding te maken. Dit is vooral handig wanneer u een screenshot wilt maken van een chatgesprek, een website of een takenlijst. In plaats van meerdere kleine schermafbeeldingen te delen, kunt u gewoon één lange, allesomvattende afbeelding delen.
De Tailor-app is slim genoeg om de onderste navigatiebalken te herkennen en verwijdert ze automatisch. Maak gewoon meerdere screenshots, zorg ervoor dat ze een beetje overlappen en open Tailor. De app scant automatisch uw schermafbeeldingen, vindt de gerelateerde schermafbeeldingen en naait ze voor u. Het enige dat u hoeft te doen, is op tikken Delen knop.
Downloaden: Kleermaker (Vrij)
5. Maak uw eigen Screenshot Workflows
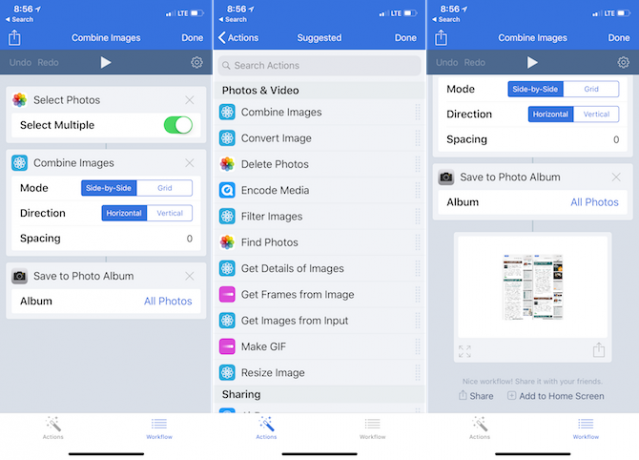
De Workflow-app (die onlangs is gekocht door Apple en nu gratis te gebruiken is) is een geweldige manier om je eigen iPhone-screenshotworkflows te maken. Met workflows kunt u een reeks acties samenvoegen.
U kunt dus bijvoorbeeld een workflow maken waarin meerdere afbeeldingen worden gemaakt, en ze naast elkaar worden genaaid met een rugmarge van 10 pixels, converteert de afbeelding naar JPG of verkleint de afbeelding naar een bepaalde resolutie en laat vervolgens het einde zien resultaat. En als het eenmaal is ingesteld, duurt het hele proces slechts een paar seconden.
Laten we een eenvoudige workflow maken voor het naast elkaar naaien van twee afbeeldingen:
- Tik na het openen van de Workflow-app op Plus (+) pictogram en veeg naar rechts om een lijst met alle beschikbare acties weer te geven.
- Sleep in de Selecteer Foto's actie (zet de Selecteer Meerdere keuze).
- Voeg vervolgens de Combineer afbeeldingen actie. Hier, blijf bij de Zij aan zij en Horizontaal opties. Als u wilt, kunt u een afstand van 10 px tussen de afbeeldingen toevoegen.
- Voeg ten slotte de Opslaan in fotoalbum actie zodat de gegenereerde foto automatisch wordt opgeslagen in uw filmrol.
Tik nu op de Speel knop bovenaan om de workflow te starten. U wordt gevraagd om meerdere foto's te selecteren, waarna de app ze zal hechten en ze opslaat in uw fotobibliotheek. U ziet onderaan een voorbeeld van de uiteindelijke afbeelding. Tik op de Uitrusting pictogram om de workflow een naam te geven en u kunt deze zelfs toevoegen aan het startscherm voor snelle toegang.
Downloaden: Workflow (Vrij)
Dit was slechts een eenvoudig voorbeeld. Er is een veel meer dat Workflow kan doen Nieuw bij iOS-automatisering? 10 workflows om u op weg te helpenWist je dat je veel voorkomende taken op je iPhone kunt automatiseren met een eenvoudige app genaamd Workflow? Lees verder . We raden aan wat tijd te besteden aan het verkennen van de iPhone Screenshot Preview-bibliotheek. Je hoeft trouwens niet je eigen workflows te schrijven om eenvoudige acties uit te voeren! Je zult vinden hele bibliotheken met workflows die je gemakkelijk in de app kunt importeren.
Khamosh Pathak is freelance technologie schrijver en User Experience Designer. Als hij mensen niet helpt het beste uit hun huidige technologie te halen, helpt hij klanten betere apps en websites te ontwerpen. In zijn vrije tijd zul je zien dat hij comedy-specials op Netflix bekijkt en opnieuw probeert een lang boek door te nemen. Hij is @pixeldetective op Twitter.


