Advertentie
Het beheren van de opslag van een computer is altijd een uitdaging geweest. Microsoft's toevoeging van bibliotheken aan Windows heeft de organisatie in sommige opzichten eenvoudiger gemaakt, maar dit is belangrijk functie spreekt niet voor zichzelf en het gebruik ervan om enkele van de tekortkomingen van Windows 8 te verhelpen, vereist specifiek kennis. Hier is alles wat u moet weten om het meeste uit bibliotheken te halen.
Wat zijn bibliotheken?
Bibliotheken die in Windows 7 zijn geïntroduceerd, zijn virtuele mappen. Ze zien eruit als mappen en werken als mappen, maar de bestanden erin bevinden zich niet in de bibliotheek zelf. In zekere zin is een bibliotheek dus eigenlijk gewoon een verzameling snelkoppelingen naar mappen, allemaal in één enkel, gemakkelijk toegankelijk gebied.
Het voordeel van een bibliotheek is de mogelijkheid om bestanden te ordenen op een manier die voor u logisch is, in plaats van op een manier die logisch is voor een computer. Stel dat u enkele foto's en films heeft van een recente vakantie. Standaard geven de programma's die u gebruikt om ze op te slaan of te bewerken ze liever op in bepaalde mappen voor Foto's en Video's. Met een bibliotheek kunt u de bestanden op deze locaties opslaan, maar ze vervolgens ook in een My Vacation-bibliotheek ordenen, zonder dat u de bestanden daadwerkelijk hoeft te verplaatsen.
Bibliotheken zoeken
Bibliotheken waren gemakkelijk te vinden in het linkerdeelvenster van Windows Explorer Leuke en handige alternatieven voor Windows ExplorerWindows Explorer - nu bekend als File Explorer in Windows 8 - is een steunpilaar van het Windows-bureaublad. Het maakt niet uit hoeveel alternatieve programma's Windows Tweakers gebruiken, de meeste mensen lijken vast te houden aan de ... Lees verder in Windows 7 en Windows 8. Om een of andere reden heeft Microsoft ze echter uit dat deelvenster in Windows 8.1 verwijderd. Ze bestaan nog steeds en zijn te vinden op het openen van Verkenner en het bekijken van de Desktop-map, hoewel bizar genoeg ze niet echt op de bureaublad.
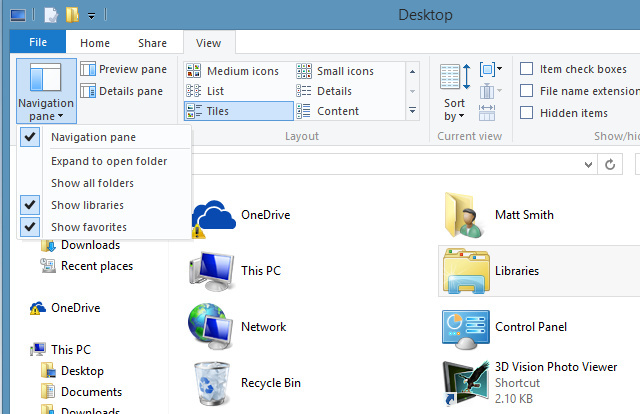
U kunt de bibliotheken desgewenst weer aan de bestandsverkenner toevoegen door op Visie tabblad en klik vervolgens op Navigatie deelvenster. In de vervolgkeuzelijst die wordt geopend, klik op 'Bibliotheken weergeven"En u bent weer actief. Je kunt ook alleen maken zeker bibliotheken zichtbaar door met de rechtermuisknop op de bibliotheek te klikken en te openen Eigendommen. Controleer dan de "Getoond in het navigatievenster”Vak aan de onderkant van het resulterende venster.
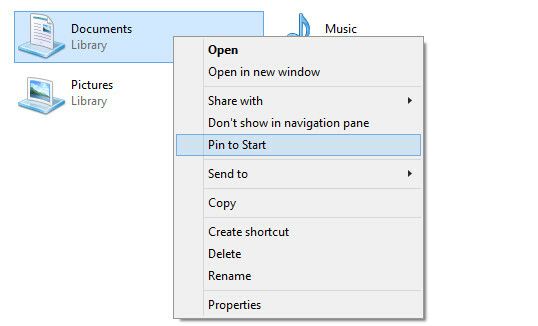
Een andere manier om ze beter zichtbaar te maken, is door ze toe te voegen aan de taakbalk of het bureaublad. Om ze aan de taakbalk toe te voegen, klikt u met de rechtermuisknop op de bibliotheek en drukt u vervolgens op "Pin om te beginnen."Als u in plaats daarvan een bureaubladpictogram wilt maken, klikt u met de rechtermuisknop en vervolgens"Maak een snelkoppeling.'Plaats de resulterende snelkoppeling op uw bureaublad.
Bibliotheken beheren
Elke bibliotheek bestaat uit verschillende locaties, de map of mappen die de bibliotheek standaard groepeert. Windows wordt geleverd met vier basisbibliotheken; Documenten, muziek, afbeeldingen en video. Zoals je zou verwachten, komen de locaties van elk overeen met dezelfde mappen onder je gebruikersaccount. Deze bibliotheken maken ook verbinding met de bijbehorende mappen in OneDrive 5 slimme manieren om OneDrive aan te passen en te verbeteren in Windows 8.1OneDrive kan een zegen of een vloek zijn. Het is diep geïntegreerd in Windows 8.1. U wilt er het maximale uit halen of het volledig uitschakelen. Met beide kunnen we helpen. Lees verder , op voorwaarde dat u zich aanmeldt bij Windows met uw Microsoft-account 5 beveiligingstips om te overwegen bij het gebruik van een Microsoft-accountJe kunt niet veel van de nieuwe Windows 8-gebruikersinterface gebruiken zonder een Microsoft-account. Het account waarmee u inlogt op uw computer is nu een online account. Dit roept veiligheidsproblemen op. Lees verder .
U kunt de mappen die automatisch in de bibliotheek zijn gebundeld, beheren met de Toevoegen en Verwijderen knoppen en ze werken zoals verwacht. Klikken Toevoegen opent een Verkenner-paneel zodat u de gewenste map kunt vinden, terwijl Verwijderen haalt onmiddellijk een map uit de bibliotheek.
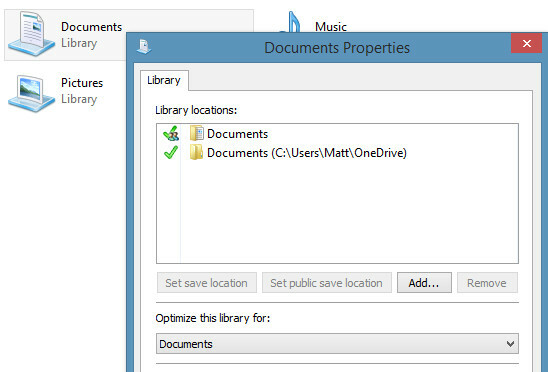
Minder voor de hand liggend zijn de "Stel opslaglocatie in'En'Openbare opslaglocatie instellen" toetsen. Deze knoppen bepalen waar bestanden worden opgeslagen wanneer een gebruiker een bestand in een bibliotheek opslaat. Onthoud dat bibliotheken virtuele mappen zijn - ze komen niet echt overeen met één pad van de harde schijf. Dus "set opslaan locatie'Beslist waar op uw harde schijf een bestand dat in een bibliotheek is opgeslagen, terechtkomt. De openbare opslaglocatie bepaalt ondertussen waar het bestand terechtkomt als een andere gebruiker op uw pc of thuisgroep een bestand in de bibliotheek opslaat. U kunt verschillende mappen toewijzen voor de opslaglocatie en de openbare opslaglocatie, maar u kunt aan elke map slechts één map toewijzen.
U kunt ook het type bestand kiezen waarvoor een bibliotheek is geoptimaliseerd. Dit heeft alleen invloed op de opties die verschijnen wanneer u bestanden sorteert. Als u bijvoorbeeld video's kiest, kunt u de lengte rangschikken en als u documenten kiest, kunt u de auteur regelen. Er is ook een optie 'algemene bestanden' voor bibliotheken die geen specifiek bestandstype targeten.
Bestanden toevoegen aan een bibliotheek
U kunt geselecteerde mappen aan een bibliotheek toevoegen door met de rechtermuisknop te klikken en op "Opnemen in bibliotheek”En selecteer vervolgens de gewenste bibliotheek. Door een map aan een bibliotheek toe te voegen, worden alle bestanden erin toegevoegd. U kunt helaas geen individuele bestanden toevoegen aan een bibliotheek.
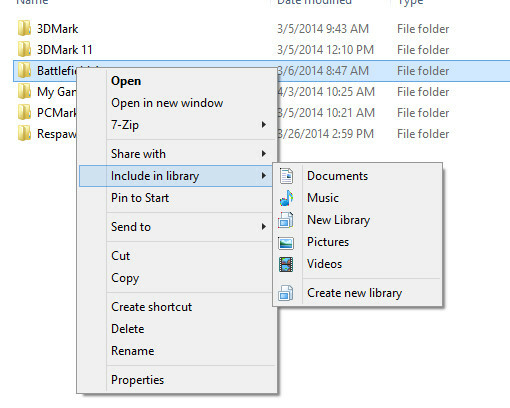
Bestanden kunnen ook worden toegevoegd met de Makkelijke toegang knop in de Huis tabblad van het lint van de Verkenner bij het bekijken van een map. Dit biedt een contextmenu met de "Opnemen in bibliotheekoptie.'Als u erop drukt, wordt de map toegevoegd aan de bibliotheek van uw keuze.
Een bibliotheek toevoegen
Er is ook niet veel aan het toevoegen van een nieuwe bibliotheek. Ga gewoon naar de bibliotheken, klik met de rechtermuisknop en maak lege ruimte en druk op Nieuw ->Bibliotheek. U kunt de bibliotheek bewerken zoals u met een van de standaardinstellingen zou doen, en dat moet ook, omdat er geen standaardmap is geselecteerd.
Als alternatief kunt u rechtstreeks vanuit de "Opnemen in bibliotheek”Hierboven genoemd contextmenu.
Permanente externe schijven toevoegen
Bibliotheken zijn erg flexibel. Ze kunnen worden gebruikt om niet alleen mappen op uw harde schijf toe te voegen, maar ook mappen aan aangesloten externe schijven Externe schijf wordt niet weergegeven of herkend? Hier is de oplossingWordt uw externe harde schijf niet weergegeven in Windows? We helpen u een niet-gedetecteerde harde schijf te repareren. Lees verder . Dit is misschien wel hun meest handige functie, omdat het betekent dat je gemakkelijk bestanden op een kunt doorzoeken externe schijf naast andere bestanden op uw interne harde schijf, in plaats van ze allemaal te bezoeken individueel.
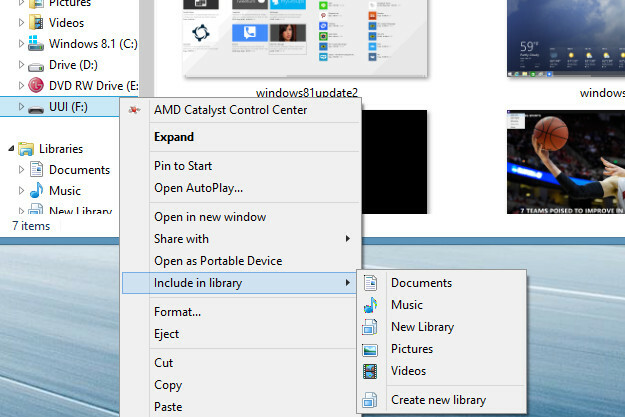
U kunt een bibliotheek toevoegen vanaf een externe bron met behulp van de bovenstaande methoden. Eenmaal voltooid, verschijnen of verdwijnen de externe mappen automatisch uit de bibliotheek wanneer de schijf wordt aangesloten of opnieuw wordt aangesloten. En omdat de bibliotheek wordt geassocieerd met de schijf zelf (of mappen erop) in plaats van individueel bestanden, alle nieuwe bestanden die aan de bibliotheekmap zijn toegevoegd, verschijnen automatisch de volgende keer dat u opnieuw verbinding maakt met rit.
Stel dat u bijvoorbeeld een USB-stick met enkele Word-bestanden toevoegt aan uw documentenbibliotheek. U neemt de schijf mee naar uw werk, voegt nog wat Word-bestanden toe en sluit de schijf vervolgens weer thuis aan. Alle nieuwe documenten verschijnen automatisch in uw bibliotheek zonder enige aanvullende actie.
Bibliotheken gebruiken om de metro te verkennen
Bibliotheken verwijderen uit de standaard bestandsverkenner Vraagt u zich af waarom Windows 8 geen moderne Explorer-app heeft? Probeer dezeWindows 8 wordt niet geleverd met een moderne app voor bestandsverkenner, waardoor tabletgebruikers moeten pikken op de kleine doelen in het venster van de bestandsverkenner op het bureaublad. Maar dit is Windows 8, niet Windows XP ... Lees verder deelvenster is verre van de enige rare beslissing die Microsoft heeft genomen met Windows 8 en 8.1. Een andere eigenaardigheid is de feit dat bepaalde Metro-apps (zoals de gebundelde Foto's-app bijvoorbeeld) alleen toegang hebben tot bestanden in bibliotheken. Ja - standaard maakt Windows 8.1 bibliotheken minder zichtbaar, maar ze zijn ook de enige manier om foto's te organiseren met de eigen Foto's-app van Microsoft!
Dit is vervelend omdat het elke camera, thumb drive of betekent SD-kaart die u aansluit Hoe de opslagruimte op Windows 8.1-apparaten met SD-kaarten te vergrotenWindows 8.1-apparaten, zelfs de tablets, zijn volledige pc's en ondersteunen vaak SD-kaarten. Ze zijn geweldig voor het extern opslaan van bibliotheken, downloads en SkyDrive-bestanden. We laten u zien hoe u de extra opslagruimte het beste kunt gebruiken. Lees verder In zal de inhoud niet standaard beschikbaar hebben in veel Metro-apps. Gelukkig, zoals vermeld in de vorige sectie, kun je een externe schijf toevoegen aan een bibliotheek. Dit is een geweldige manier om de beperking voor alleen de bibliotheek te omzeilen.
Conclusie
Nu weet je alles wat je nodig hebt om een bestandsbeheer wizard Orde creëren vanuit chaos: 9 geweldige ideeën voor het beheren van uw computerbestandenHet is frustrerend, nietwaar als je dat bestand niet kunt vinden? Wanneer u elke denkbare map op uw computer hebt doorzocht en op de een of andere manier verloren bent gegaan... of erger nog, verwijderd. Nu zijn er uitstekende zoekhulpmiddelen voor Windows die ... Lees verder met Windows-bibliotheken. Gebruik je bibliotheken, en zo ja, denk je dat ze de beste oplossing voor bestandsbeheer zijn? Laat het ons weten in de comments!
Afbeelding tegoed: Andreas Praefcake
Matthew Smith is een freelance schrijver en woont in Portland Oregon. Hij schrijft en redigeert ook voor Digital Trends.