Advertentie
Microsoft OneNote is geweldig voor het maken, opslaan en synchroniseren van notities tussen uw apparaten. Als u zich bewust bent van beveiliging, kijk dan ook hoe u uw aantekeningen met een wachtwoord kunt beveiligen. Immers, Microsoft OneNote is bedoeld als silo voor al uw informatie.
Microsoft biedt momenteel twee versies van OneNote in Windows aan: Microsoft OneNote voor Windows 10 (de Microsoft Store-app) en Microsoft OneNote 2016 (de Microsoft Office-desktop-app).
Microsoft bouwt OneNote 2016 uit en porteert functies van de desktop-app naar de Microsoft Store-app. Maar het is nog steeds een werk in uitvoering en de desktop-app gaat nog niet weg.
Je zou moeten overwegen overschakelen naar OneNote voor Windows 10 Waarom u moet overstappen van OneNote 2016 naar OneNote voor Windows 10OneNote 2016 wordt afgebouwd. We leggen uit wat er met OneNote 2016 gebeurt en laten u de grote voordelen zien van overstappen naar OneNote voor Windows 10. Lees verder . Maar de desktop-app heeft nog steeds functies die nog niet zijn opgenomen in de Microsoft Store-app. Een van die handige functies is
wachtwoordbeveiliging voor notebooksecties en vandaag bespreken we hoe u dat doet.Een paar opmerkingen over wachtwoorden in de OneNote-sectie
U kunt wachtwoorden alleen toepassen op secties in notitieblokken, niet op hele notitieblokken. En beveiligde secties kunnen worden ontgrendeld in OneNote voor Windows 10, maar u moet OneNote 2016 gebruiken om een wachtwoord toe te passen op een niet-beveiligde sectie.
Microsoft OneNote gebruikt codering Hoe u uw Microsoft Office-bestanden met een wachtwoord kunt beveiligen en versleutelenZou je het erg vinden als iemand door je OneNote-notitieblokken keek of toegang had tot je Word-documenten? Als uw antwoord ja is, laten we u dan zien hoe u uw Office-bestanden kunt beschermen. Lees verder om secties met wachtwoordbeveiliging te beveiligen. Als u uw wachtwoord voor een sectie vergeet, verliest u de toegang tot de opmerkingen in die sectie. Zorg ervoor dat je kies een sterk wachtwoord dat u niet zult vergeten Hoe u een sterk wachtwoord maakt dat u niet zult vergetenWeet u hoe u een goed wachtwoord kunt maken en onthouden? Hier zijn enkele tips en trucs om sterke, aparte wachtwoorden voor al uw online accounts te behouden. Lees verder en onthoud dat wachtwoorden in OneNote hoofdlettergevoelig zijn.
Met wachtwoord beveiligde secties worden niet opgenomen in zoekopdrachten voor notebooks. En tags op OneNote-notities Waarom elke OneNote-gebruiker nu tags moet gaan gebruikenAangepaste tags zijn een subtiele functie en gemakkelijk over het hoofd te zien, maar bij correct gebruik kunnen ze uw organisatie en productiviteit naar nieuwe hoogten stuwen. Lees verder in een beveiligd gedeelte worden niet opgenomen in samenvattingen van notitietags bij het zoeken naar tags. Ontgrendel dus de secties die u in uw zoekopdracht wilt opnemen voordat u zoekopdrachten voor tekst of tags uitvoert.
Beveilig een sectie in een OneNote-notitieblok met een wachtwoord
Om een sectie met een wachtwoord te beveiligen, opent u het notitieblok met de sectie die u wilt beschermen.
Klik vervolgens met de rechtermuisknop op het sectietabblad en selecteer Wachtwoord Bescherm deze sectie. Als u met de rechtermuisknop op een sectietabblad klikt, wordt die sectie automatisch de actieve sectie als dat niet het geval was.
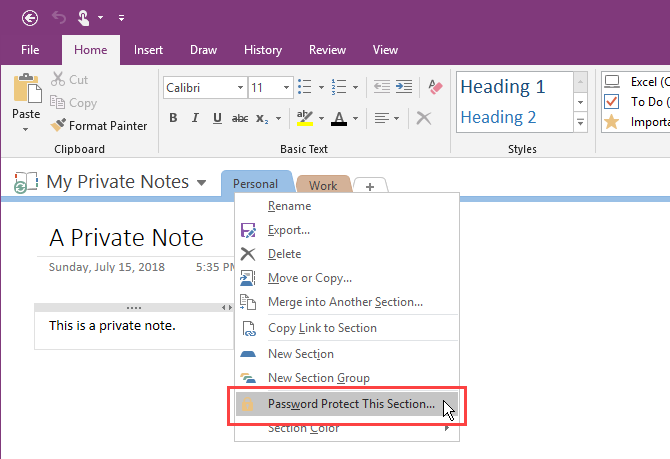
In de Wachtwoord beveiliging deelvenster aan de rechterkant, klik op Stel een wachtwoord in.
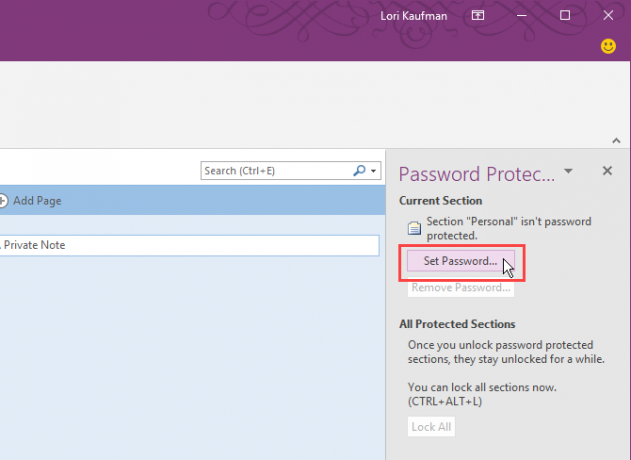
Op de Wachtwoord beveiliging dialoogvenster, typ het gewenste wachtwoord in de Voer wachtwoord in doos en opnieuw in de bevestig wachtwoord doos. Dan klikken OK.
Nogmaals, er is geen manier om een wachtwoord voor een beveiligd gedeelte te herstellen, wat betekent dat u de toegang tot alle notities in dat gedeelte verliest. Zorg ervoor dat u een sterk wachtwoord maakt dat u kunt onthouden.
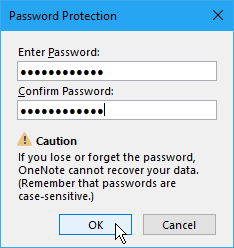
Met wachtwoord beveiligde secties vergrendelen in OneNote
Het toepassen van een wachtwoord op een sectie vergrendelt de sectie niet onmiddellijk. Met wachtwoord beveiligde secties zijn standaard vergrendeld na vijf minuten. U kunt deze hoeveelheid tijd wijzigen en we laten u later zien hoe u dat moet doen.
Om een sectie die u met een wachtwoord heeft beveiligd te vergrendelen, opent u de Wachtwoord beveiliging deelvenster voor dat gedeelte en klik op Alles vergrendelen. Hiermee worden alle met een wachtwoord beveiligde, momenteel ontgrendelde secties vergrendeld. Je kunt niet slechts één sectie tegelijk vergrendelen.

Ontgrendel een beveiligde sectie in een OneNote-notitieblok
Vergrendelde secties geven een bericht weer dat de sectie met een wachtwoord is beveiligd. Om de sectie te ontgrendelen, klikt u op de sectiepagina of drukt u op Enter.
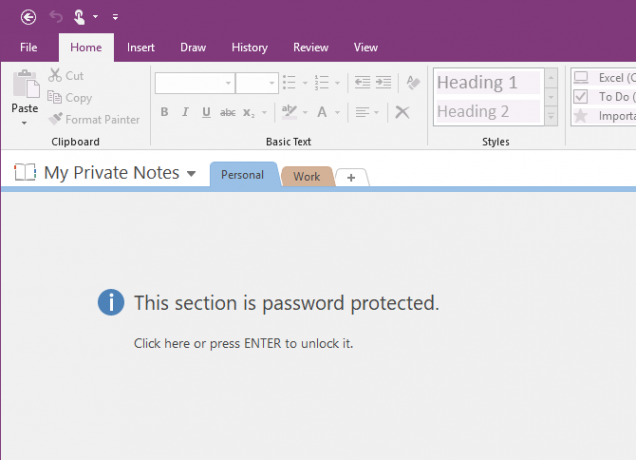
Op de Beveiligde sectie dialoogvenster, voer uw wachtwoord in en klik op OK.
Alle notities in het beveiligde gedeelte worden toegankelijk.
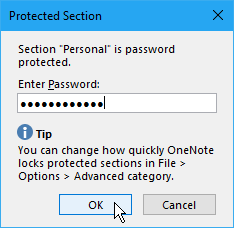
Wijzig het wachtwoord van een beveiligde sectie in OneNote
Om uw notities veilig te houden, moet u uw wachtwoord regelmatig wijzigen.
Om het wachtwoord van een sectie te wijzigen, moet de sectie eerst worden ontgrendeld, zoals we hebben besproken in de sectie 'Een beveiligde sectie in een notitieblok ontgrendelen' hierboven.
Open vervolgens de Wachtwoord beveiliging deelvenster voor dat gedeelte en klik op Wijzig wachtwoord.

Op de Wijzig wachtwoord dialoogvenster, typ het huidige wachtwoord in de Oud Wachtwoord doos.
Typ vervolgens het nieuwe wachtwoord in de Voer nieuw wachtwoord in doos en opnieuw in de bevestig wachtwoord doos. Klik OK.
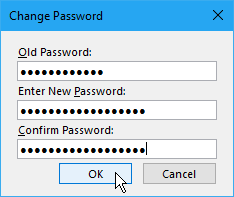
Wijzig opties voor wachtwoorden in OneNote-secties
Zoals we al zeiden, worden ontgrendelde wachtwoordbeveiligde secties automatisch vergrendeld nadat je er vijf minuten niet in hebt gewerkt. U kunt de hoeveelheid tijd aanpassen of de tijdslimiet uitschakelen.
Open de Wachtwoord beveiliging deelvenster vanuit een sectietabblad. Klik vervolgens op de Wachtwoordopties link onderaan het paneel.
Je kunt ook naar Bestand> Opties> Geavanceerd om toegang te krijgen tot de Wachtwoorden opties.
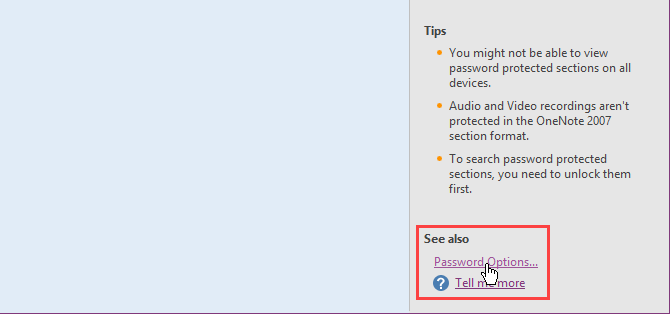
Als u de tijd wilt wijzigen waarin beveiligde secties automatisch worden vergrendeld na inactiviteit, selecteert u een tijdsbereik uit de Vergrendel wachtwoordbeveiligde secties nadat ik er de volgende tijd niet in heb gewerkt vervolgkeuzelijst in de Wachtwoorden sectie aan de rechterkant. U kunt voorkomen dat beveiligde secties na een bepaalde periode automatisch worden vergrendeld door het vakje uit te schakelen.
Om automatisch beveiligde secties te vergrendelen wanneer u naar een andere pagina, sectie of notitieboek gaat, vinkt u het aan Vergrendel wachtwoordbeveiligde secties zodra ik er vandaan navigeer doos.
Om aantekeningen in wachtwoordbeveiligde secties tijdelijk beschikbaar te maken voor andere programma's, controleer de Schakel add-on-programma's in om toegang te krijgen tot met wachtwoord beveiligde secties wanneer ze zijn ontgrendeld doos.
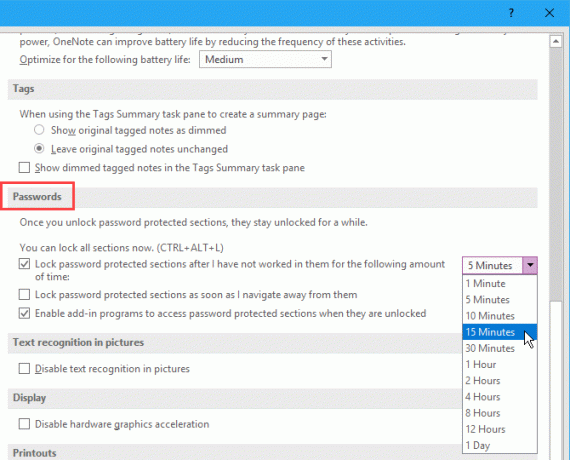
Dan klikken OK. Na het aanbrengen van een van deze wijzigingen ziet u het volgende bericht. Sluit OneNote en start het opnieuw om uw wijzigingen toe te passen.
Verwijder het wachtwoord van een beveiligde sectie in OneNote
Als u een sectie niet langer hoeft te beveiligen, kunt u het wachtwoord verwijderen.
Open de sectie waarvan u de beveiliging wilt opheffen en open vervolgens de Wachtwoord beveiliging deelvenster voor dat gedeelte.
Ontgrendel de sectie indien nodig. Dan klikken Wachtwoord verwijderen.

Op de Wachtwoord verwijderen dialoogvenster, typ het huidige wachtwoord en klik vervolgens op OK.
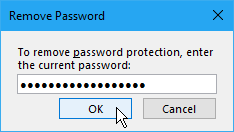
Toegang tot beveiligde notities in OneNote op mobiele apparaten
OneNote synchroniseert al uw notitieblokken, secties en pagina's met al uw apparaten. En u kunt beveiligde secties ontgrendelen en vergrendelen en toegang krijgen tot uw privégegevens op elk apparaat.
Problemen oplossen: OneNote heeft een wachtwoord nodig om te synchroniseren
Als u een foutmelding krijgt dat OneNote een wachtwoord nodig heeft om te synchroniseren, kunnen de in de cache opgeslagen Microsoft Office-referenties die het wachtwoord opslaan de oorzaak zijn. Het verwijderen van de in de cache opgeslagen referenties zal deze fout hoogstwaarschijnlijk oplossen.
Sluit alle Microsoft Office-programma's en volg deze stappen:
- Begin met het typen van "Credential Manager" in het vak Zoeken / Cortana op de taakbalk.
- Klik Credential Manager wanneer je het in de zoekresultaten ziet.
- Klik Windows-referenties op de Beheer uw inloggegevens scherm.
- Onder Generieke inloggegevens, zoeken MicrosoftOffice16_Data: SSPI artikelen. Je ziet er een voor elk Microsoft-account waarop je bent ingelogd op je computer. Vouw het gedeelte uit door op de pijl-omlaag aan de rechterkant te klikken voor het account dat u wilt wissen.
- Klik Verwijderen.
- Klik Ja in het bevestigingsdialoogvenster dat wordt weergegeven.
- Verwijder de andere MicrosoftOffice16_Data: SSPI items om een nieuwe start te krijgen en ervoor te zorgen dat u uw notitieboeken kunt synchroniseren.
- Sluit de Credential Manager en herstart je computer.
- Start OneNote en voer uw inloggegevens in.

Bescherm uw OneNote-gegevens met wachtwoorden!
Een onderdeel van het beschermen van uw gegevens is het maken van een back-up. OneNote slaat uw notitieblokken standaard op in uw OneDrive-account, zodat ze worden gesynchroniseerd met uw andere apparaten.
In OneNote 2016 kunt u ervoor kiezen om notebooks op uw lokale schijf op te slaan. Dit is een manier om het gemakkelijk te maken om een back-up van uw OneNote-gegevens te maken. We hebben gedekt methoden voor het synchroniseren, back-uppen en herstellen van OneNote-notitieblokken Hoe u nooit een notitie verliest in uw OneNote-notitieblokkenOneNote is zo goed dat het moeilijk is om iets te verliezen, zelfs als je het probeert. Laten we u laten zien hoe OneNote notebooks behandelt, hoe back-ups worden beheerd en hoe u zelfs verwijderde notities kunt herstellen. Lees verder , dus zorg ervoor dat u deze ook in uw workflow opneemt.
Lori Kaufman is een freelance technische schrijver en woont in het gebied van Sacramento, CA. Ze is een gadget en tech-nerd die graag how-to-artikelen schrijft over een breed scala aan onderwerpen. Lori houdt ook van het lezen van mysteries, kruissteek, muziektheater en Doctor Who. Maak contact met Lori op LinkedIn.