Advertentie
Voel je je overweldigd door alle vensters die je nodig hebt voor verschillende taken of taken? Virtuele desktops kunnen helpen, doordat u uw vensters kunt sorteren en rommel kunt verminderen.
Maar wat zijn virtuele desktops en hoe stel je ze in Windows in?
Het is moeilijk uit te leggen hoe nuttig virtuele desktops zijn, maar zodra je ze begint te gebruiken, vraag je je af hoe je ooit zonder hebt gewerkt. Er is iets aan het sorteren van de vele dingen die u gedurende de dag moet doen - communicatie, onderzoek, productiviteit - in verschillende ruimtes. Als u niet alles tegelijk ziet, wordt het eenvoudiger om aan uw taken te beginnen.
Als u veel open vensters nodig hebt om uw werk te doen, maar zich gestrest voelt door alle rommel, zijn virtuele desktops iets voor u.
Mac- en Linux-gebruikers kunnen out-of-the-box virtuele desktops instellen, maar Windows-computers vóór Windows 10 hebben deze functie niet. Maak je echter geen zorgen, want er zijn veel geweldige apps die desktops voor je instellen. Laten we er een paar doornemen en onderzoeken welke het beste werken.
Desktops (Gratis) van Sysinternals: Basic en Stabiel
Ik heb eerder gelogen: Windows komt, ingebouwd, met ondersteuning voor meerdere desktops - er is gewoon geen manier om het in Windows zelf in te schakelen. Gratis app Desktops biedt u een snelle manier om dit ingebouwde proces te gebruiken Power Toy - Virtual Desktop Manager van Microsoft Lees verder . Het is op zijn zachtst gezegd no-nonsense, maar vanuit Microsoft-eigendom Sysinternals kun je stabiliteit verwachten.
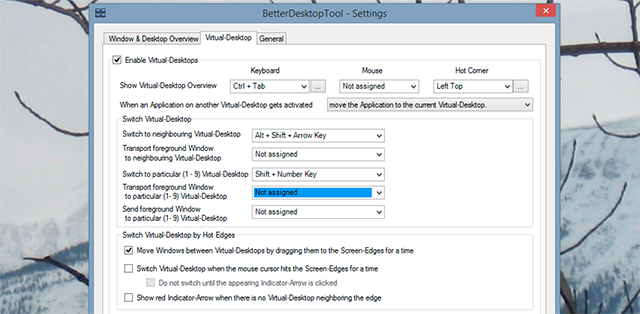
Schakelen tussen bureaubladen gebeurt met sneltoetsen. Er is ook een snel voorbeeld van alle open desktops, beschikbaar in het systeemvak:
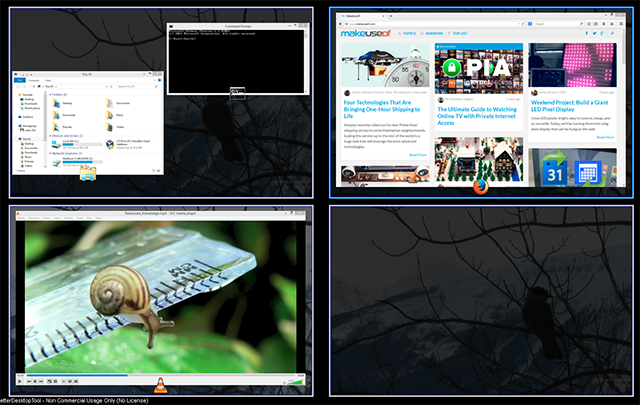
Merk op dat deze app, voor het laatst bijgewerkt in 2012, niet perfect werkt met Windows 8. In mijn tests laadde het startmenu alleen op het eerste bureaublad. Het is ook onmogelijk om een venster van het ene bureaublad naar het andere te verplaatsen, wat betekent dat u alleen eenvoudig applicaties kunt starten die u op de taakbalk hebt gespeld.
Toch is het snel en stabiel - en perfect voor Windows 7-gebruikers.
Voors:
- Lichtgewicht en snel.
- Gebruikt sneltoetsen.
- Zeer stabiel: gebouwd op functionaliteit die al in Windows is ingebouwd.
- Snel overzicht van alle desktops vanuit het systeemvak.
nadelen:
- Gebruikers van Windows 8 kunnen alleen de Start-knop op het eerste bureaublad gebruiken.
- Er is geen manier om applicaties van de ene naar de andere desktop te verplaatsen.
- Niet veel hier voor gebruikers met veel muizen.
mDesktop (donatie vereist): stabiliteit en snelheid met functionaliteit
Desktops zijn geweldig, maar als je Windows 8 gebruikt (of gewoon wat meer functies nodig hebt), is mDesktop waarschijnlijk beter. Van ontwikkelaar Jason Stallings lijkt deze app in eerste instantie op Desktops.
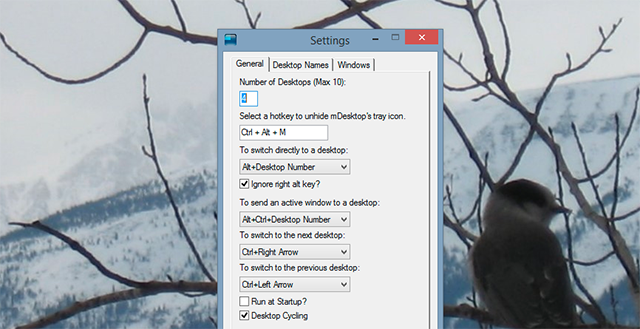
Als je echter goed kijkt, zie je een belangrijk verschil: er zijn sneltoetsen om een venster van het ene bureaublad naar het andere te verplaatsen. Nog beter, als u Windows 8 gebruikt, wordt het startscherm geopend vanaf elke afzonderlijke desktop, wat betekent dat u programma's vanaf elk scherm kunt starten.
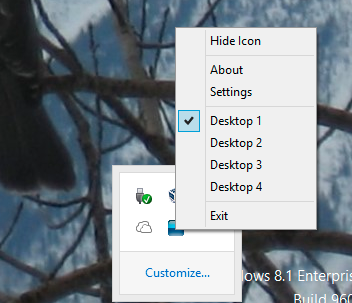
Het rastervoorbeeld op Desktops wordt niet aangeboden, maar als u meestal sneltoetsen gebruikt, is dit waarschijnlijk de beste tool voor u.
Voors:
- Lichtgewicht en snel.
- Perfect als u van sneltoetsen houdt.
- Start-knop in Windows 8 werkt op elk bureaublad, zoals verwacht.
nadelen:
- Niet veel functies.
- Niet veel hier voor gebruikers met veel muizen.
Dexpot (Gratis voor persoonlijk gebruik): Functierijk alternatief
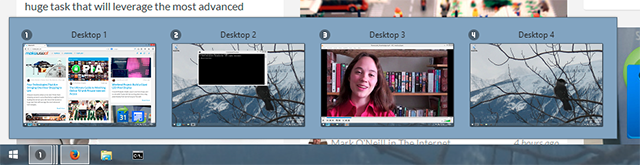
Met de bovenstaande twee programma's is het werk snel gedaan, zonder veel toeters en bellen. Dexpot is eigenlijk het tegenovergestelde: deze tool kan op honderden manieren worden geconfigureerd. Standaard beheert u uw desktops via het pictogram van de applicatie, zoals hierboven te zien. Maar dat is verre van de enige manier waarop u de meerdere desktops van Dexpot kunt gebruiken.
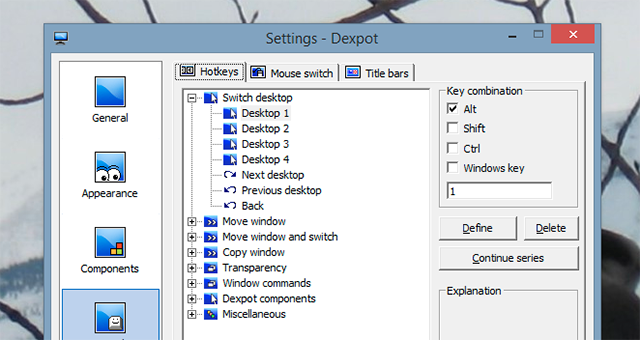
U wilt door de instellingen bladeren om alle sneltoetsen te leren en mogelijk enkele te configureren. Maar dat is niet de enige manier om deze app te gebruiken: het is ook mogelijk om muisknoppen en hot corners aan een specifieke functie toe te wijzen. Bijvoorbeeld: u kunt een raster van uw huidige bureaublad laten verschijnen telkens wanneer u uw muis naar de rechterbovenhoek verplaatst.
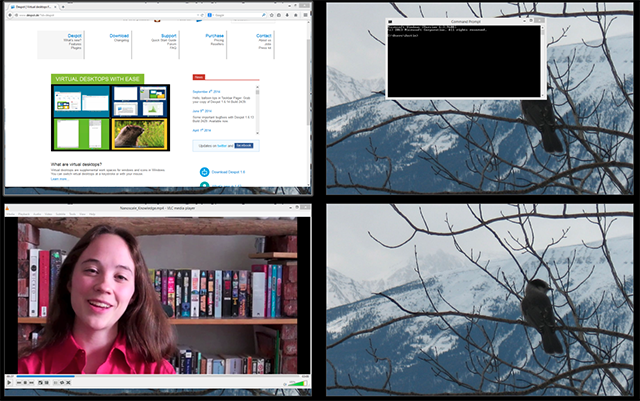
Vanaf hier krijgt u een overzicht van al uw desktops. U kunt vanuit dit raster vensters verplaatsen met de muis. Mac-gebruikers zullen dit allemaal bekend vinden; Windows-gebruikers moeten experimenteren totdat ze vertrouwd zijn met hoe het systeem werkt.
Er zijn nog een paar extraatjes die andere programma's missen. Bijvoorbeeld: klik met de rechtermuisknop op de balk bovenaan een toepassing en u vindt deze opties:
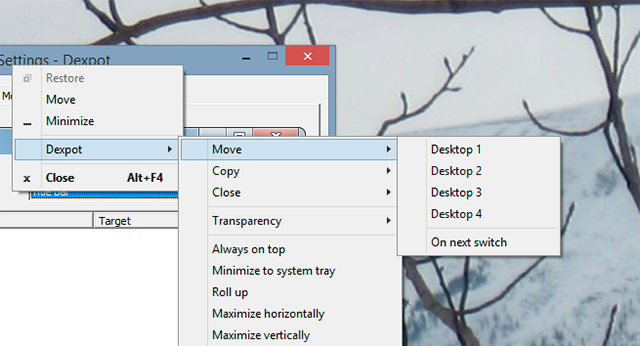
Er is meer, als u de instellingen doorzoekt: u kunt bijvoorbeeld animaties configureren voor het schakelen tussen desktops. Mijn collega Erez ging erheen De functies van Dexpot Breid uw desktopwerkruimte uit met Dexpot - Cool Virtual Desktop Software [Windows]Ik sprak met een van mijn vrienden, die een fervent Linux-gebruiker is. Hij vertelde me dat een van de Linux-functies waar hij eenvoudigweg niet zonder kan "virtuele desktops" is. Ik kan nu vertellen ... Lees verder met enige diepte, dus bekijk dat artikel voor meer informatie.
Eén ding om op te letten: de gratis versie van Dexpot wordt geleverd met de OpenCandy adware AdwCleaner maakt verwijdering van adware eenvoudiger dan ooit [Windows]Wanneer je geconfronteerd wordt met adware of andere junkware, zal de gemiddelde persoon je vertellen dat je een applicatie zoals SUPERAntiSpyware of Malwarebytes nodig hebt om van het probleem af te komen. Terwijl dat zijn ... Lees verder .
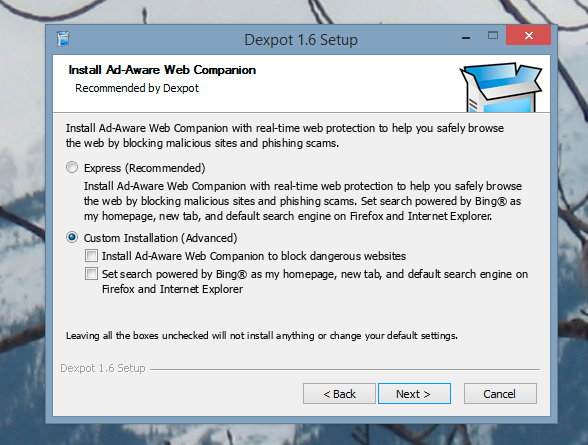
Klik tijdens het installeren op 'Aangepaste installatie', tenzij u wilt dat Bing uw standaardzoekmachine is.
Voors:
- Er zijn veel geavanceerde functies voor degenen die de instellingen willen doorzoeken.
- Bediening met sneltoetsen, muisbewegingen of hot corners.
- Schakel tussen desktops vanaf de taakbalk.
nadelen:
- Hoger bronnengebruik dan mDesktop.
- Wordt geleverd met de OpenCandy adware.
- Alleen gratis voor persoonlijk gebruik.
Sommige mensen hebben graag controle. Als u erbij bent, zal BetterDesktopTool u misschien aanspreken: het komt zonder standaard sneltoetsen. Dit betekent dat alles over hoe deze app werkt door jou wordt bepaald.
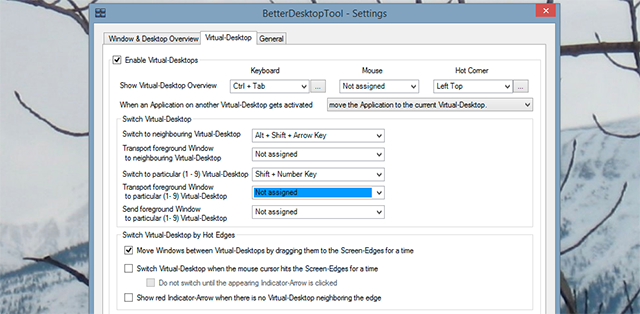
Deze aanpak heeft voordelen: u zult nooit verrast worden door een sneltoets. Maar als u net begint met een toepassing, kan het ontbreken van standaard sneltoetsen het gevolg zijn deze app is moeilijk te leren: het is moeilijk om te weten welke snelkoppelingen het beste werken als je deze nog nooit hebt gebruikt app.
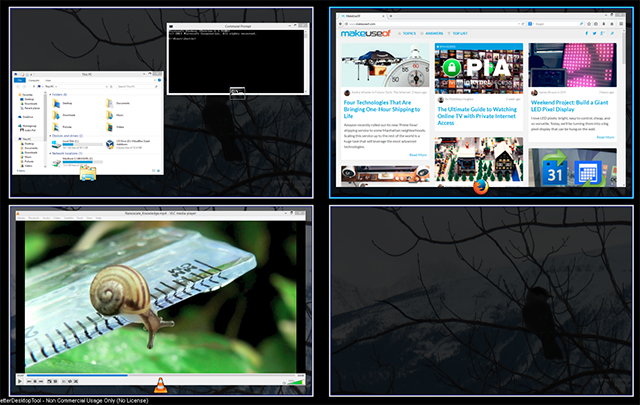
Toch is er veel leuks aan BetterDesktopTool. Enerzijds biedt het meer dan virtuele desktops: het ook repliceert mooi de functies van Mac's BetterDesktopTool: voegt Expose & Spaces-achtige functies toe voor Windows Lees verder , waarmee u snel al uw vensters in één keer kunt bekijken.
Het is een waardig alternatief voor Dexpot, vooral als u meer vensterbeheertools wilt dan alleen virtuele desktops. In veel opzichten is het echter minder configureerbaar dan Dexpot.
Voors:
- Veel functies voor het beheren van vensters en het beheren van meerdere desktops.
- Repliceert de beroemde Expose-functie van OS X Breng Mac's beste vensterbeheerfuncties naar WindowsBreng Windows-vensterbeheer in Mac-stijl. Als je ooit jaloers bent geweest op functies zoals Expose en Spaces, is BetterDesktopTool hier om ze naar je pc te brengen. Lees verder en biedt andere hulpmiddelen voor vensterbeheer.
nadelen:
- Alleen gratis voor persoonlijk gebruik.
- Er zijn geen standaardinstellingen: u moet alles zelf instellen.
- Gebruikt meer middelen dan mDesktop; biedt minder opties dan Dexpot.
Vind wat voor u werkt
Het is echt belangrijk dat u een tool vindt die voor u werkt en hoe u deze het beste kunt gebruiken. Bijvoorbeeld: mijn eenmalige co-editor Ryan DexPot en VNC gecombineerd Gebruik 10 virtuele desktops om de productiviteit te verhogen met slechts één scherm [Windows]Sinds ik een tweede monitor begon te gebruiken, realiseerde ik me dat ik gewoon niet genoeg schermruimte kan krijgen. Elke taak lijkt zoveel display-onroerend goed te vereisen. Als ik bewerk, heb ik graag ... Lees verder om een waanzinnig productieve workflow te creëren. Probeer te vinden wat voor jou werkt.
De bovenstaande vier tools zijn op sommige manieren vergelijkbaar, op andere anders. Mijn persoonlijke aanbevelingen:
- Gebruik mDesktop als u meestal sneltoetsen gebruikt en snelheid wilt.
- Gebruik Dexpot als u een GUI wilt en om dingen te configureren.
Natuurlijk kan ik me vergissen, dat is waar je binnenkomt. Welke van deze tools is geschikt voor u? Of heb ik een tool gemist? MakeUseOf-lezers zijn echt geweldig als het gaat om het aanvullen van artikelen met nuttige informatie, en ik denk niet dat deze keer anders zal zijn. Ik kijk er naar uit om met jullie te praten in de reacties hieronder.
Justin Pot is een technologiejournalist gevestigd in Portland, Oregon. Hij houdt van technologie, mensen en de natuur - en probeert waar mogelijk van alle drie te genieten. U kunt nu met Twitter chatten met Justin.