Advertentie
Je kopieert en plakt waarschijnlijk meerdere keren per dag. En hoewel het een extreem handige functie is, is een van de grootste ergernissen het meenemen van speciale opmaak. Pak wat tekst van internet en u zult vaak merken dat het zijn originele stijl behoudt wanneer het in uw document wordt geplakt.
We laten zien hoe u kunt kopiëren en plakken zonder te formatteren met behulp van verschillende eenvoudige trucs.
1. Plak zonder opmaak met behulp van snelkoppelingen
Als u vaak platte tekst moet plakken, moet u de speciale methoden hiervoor kennen. Gelukkig zijn er efficiënte methoden beschikbaar in de vorm van app- en sneltoetsen.
Op Windows, hoewel het niet universeel is, ondersteunen veel apps de snelkoppeling Ctrl + Shift + V plakken zonder opmaak. Deze omvatten Chrome, Firefox en Evernote.
Om als platte tekst op een Mac te plakken, kun je de ietwat omslachtige snelkoppeling gebruiken Optie + Cmd + Shift + V plakken zonder opmaak. Dit is een systeembrede snelkoppeling, dus in tegenstelling tot Windows zou het overal moeten werken.
2. Hoe te plakken zonder opmaak in Microsoft Office
Er is één grote uitzondering op deze snelkoppelingen: Microsoft Office. U wilt waarschijnlijk meestal platte tekst in uw documenten plakken, wat een beetje lastig is. Gelukkig is er een Word-snelkoppeling om te plakken zonder opmaak.
De basismethode is om tekst zoals gewoonlijk in uw Word-document te plakken. Als je dit eenmaal hebt gedaan, zoek je naar de kleine tooltip die naast de tekst verschijnt.
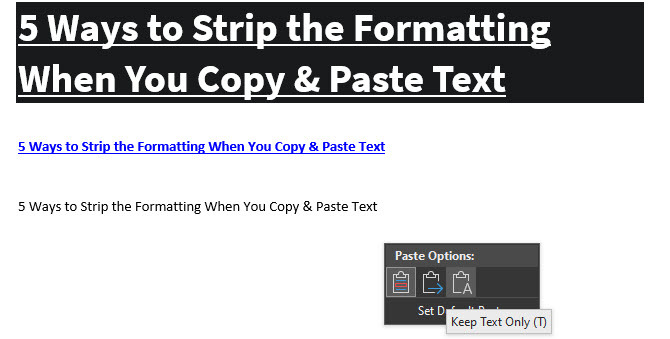
Klik erop (of druk op Ctrl om sneltoetsen te gebruiken) en je hebt drie opties:
- Bewaar bronopmaak is de standaardinstelling en behoudt de tekst precies zoals u deze hebt gekopieerd. (Na het openen van de tooltip met Ctrl, druk op K om het te selecteren.)
- Opmaak samenvoegen zorgt ervoor dat de tekst die je plakt overeenkomt met de tekst eromheen. Hierdoor blijft de basisopmaak zoals vet en opsommingstekens behouden, maar verandert het lettertype zodat het overeenkomt met wat er al in het document staat. (M is hiervoor de sneltoets.)
- Alleen tekst behouden plakt in platte tekst en verwijdert alle opmaak. (Gebruik T als sneltoets voor deze optie.)
Als je de bovenstaande sneltoetsen niet leuk vindt of je muis niet wilt gebruiken om de tooltip te selecteren, is er nog een Word-sneltoets om te plakken zonder opmaak. Gebruik Ctrl + Alt + V of (Cmd + Alt + V op een Mac) om het venster Plakken speciaal te openen. Selecteer hier Ongeformatteerde tekst plakken in platte tekst.
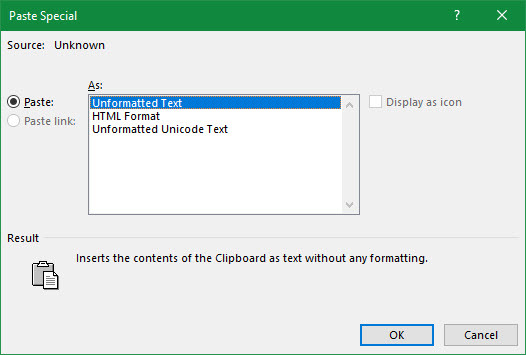
Ten slotte kunt u, als u dat wilt, de standaard plakoptie in Word instellen om altijd in platte tekst te plakken. Ga naar Bestand> Opties en selecteer de Geavanceerd tab aan de linkerkant. Kijk hier onder de Knippen, kopiëren en plakken koptekst voor standaard plakinstellingen. U kunt uw voorkeur voor verschillende vormen van plakken wijzigen; Plakken vanuit andere programma's zorgt voor tekst die is gekopieerd vanuit uw browser of andere apps.
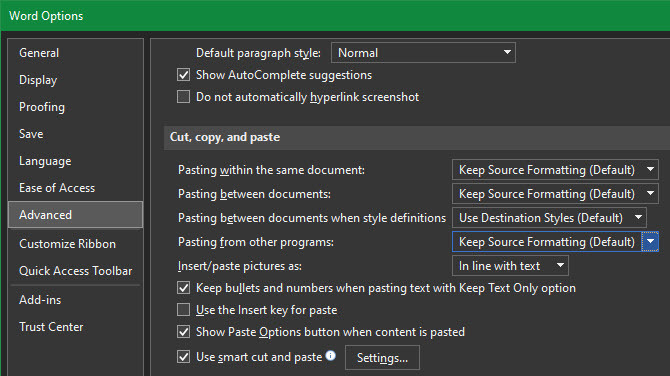
3. Altijd plakken zonder opmaak op Mac
Heb je een Mac en wil je plakken zonder elke keer te formatteren? U kunt in Systeemvoorkeuren een eenvoudige overschrijving instellen pas het toetsenbord van je Mac aan 6 apps om het toetsenbordgedrag van uw Mac aan te passenDeze Mac-toetsenbordapps zullen uw productiviteit naar een hoger niveau tillen. Hier zijn enkele geweldige toetsenbord-apps voor sneller typen, navigeren en meer. Lees verder en vermijd de vingergymnastiek die de standaardsnelkoppeling vereist.
Ga naar Apple-menu> Systeemvoorkeuren en selecteer Toetsenbord. Schakel over naar de Snelkoppelingen tabblad en kies vervolgens App-snelkoppelingen uit de lijst aan de linkerkant. U moet dan op de klikken Plus pictogram onder het vak om een nieuwe snelkoppeling te maken.
In de Toepassing veld, selecteer Alle toepassingen, omdat je wilt kopiëren zonder overal op je Mac te formatteren. Enter Plak en pas stijl aan voor de Menutitel vak, gevolgd door Cmd + V in de Toetsenbord sneltoets doos.
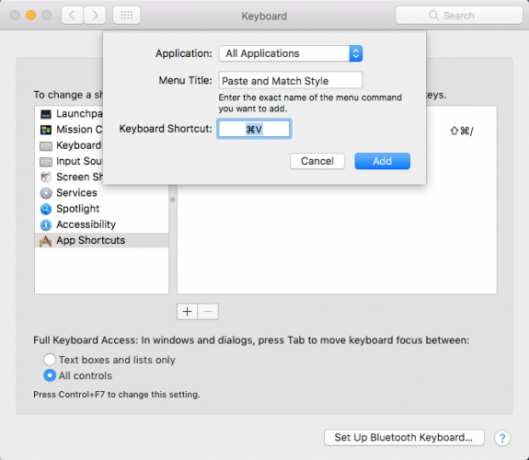
Klik Toevoegen en je bent helemaal klaar. Nu de standaard Cmd + V snelkoppeling moet altijd plakken zonder opmaak. Vanwege menunamen werkt het mogelijk niet in elke afzonderlijke app, maar zou het voor de meeste moeten zorgen.
Houd er rekening mee dat u hierna moet gebruiken Bewerken> Plakken als je ooit echt wilt plakken met opmaak.
4. Plak als platte tekst overal op Windows
Als je een Windows-gebruiker bent die jaloers is op de bovenstaande oplossing voor Mac-gebruikers, wanhoop dan niet. Er is een kleine Windows-tool, genaamd PureText, dat geeft je een nieuwe snelkoppeling om altijd te plakken zonder opmaak.
Sterker nog, de tool is beschikbaar in de Microsoft Store voor eenvoudige installatie en automatische updates. Nadat u het hebt geïnstalleerd, klikt u met de rechtermuisknop op het pictogram in uw systeemvak en kiest u Opties om een paar instellingen te configureren.
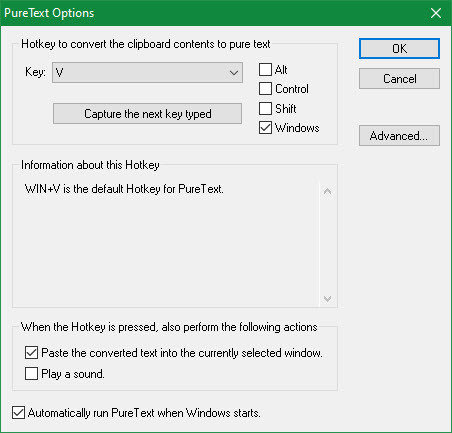
Standaard is de combinatie die PureText gebruikt om te plakken zonder opmaak is Win + V. Als je liever iets anders gebruikt, kun je hier een andere snelkoppeling instellen. Behalve dit, zorg ervoor dat je hebt Plak de geconverteerde tekst in het momenteel geselecteerde venster aangevinkt, waardoor de snelkoppeling voor u plakt in plaats van alleen te converteren.
U wilt deze waarschijnlijk uitschakelen Speel een geluid, want er is echt geen reden om dit vervelende geluid elke keer dat je plakt te horen. Zorg ervoor dat Voer PureText automatisch uit wanneer Windows start is geselecteerd, dus u hoeft er niet over na te denken en u bent helemaal klaar.
Het is een eenvoudig hulpprogramma, maar het maakt het plakken zonder het formatteren ongelooflijk gemakkelijk.
5. Kopieer zonder opmaak met een teksteditor
Dit is een onhandige methode die we gebruiken, zodat u zich ervan bewust bent. In de meeste gevallen zult u een van de bovenstaande opties waarschijnlijk handiger vinden.
Plakken zonder opmaak is alleen een probleem wanneer u in een app plakt die speciale tekststijlen ondersteunt. Dus een klassieke manier om te kopiëren en plakken zonder opmaak, is om eerst de tekst in Kladblok (Windows) of TextEdit (Mac) te plakken.
(Mac-gebruikers: TextEdit gebruikt standaard rich text, dus je moet op drukken Cmd + Shift + T om het document na het plakken naar platte tekst te converteren. U kunt instellen dat TextEdit de hele tijd tekstbestanden gebruikt door naar te gaan TextEdit> Voorkeuren en het controleren van de Platte tekst doos.)
Deze programma's zijn basisteksteditors, dus ze werken niet met verschillende lettertypen en rich-text zoals vet en cursief. Kopieer eenvoudig de gewenste tekst en plak deze in Kladblok of TextEdit. Het zal daar als platte tekst verschijnen; kopieer dit en plak het op de eindbestemming.
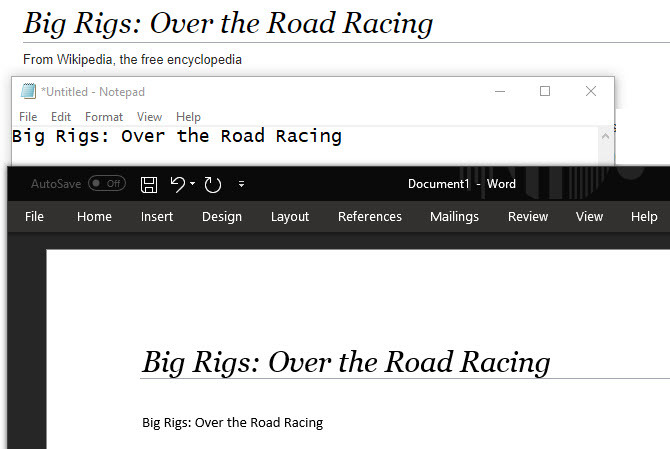
Het is niet de meest efficiënte manier om te plakken zonder te formatteren, maar u hoeft geen software te downloaden en het werkt betrouwbaar. Om dit iets sneller te maken, kun je in plaats daarvan in een ander tekstvak plakken, zoals de adresbalk van je browser.
Plak zonder opmaak elke keer
We hebben gekeken naar de beste manieren om te kopiëren en plakken zonder opmaak op zowel Windows als Mac. Of u nu de systeembrede oplossingen gebruikt of kiest voor ingebouwde snelkoppelingen, u kunt gemakkelijk kiezen wanneer u in platte tekst wilt plakken. Dit bespaart tijd en helpt u nutteloze opmaak in één stap te verwijderen.
Kijk voor meer informatie over kopiëren en plakken de basis van kopiëren en plakken op Mac Kopiëren en plakken op een MacOnze blik op het kopiëren en plakken op Mac geeft je alles wat je nodig hebt om je klembord als een professional te beheren. Lees verder en hoe te kopiëren en plakken op je iPhone Kopiëren en plakken op je iPhoneHoe kopieer en plak je op je iPhone? Je zult verrast zijn door de kleine tips die achter deze eenvoudige taak liggen. Lees verder .
Ben is adjunct-redacteur en de gesponsorde postmanager bij MakeUseOf. Hij heeft een B.S. in computerinformatiesystemen van Grove City College, waar hij cum laude afstudeerde en cum laude afstudeerde. Hij helpt graag anderen en is gepassioneerd door videogames als medium.