Advertentie
Google Sites is een van de handigste manieren om met de minste inspanning een website te maken en te publiceren. Met de tools die beschikbaar zijn in Google Sites, kunt u eigenlijk zeer nuttige persoonlijke dashboards maken die uw organisatie en productiviteit kunnen verbeteren.
In dit artikel ga je zien hoe je Google Sites kunt gebruiken om een aantal hele coole dashboards te maken die:
- Houd uw e-mail in de gaten
- Analyseer de prestaties van uw website
- Creëer een tijdmanagementsysteem
- Blijf op de hoogte met live nieuws
- Sla uw favoriete locaties op
1. Dashboard voor e-mailbewaking
Een van de meest vervelende dingen aan e-mail is dat je een soort e-mailclient nodig hebt om te weten wanneer een nieuwe e-mail in je inbox is aangekomen.
Als u een e-mailaccount van Google heeft, heeft dat misschien uw voorkeur online Gmail-inbox Hoe Gmail Inbox Angst onder de knie te krijgenZoveel e-mails, zo weinig tijd. Voel je je zo als het gaat om het beheren van je Gmail-inbox? We laten je eenvoudige instellingen en handige tools zien om je Gmail-inbox te organiseren en stressbestendig te maken. Lees verder of een van de desktop e-mailclients De 5 beste gratis e-mailclients voor uw desktop-pcWilt u de beste gratis e-mailclient? We hebben de beste e-mailsoftware voor Windows, Mac en Linux samengesteld die u geen cent kost. Lees verder buiten.
Maar met Google Sites zou je eigenlijk een aangepast datadashboard kunnen bouwen om alle inkomende e-mails op één plek weer te geven. Met één dashboard kun je gewoon een blik werpen om alle nieuwe inkomende e-mails voor die dag te zien.
Dit vereist het synchroniseren van Gmail met een Google-spreadsheet en vervolgens die bladen weergeven op een Google Sites-pagina.
Tijdstempel van laatste e-mail weergeven
Het is mogelijk synchroniseer Gmail met Google Spreadsheets Verbeter uw Gmail-ervaring met deze 9 geweldige IFTTT-appletsGmail en IFTTT zorgen samen voor de meest productieve e-mailervaring ooit. Lees verder met IFTTT. Maar met IFTTT kunt u dit slechts met één Gmail-account doen. Dit is waarom ik ga meestal naar Zapier Hoe u van elke website een RSS-feed kunt makenVeel websites bieden geen RSS-feeds, maar er is nog steeds een gemakkelijke manier om automatische meldingen te ontvangen wanneer een site wordt bijgewerkt! Lees verder om meerdere Gmail-accounts te synchroniseren met meerdere Google Spreadsheets. Houd er echter rekening mee dat Zapier niet gratis is.
Met Zapier maak je gewoon een "Zap" met een invoer voor het Gmail-account dat je wilt controleren en kies je het om te activeren bij elke nieuwe inkomende e-mail. Kies dan Google Spreadsheets als output.
U moet van tevoren een Google-spreadsheet maken met de naam 'Inkomende e-mails'.
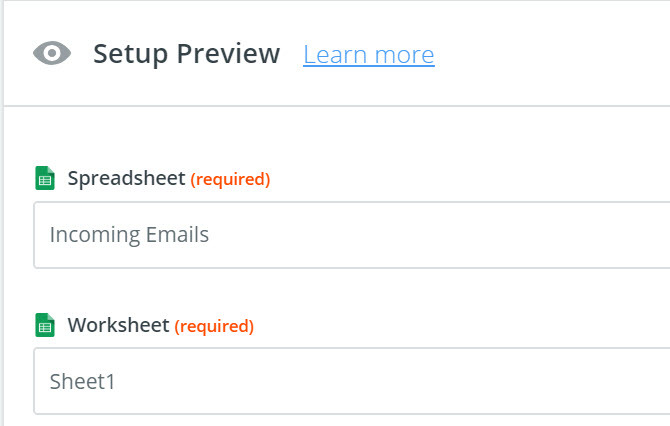
Met Zapier kunt u de spreadsheet op naam kiezen en het werkblad erin waar u uw e-mailinformatie naartoe wilt.
In dit eerste voorbeeld maak je een widget op je dashboard met elk account.
Iets zoals dit:
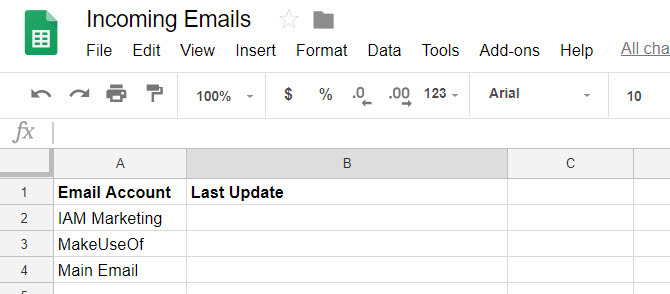
Om de paar minuten wordt het script uitgevoerd en wordt de tweede kolom bijgewerkt van de rij die u opgeeft.
Dus om de MakeUseOf-rij bij te werken met het tijdstempel van de nieuwste e-mail in de inbox, zou ik kiezen rij drie. Selecteer vervolgens de e-mailgegevens die u wilt importeren.
In dit geval importeer ik de ontvangen datum van de laatste e-mail.
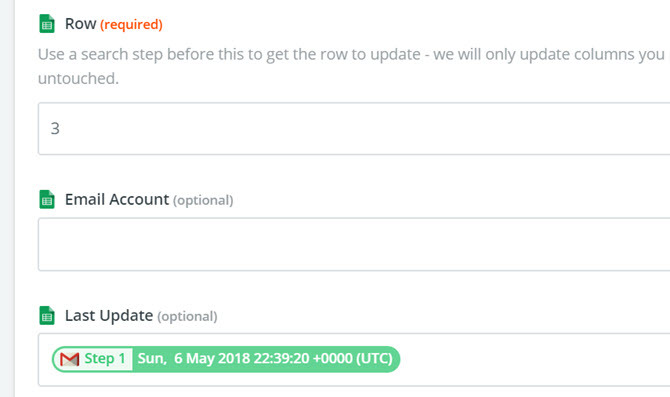
Zodra voor elk Gmail-account een individuele 'Zap' is gemaakt, ziet de dashboardwidget er ongeveer zo uit.
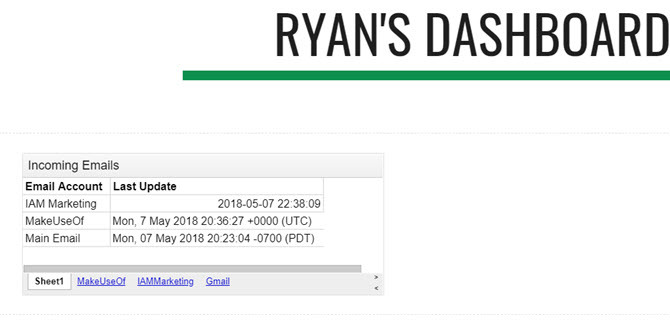
U kunt deze widget in uw Google Sites-webpagina (dashboard) importeren door op te klikken Lakens onder de Invoegen menu aan de rechterkant van de pagina.
Toon alle inkomende e-mail
Om een widget toe te voegen die je alle inkomende e-mails van de dag laat zien, maak je dezelfde soort Zap. Maak ook drie kolommen in het blad: Naam, datum en onderwerp.
Wanneer u vervolgens de actie Blad in de Zap toevoegt, kiest u dezelfde werkmap, maar kiest u het blad dat u voor dat e-mailaccount heeft gemaakt.
Vul vervolgens de velden in met de e-mailgegevens die u wilt importeren.
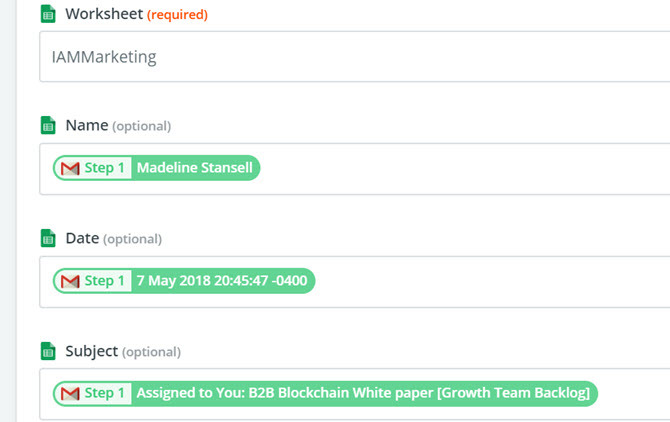
Hiermee worden alle nieuwe inkomende e-mails in uw nieuwe Google-spreadsheet geplaatst. Zo ziet de widget eruit wanneer u deze importeert in uw nieuwe dashboard.
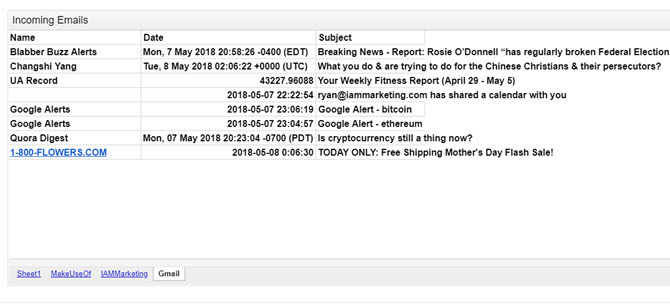
Je wilt dit blad natuurlijk niet zomaar vol laten lopen. Het doel van de widget is om je inkomende e-mails voor de dag te laten zien, dus je wilt een Google Script aan het blad toevoegen om de bladen elke dag om middernacht op te ruimen.
Dit is heel eenvoudig te doen. Klik in het Google-blad op het menu Extra en selecteer Scripteditor.
Plak een nieuwe functie genaamd "ClearAll" in deze scripteditor.
functie ClearAll () { var begin, einde; var sheet = SpreadsheetApp.getActive (). getSheetByName ('Makeuseof'); start = 2; end = sheet.getLastRow () - 1; // Nummer van laatste rij met inhoud // lege rijen na laatste rij met inhoud worden niet verwijderd. sheet.deleteRows (begin, einde); var sheet = SpreadsheetApp.getActive (). getSheetByName ('IAMMarketing'); start = 2; end = sheet.getLastRow () - 1; // Nummer van laatste rij met inhoud // lege rijen na laatste rij met inhoud worden niet verwijderd. sheet.deleteRows (begin, einde); var sheet = SpreadsheetApp.getActive (). getSheetByName ('Gmail'); start = 2; end = sheet.getLastRow () - 1; // Nummer van laatste rij met inhoud // lege rijen na laatste rij met inhoud worden niet verwijderd sheet.deleteRows (start, einde); }U wilt het gedeelte 'getSheetByName' bewerken met de daadwerkelijke naam van uw bladen die de e-mails bevatten.
Om dit script elke dag om middernacht uit te voeren, slaat u uw script op in de Scripteditor door op te klikken het dossier en dan Sparen. Klik dan op Bewerk en De triggers van het huidige project.
Zet de evenementen op Tijdgestuurd, Dagtimer, en Middernacht tot 01.00 uur. Dan klikken Sparen.
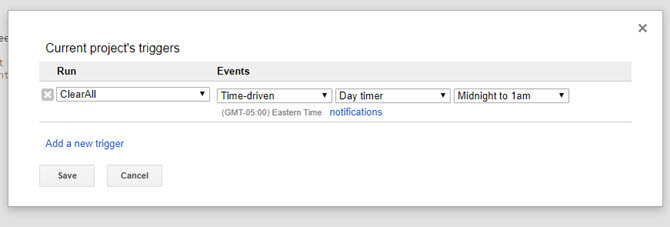
Hiermee worden alle vellen om middernacht gewist, dus elke ochtend begint je dashboard met een nieuw blad, met alleen de laatste inkomende e-mails van de dag.
2. Dashboard voor websiteprestaties
Een ander handig datadashboard is een prestatiedisplay als u een website bezit of beheert.
Om een dashboard te maken dat u gegevens over uw laat zien website prestatiesheb je die gegevens nodig op een locatie die automatisch wordt bijgewerkt. Aangezien u met Google Sites grafieken uit Google Spreadsheets kunt importeren, wilt u Google Spreadsheets zo instellen dat automatisch gegevens van Google Analytics worden ontvangen.
Dat valt buiten het bestek van dit artikel, maar we hebben je gedekt. U kunt dit op twee manieren bereiken. Stel dat een IFTTT-applet in stuurt Google Analytics-gegevens via e-mail naar Google Spreadsheets Hoe u een geautomatiseerd Google-spreadsheetrapport maakt op basis van Analytics-gegevens Lees verder , of bouw je eigen spreadsheet met behulp van de Google Core Reporting API Maak een geweldig website-analysedashboard met de Google Core Reporting APIWilt u gewoon een site publiceren en deze blindelings uitvoeren, of wilt u een volledig uitgerust, functioneel dashboard dat u te allen tijde laat zien wat er met de site gebeurt? Lees verder .
De rapportage-API is veel krachtiger en geeft u toegang tot bijna alle gegevens die Google Analytics over uw website verzamelt, maar heeft een iets steilere leercurve.
Zodra uw spreadsheet gegevens ontvangt en u een paar grafieken heeft gemaakt die uw verkeer of demografische gegevens uitzetten, bent u klaar om uw dashboard te bouwen.
Klik in Google Sites op de Invoegen menu en selecteer Grafieken. Blader naar de spreadsheet in Google Drive waar u uw spreadsheet heeft opgeslagen, en Google Sites geeft u de mogelijkheid om een van de grafieken in die spreadsheet te selecteren.
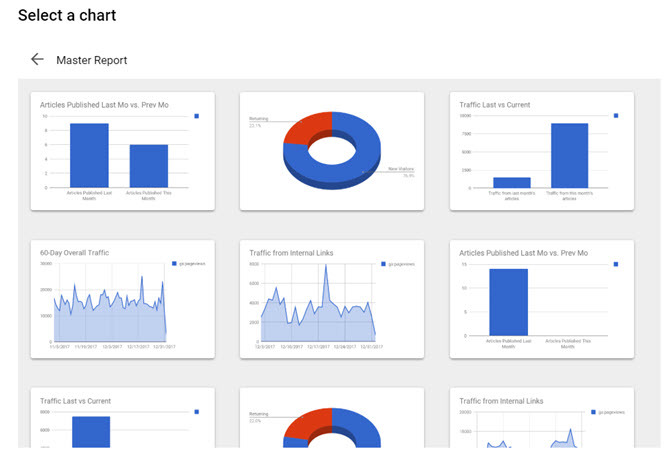
Bouw uw websitedashboard door op elk van de grafieken te klikken die u wilt opnemen en plaats ze op de pagina waar u ze wilt hebben.
Met slechts een paar klikken heeft u een prachtig dashboard voor het bijhouden van webprestaties.
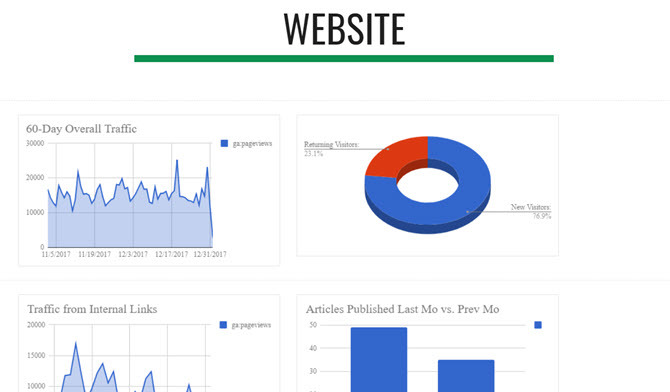
U heeft voor deze verschillende dashboards geen afzonderlijke Google-site nodig. U kunt voor elk afzonderlijk dashboard subpagina's op de site maken.
Op deze manier is er slechts één URL om toegang te krijgen tot alles wat u wilt controleren.
3. Dashboard voor tijdbeheer
Als je er meerdere hebt Google-agenda'skunt u een dashboard voor tijdbeheer gebruiken dat drie indelingen van uw agenda weergeeft: Agenda, de week en de maand.
In tegenstelling tot Google Agenda, waar u tussen deze weergaven moet wisselen, kunt u een Google Sites-dashboard maken waarin ze allemaal tegelijk worden weergegeven.
Sterker nog, u kunt alle agenda's van al uw Google-accounts op één dashboard insluiten. Hier is hoe je het doet:
In Google Sites onder Invoegen, Klik op Kalender.
Dit geeft u de mogelijkheid om te selecteren welke Google-agenda u wilt invoegen.
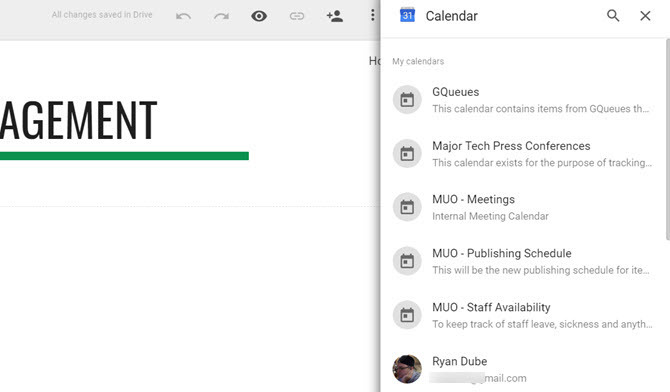
Wanneer u de agenda selecteert die u wilt insluiten, onder Selectie bekijkenkunt u kiezen uit maand, week of agenda.
Om een dashboard met alle drie te maken, plaatst u er één tegelijk in het dashboard.
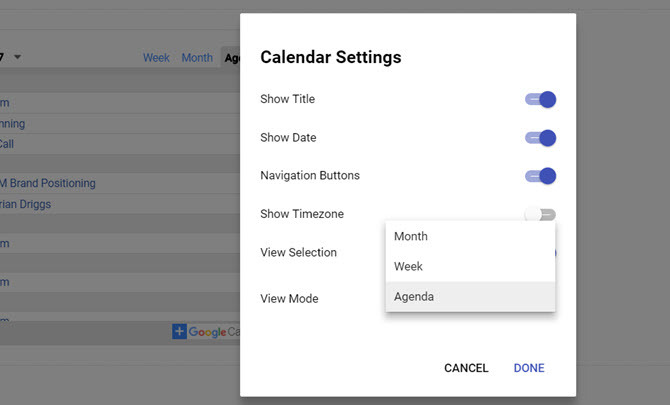
Kies een strakke lay-out voor de drie formaten en je hebt een zeer functioneel tijdmanagementdashboard.
Omdat de agendaweergave zo smal is, kunt u de wekelijkse kalenderweergave er gemakkelijk naast plaatsen.
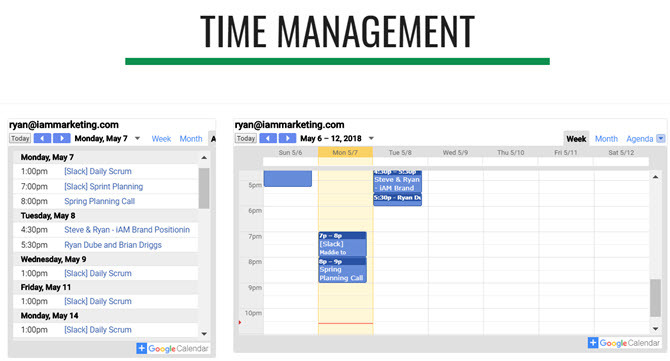
Voeg vervolgens de grotere maandelijkse kalenderweergave toe onder beide.
U kunt ook op elk moment de weergavemodus van elk van deze widgets op het live dashboard wijzigen. Je zit dus niet vast aan een statisch beeldscherm nadat je het hebt ingesteld.
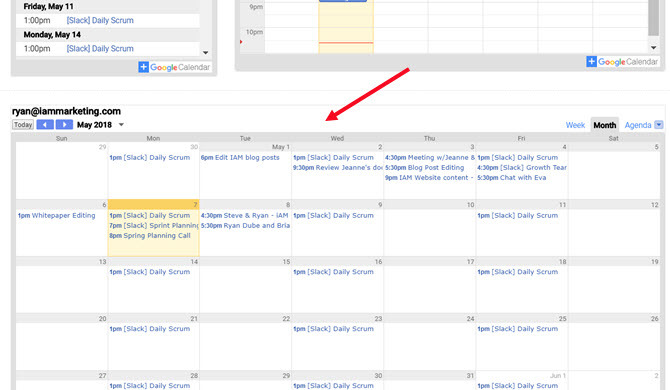
Als je agenda's van je andere Google-accounts op dezelfde pagina wilt opnemen, scrol je gewoon naar beneden en begin je er meer toe te voegen. Of u kunt voor elk Google-account een geheel nieuwe subpagina maken.
De lay-out die u kiest voor uw dashboard is helemaal aan u!
4. Live nieuwsdashboard
Als u ooit een 'missiecontrolepaneel' wilde hebben met een heleboel displays die veel informatie tegelijk naar u streamen, is Google Sites het perfecte platform om dat te doen.
In de Invoegen menu, klik op YouTube. Dit brengt een zoekveld naar voren waar je elke video op YouTube kunt vinden die je misschien op je webpagina wilt insluiten.
De meeste YouTube-video's zijn echter statisch, wat behoorlijk saai zou zijn. Gelukkig zijn er live nieuwskanalen op YouTube die je kunt insluiten. Zoek gewoon naar 'live nieuws' of 'live' gevolgd door uw favoriete nieuwsnetwerk om ze te vinden.
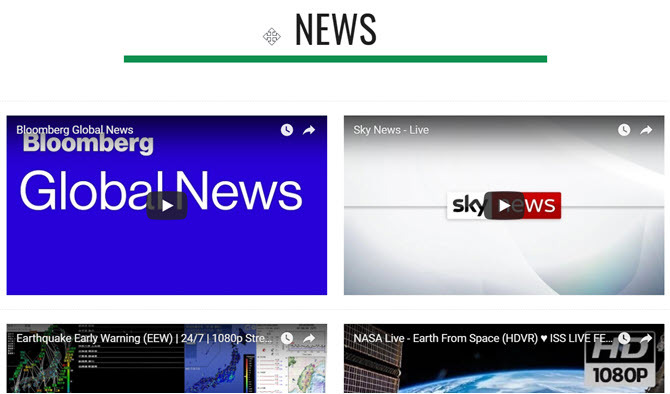
Nadat je alle live YouTube-streams die je wilt volgen, hebt ingesloten, kun je op elk van hen klikken om ze te laten spelen.
Alle video's worden tegelijkertijd op dezelfde pagina gestreamd. Het ziet er echt gaaf uit en geeft je het gevoel dat je aan een bureau zit bij Mission Control onder Cheyenne Mountain.
5. Dashboard van plaatsen op Google Maps
Als je het niet weet, kan het lijsten maken en delen in Google Maps Lijsten maken en delen in Google MapsLijsten in Google Maps zijn een geweldige manier om veel verschillende locaties bij te houden en ze te delen met degene met wie je ze wilt delen. Lees verder , dan wil je die functie verkennen.
Het is een erg handige manier om al uw favoriete plaatsen in georganiseerde lijsten bij te houden.
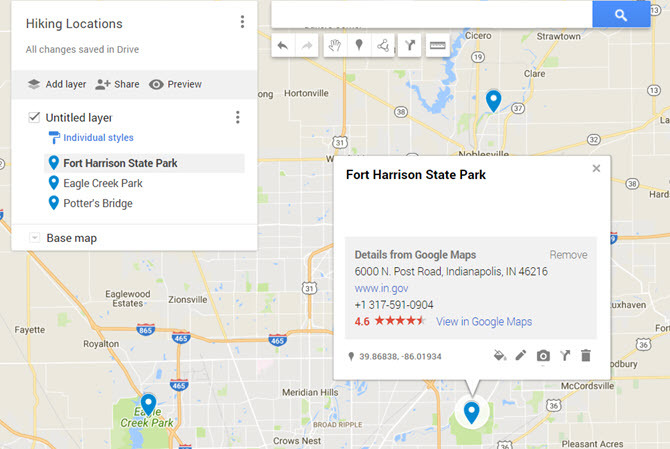
Hoe kun je dit gebruiken om een Google Sites-dashboard te bouwen? Gemakkelijk. Wanneer u op de klikt Invoegen menu in Google Sites en klik op Kaart, ziet u een menuoptie genaamd Mijn kaarten.
Klik daarop en u ziet alle lijsten met uw favoriete locaties.
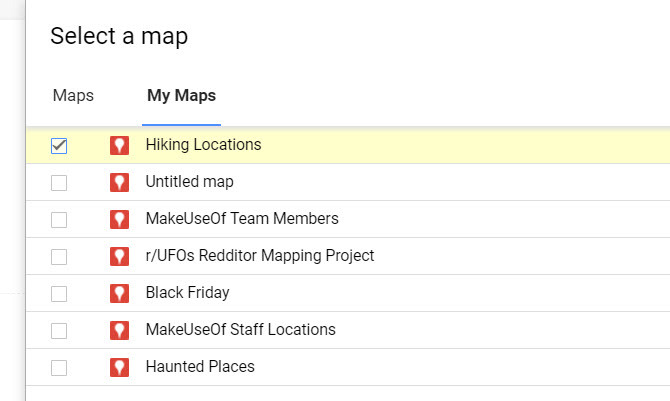
Selecteer een van de lijsten en je hebt een ingesloten kaart op je dashboard met al die opgeslagen locaties.
Het is een heel handige manier om al je favoriete plekken op één URL op te slaan.
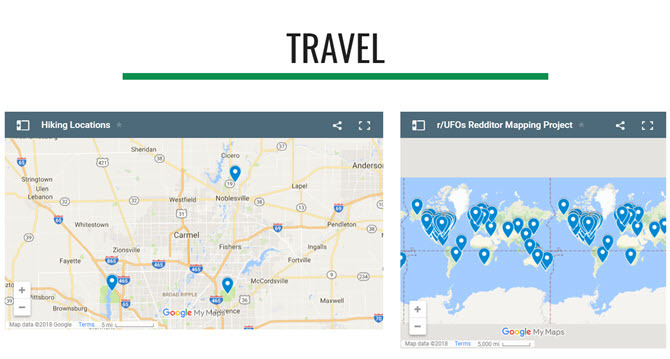
De volgende keer dat u zich de locatie van dat wandelpad dat u graag bezoekt niet meer kunt herinneren, opent u gewoon uw dashboard en bekijkt u uw 'wandelroutes'-kaart.
Schakelen tussen al uw dashboards is net zo eenvoudig als klikken op het vervolgkeuzepictogram naast Huisen selecteer het dashboard dat u wilt zien.
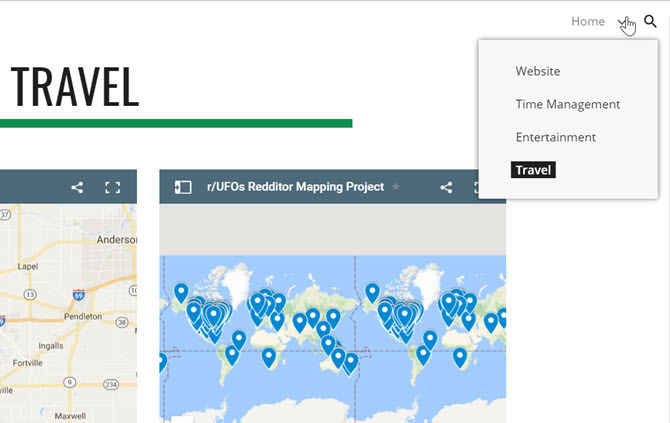
Je zou zelfs zo'n dashboard kunnen gebruiken om een reisschema voor iemand uit te stippelen en vervolgens de URL met hen te delen.
Ze hebben er toegang toe vanuit elke browser of telefoon, waar ze ook zijn.
Begin vandaag nog met het gebruik van Google Sites-gegevensdashboards
De bovenstaande voorbeelden zijn slechts het topje van de ijsberg als het gaat om het bouwen van handige dashboards die uw leven een stuk eenvoudiger zullen maken.
Denk maar aan alle manieren waarop u YouTube-inhoud, kaartlocaties, informatie uit Google Documenten of Google Spreadsheets kunt opnemen en meer.
Google Sites is dat altijd geweest een gemakkelijke manier om webpagina's te maken Maak uw eigen gratis multifunctionele webpagina met Google SitesLaten we leren hoe u Google Sites kunt gebruiken en hoe u er in een paar eenvoudige stappen uw eigen website mee kunt maken. Lees verder , maar met de nieuwe Google Sites kun je eigenlijk zulke mooie en handige dashboards maken. Er is geen speciale datadashboard-software nodig.
Ryan heeft een BSc-graad in elektrotechniek. Hij heeft 13 jaar in automatiseringstechniek gewerkt, 5 jaar in IT en is nu een Apps Engineer. Hij was een voormalig hoofdredacteur van MakeUseOf, hij sprak op nationale conferenties over datavisualisatie en was te zien op nationale tv en radio.


