Advertentie
De solid-state schijf die in je MacBook is geleverd, is een tweesnijdend zwaard. SSD's maken computers ongelooflijk snel. Maar omdat flash-opslag duur is, worden de meeste MacBooks standaard nog steeds geleverd met een kleine 128 GB SSD. En upgraden naar een grotere SSD kost honderden dollars.
Als je vastzit met beperkte opslagruimte, moet je proactief zijn. Bekijk deze stappen die u kunt nemen (en later automatiseren) om waardevolle opslagruimte op uw Mac vrij te maken. Op deze manier zal je Mac niet bang worden Je schijf is bijna vol banner de volgende keer dat u een groot bestand downloadt.
1. Leeg de prullenbak

Wist je dat macOS items niet automatisch uit de prullenbak verwijdert? Er is een kans dat je een paar gigabytes aan gegevens hebt die er gewoon in zitten.
Klik in uw Dock met de rechtermuisknop op de Prullenbak pictogram en selecteer Lege prullenbak. Nadat de gegevens zijn verwijderd, heb je er geen toegang meer toe (hoewel er gespecialiseerde apps voor zijn gegevens herstellen op Mac
De beste gegevensherstelsoftware voor Mac om verloren gegevens en bestanden te vindenIs uw SSD toevallig overleden? SD-kaart van digitale camera zelf beschadigd? Wanhoop niet - dit is wat u kunt doen om uw bestanden zelf te herstellen. Lees verder ).2. Verwijder apps die u niet gebruikt
Als jij het soort persoon bent dat technologiewebsites leest, wil je misschien nieuwe Mac-apps proberen om te zien waar ze over gaan. Maar u vergeet ze gemakkelijk te verwijderen wanneer u klaar bent met testen.
Begin met het inventariseren van wat er op uw machine staat. Je moet een app met de naam downloaden AppCleaner (ja, het is ironisch dat je hiervoor een app moet downloaden, maar geloof me, het is het waard). AppCleaner is de beste manier om apps op Mac te verwijderen omdat het automatisch alle ongewenste bestanden verwijdert die betrekking hebben op de app.
Open AppCleaner, blader door de lijst, klik op een app die u niet nodig heeft en druk op Verwijderen knop.

Als u macOS Sierra en hoger gebruikt, zult u blij zijn te weten dat macOS een ingebouwde opslagbeheerfunctie heeft (waarnaar we in deze handleiding meerdere keren zullen verwijzen).
Klik op de appel pictogram in de menubalk, selecteer Over deze Mac, en ga naar de Opslag sectie. Klik vanaf hier op Beheren.

Je ziet een aantal opties. De eerste actie die u moet ondernemen, is de functie inschakelen die de prullenbak na 30 dagen automatisch leegt.
Klik vervolgens op de Toepassingen knop. Je ziet een lijst met alle apps, gesorteerd op hoeveel ruimte ze in beslag nemen. Selecteer een of meerdere apps die u wilt verwijderen en klik op Verwijderen.

De app en app-gegevens worden naar de prullenbak gestuurd. Leeg de prullenbak en je hebt zojuist een aanzienlijk stuk ruimte teruggewonnen.
3. Zoek en verwijder grote bestanden
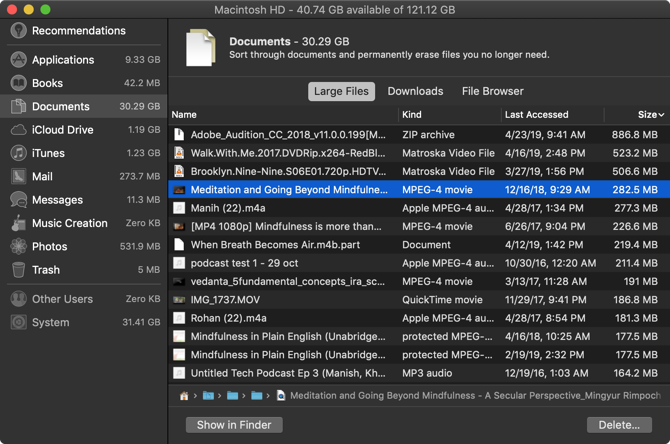
Klik in hetzelfde venster Opslagbeheer op de Documenten optie uit de zijbalk. Hier ziet u een lijst met al uw bestanden, gesorteerd van groot naar klein.
De beste manier om een groot deel van de opslagruimte terug te winnen, is door een paar enorme bestanden te verwijderen. Wieden door honderden kleine bestanden duurt veel langer. Bekijk de bestanden bovenaan de lijst en kijk of je zonder kunt leven. Om een bestand te verwijderen, klik erop en druk op Verwijderen knop.
Als je ruimte hebt in je Dropbox- of Google Drive-account, kun je het bestand verplaatsen naar je cloudopslag om lokale opslag vrij te maken.
Zodra de grote bestanden zijn verwijderd, is het tijd om verder te gaan. Een map van 1,5 GB gevuld met foto's die je niet langer nodig hebt, neemt evenveel ruimte in als een video van 1,5 GB, maar is veel moeilijker te vinden.
macOS maakt dit gemakkelijker. Bovenop de Documenten bekijken, ziet u nog twee opties om door bestanden te sorteren: Downloads en Bestandsverkenner.
De Downloads sectie geeft u een overzicht van bestanden en mappen die ouder zijn dan drie maanden, zes maanden of een jaar. U kunt dus door bestanden bladeren die u lange tijd niet heeft geopend en beslissen of u ze wilt verwijderen.
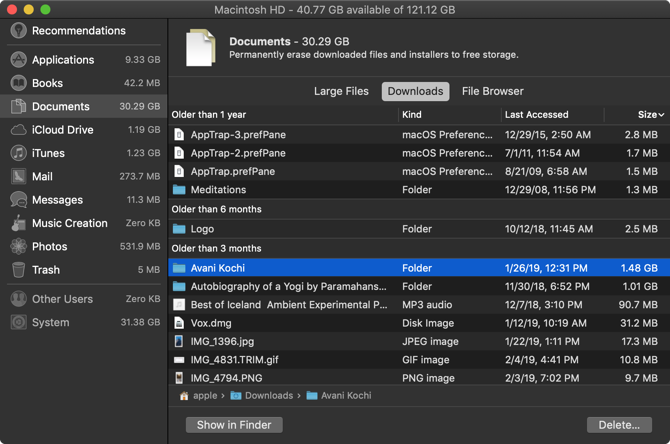
De Bestandsverkenner sectie is in feite een Finder-weergave in het hulpprogramma voor opslagbeheer. U kunt door uw hele bestandsopslagsysteem bladeren en bestanden of mappen vinden die u wilt verwijderen.
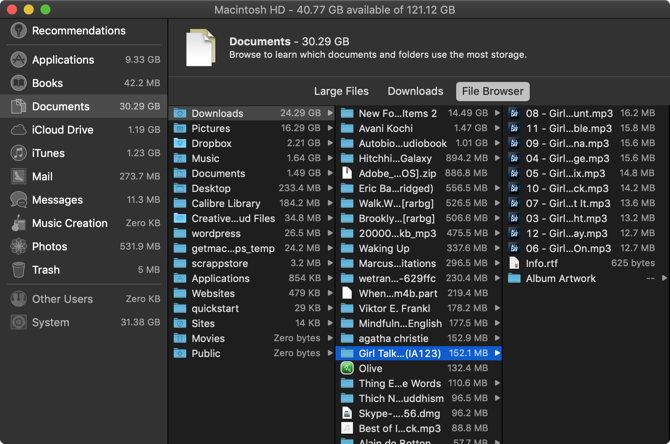
4. Verwijder iTunes-bestanden en iOS-back-ups
Als u een back-up van uw iPhone of iPad op uw Mac maakt, kunnen de back-ups gigabytes aan opslagruimte in beslag nemen. In de opslagbeheer venster, klik op het iOS-bestanden sectie. Als u zeker weet dat u de back-up van uw iOS-apparaat wilt verwijderen, klikt u erop en drukt u op Verwijderen knop.
Op een vergelijkbare manier kunt u gegevens verwijderen uit de iTunes app van de iTunes sectie. Films, tv-programma's en audioboeken worden hier weergegeven.
5. Bekijk Cloud Storage-apps

Als je de Dropbox- of Google Drive-app gebruikt om je Mac-bestanden naar de cloud te synchroniseren, kijk dan wat er precies in de cloud is opgeslagen en wat er op je Mac staat. Standaard hebben de cloud-synchronisatieservices de neiging om alle gegevens naar uw Mac te downloaden.
Als je Dropbox gebruikt, schakel dan over naar Selectieve synchronisatie voorzien zijn van. Hiermee kunt u kiezen welke mappen u naar de schijf van uw Mac wilt downloaden.
Ga naar Voorkeuren > Synchroniseren en klik op de Kies Mappen om te synchroniseren knop. Doorloop deze lijst en verwijder alle mappen die u niet absoluut nodig heeft. Vergeet niet dat je altijd toegang hebt tot je Dropbox-gegevens vanaf de website of mobiele app.
6. Optimaliseer opslag in de Foto's-app

Als u betaalt voor een iCloud Drive-laag van 50 GB of 200 GB, overweeg dan om de functie Opslag optimaliseren te gebruiken voor de app Foto's.
Opslag optimaliseren functie in Foto's werkt precies zoals op de iPhone. In plaats van je hele iCloud-fotobibliotheek op het apparaat te bewaren, worden alleen de meest recente foto's bewaard, samen met miniaturen met een lage resolutie van oudere foto's.
Indien nodig downloadt uw computer foto's van iCloud. Deze kleine functie kan u helpen uw fotobibliotheek terug te brengen van tientallen gigabytes naar slechts een paar.
Open de Foto's app, ga naar Voorkeuren > iCloud > iCloud-foto'sen selecteer de Opslag optimaliseren optie om het in te schakelen.
7. Bewaar desktop en documenten in iCloud
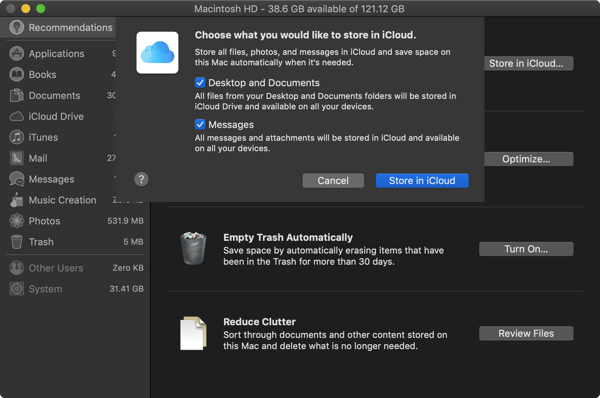
De Bewaar in iCloud functie maakt automatisch een back-up van alle gegevens van uw mappen Bureaublad en Documenten en slaat alleen de meest recente bestanden lokaal op. Indien nodig kunt u de oude bestanden met één druk op de knop downloaden.
Hoewel deze functie handig is, is dit niet de meest betrouwbare optie. Als uw belangrijke werkbestanden zijn opgeslagen in uw Documenten map, raden we u aan deze functie niet te gebruiken. Maar voor de meeste gebruikers kan het inschakelen van deze functie een behoorlijke hoeveelheid opslagruimte vrijmaken.
Om het in te schakelen, open de opslagbeheer scherm en klik op Bewaar in iCloud knop van de Aanbevelingen sectie.
8. Automatiseer met CleanMyMac X en Gemini 2
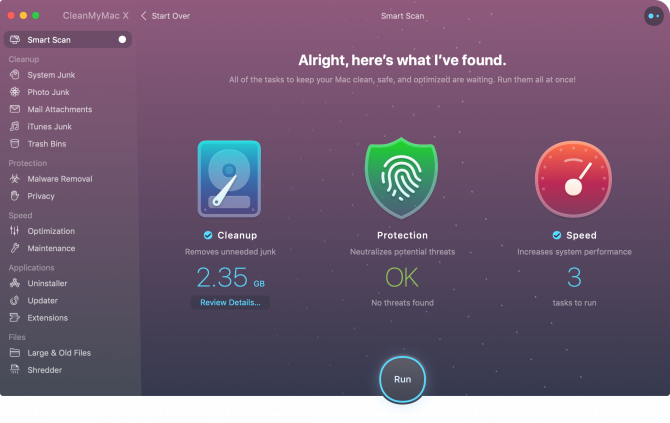
De handmatige opschoningsmethode is effectief (ik kon meer dan 30 GB verwijderen met behulp van de bovenstaande stappen), maar het herhaaldelijk doen kost tijd. En als je een ervaren Mac-gebruiker bent, moet je dit mogelijk elke maand doen.
Gelukkig kunnen bepaalde apps sommige van deze stappen helpen vereenvoudigen en Mac-onderhoud automatiseren. CleanMyMac X is een alles-in-één hulpprogramma houd je Mac in topvorm. Het helpt u cachebestanden, tijdelijke bestanden en applicaties te verwijderen. Het heeft een intelligente bestandsbrowser waarmee u ook oude en ongebruikte bestanden kunt verwijderen.
De zuster-app van CleanMyMac X, Gemini 2, is gespecialiseerd in het vinden van duplicaten. De kans is groot dat je twee exemplaren van dezelfde foto's (of drie vergelijkbaar uitziende foto's), documenten of video's hebt. Tweelingen 2 vindt dubbele bestanden op je Mac en helpt u er vanaf te komen. Beide apps zijn beschikbaar als onderdeel van de Setapp samen met andere premium Mac-apps via de abonnementsservice 11 Premium Mac-apps die een Setapp-abonnement de moeite waard makenSetApp biedt toegang tot meer dan 150 premium Mac-apps voor slechts $ 9,99 / maand. Hier zijn enkele van onze favoriete apps uit het pakket. Lees verder .
Downloaden: CleanMyMac X ($ 35 per jaar | eenmalige aankoop van $ 90)
Downloaden: Tweelingen 2 ($ 20 per jaar | $ 45 eenmalige aankoop)
Maak het dagelijkse leven op uw Mac eenvoudiger
Nu je wat opslagruimte hebt vrijgemaakt, kun je je Mac gaan gebruiken om je werk gedaan te krijgen. Volg deze stappen zo nu en dan en u hoeft zich geen zorgen meer te maken over weinig schijfruimte.
Er zijn meer kleine wijzigingen die u kunt aanbrengen om uw prestaties te verbeteren dagelijkse ervaring met het gebruik van een Mac 11 kleine tips om dagelijkse taken gemakkelijker te maken op uw MacWil je efficiënter werken op je Mac? Probeer enkele van deze kleine maar nuttige wijzigingen door te voeren om u een paar minuten te besparen. Lees verder . Ontdek hoe u het Dock aan de rechterkant plaatst, gebruik Stacks om uw bureaublad te ordenen en gebruik Spaces voor een meer georganiseerde desktopruimte.
Khamosh Pathak is freelance technologie schrijver en User Experience Designer. Als hij mensen niet helpt het beste uit hun huidige technologie te halen, helpt hij klanten betere apps en websites te ontwerpen. In zijn vrije tijd zul je zien dat hij comedy-specials op Netflix bekijkt en opnieuw probeert een lang boek door te nemen. Hij is @pixeldetective op Twitter.
