Advertentie
Dus je waagde de sprong en kocht uiteindelijk een Mac. Gefeliciteerd met uw nieuwe aankoop - nu is het tijd om te leren hoe u deze kunt gebruiken!
macOS staat bekend om zijn gebruiksgemak en we zijn ervan overtuigd dat u zich binnen de kortste keren zult aanpassen aan uw nieuwe platform. Dat gezegd hebbende, er zijn een paar trucs die u zullen helpen om aan de slag te gaan en later verwarring te voorkomen.
Dus hier is onze complete beginnershandleiding voor macOS die je alles leert wat je moet weten over het Apple-ecosysteem voor iMacs en MacBooks, opgesplitst in de volgende hoofdstukken:
- Wat is macOS?
- Je nieuwe Mac instellen
- De basis van het gebruik van macOS
- ICloud en macOS begrijpen
- Back-ups en onderhoud op macOS
- MacOS-problemen oplossen
1. Wat is macOS?
macOS is de naam van het besturingssysteem dat alle Mac-computers aandrijft, zoals Windows op pc's. In tegenstelling tot Windows wordt macOS alleen geleverd bij Apple-computers. Veel gebruikers noemen het besturingssysteem als een van de redenen waarom ze Apple-hardware kopen.
Het besturingssysteem ontvangt regelmatig beveiligingsupdates en één grote upgrade per jaar. macOS was voorheen bekend als Mac OS X en de eerste versie (10.0) verscheen in 2001. De huidige versie is macOS 10.13 High Sierra, uitgebracht in oktober 2017.

In tegenstelling tot Windows is macOS gebaseerd op het Unix-besturingssysteem, met routes die teruggaan tot de jaren zeventig. Als gevolg hiervan deelt het veel overeenkomsten met Linux en andere Unix-uitlopers, zoals de Bash-opdrachtregelinterface en de Unix-machtigingslaag.
macOS is een redelijk eenvoudig besturingssysteem. Het wordt geleverd met een uitgebreide reeks apps Een complete gids voor standaard Mac-apps en wat ze doenJe Mac wordt geleverd met veel apps voor allerlei taken, maar je kunt nog steeds in de war raken door wat ze doen of dat je er een paar nodig hebt Lees verder om dagelijkse taken zoals e-mailen en surfen op het web te vereenvoudigen. Het integreert goed met Apple's familie van mobiele apparaten zoals de iPhone en iPad.
2. Je nieuwe Mac instellen
Het instellen van je Mac duurt ongeveer 20 minuten, waarin je door het installatieproces wordt geleid.
Het eerste dat u moet doen, is uw Mac uit de doos halen, de voedingskabel en alle relevante randapparatuur (toetsenborden en aanwijsapparaten) aansluiten en vervolgens op de Kracht knop. U ziet het handelsmerklogo van Apple op het scherm verschijnen en u kunt beginnen met het instellen van uw computer.
Dit vereist bijna onmiddellijk verbinding met wifi, dus zorg ervoor dat je die inloggegevens bij de hand hebt. U ziet dan prompts om informatie te verstrekken zoals uw tijdzone, toetsenbordindeling en of u anonieme gebruiksgegevens met Apple wilt delen.
Je Mac heeft een Apple ID nodig voor iCloud, de App Store, iTunes en andere doeleinden. Als je een Apple ID hebt die je al gebruikt voor je iPhone of iPad, gebruik dan hetzelfde account. Degenen die nog geen Apple ID hebben, kunnen er nu een aanmaken.
Zodra je de eerste installatie hebt doorlopen, wordt je Mac opnieuw opgestart. Je ziet een schoon bureaublad met een rij pictogrammen (het dock) onder aan het scherm. Je bent nu klaar om te beginnen!
3. De basis van het gebruik van macOS
Laten we beginnen met de belangrijkste onderdelen van het gebruik van je Mac.
3.1. Bureaublad en menubalk
Wanneer je Mac voor het eerst opstart, zie je de belangrijkste componenten van de gebruikersinterface. Bovenaan het scherm staat de menubalk, onderaan is de dok, en achter al uw ramen is de bureaublad.

Net als de meeste andere desktopbesturingssystemen gebruikt macOS een desktop als tijdelijke werkruimte om bestanden op te slaan. Harde schijven, externe schijven en gekoppelde schijfkopieën worden hier allemaal weergegeven wanneer ze op uw machine zijn aangesloten. U kunt met de rechtermuisknop klikken om mappen te maken en slepen om uw bureaublad naar eigen inzicht in te delen.
Bovenaan het scherm verandert de menubalk op basis van de app die momenteel in focus is. Het Apple-menu is waar je kunt Afsluiten uw machine, en toegang tot informatie met betrekking tot uw Mac onder de Over deze Mac keuze.
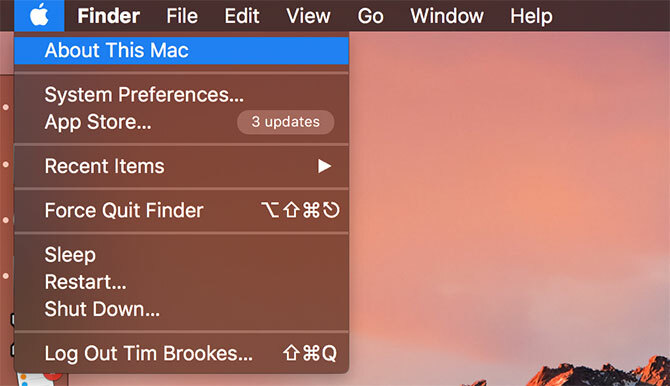
De menubalk toont toepassingsopties zoals het dossier, Bewerk, Helpen enzovoorts. Aan de rechterkant van de menubalk staan statusindicatoren voor systeem- en apps van derden. Deze omvatten wifi- en batterijmeters, evenals apps zoals Shazam of Evernote als je ze gebruikt.
U kunt deze items herschikken door vast te houden Commando tijdens het klikken en slepen. Er is een geheel subcategorie van menubalk-apps De ultieme lijst met Mac-menubalk-appsDeze kleine slimme hulpprogramma's staan ons niet in de weg zoals de dock-apps doen - Mac-menubalk-apps zitten in een hoek en komen alleen in actie als je ze nodig hebt! Lees verder gebouwd om in deze gemakkelijk te bereiken lade bovenaan het scherm te staan.
3.2. Het dok
Het dock is het beste equivalent van macOS met een Windows Start-menu. Het is verdeeld in twee delen: snelkoppelingen naar apps en vastgezette mappen of geminimaliseerde vensters. U kunt ervoor zorgen dat het dock langs de onder-, linker- of rechterrand van het scherm eronder verschijnt Systeemvoorkeuren> Dock.
Start vastgezette apps door erop te klikken. Apps die niet zijn vastgezet, worden ook weergegeven in het dock wanneer ze in gebruik zijn. Klik met de rechtermuisknop op een pictogram om te beslissen of u het wel of niet in het dock wilt houden en sleep apps om ze opnieuw te rangschikken. U kunt ook pictogrammen uit het dock slepen en loslaten om ze te verwijderen.

Als u een bestand over een app-pictogram sleept en loslaat, wordt het bestand in die app geopend, ervan uitgaande dat de app compatibel is met het bestand. Als u een toepassingsbestand naar het dock sleept, wordt het als snelkoppeling aan het dock toegevoegd.
In het andere (rechter) gedeelte vind je een aantal vastgezette mappen en de prullenbak. Sleep een map naar het dock om deze vast te zetten. Klik met de rechtermuisknop om de weergave aan te passen, zodat deze wordt weergegeven als een stapel of gewone map. U kunt bestanden naar deze mappen slepen om ze te verplaatsen, net zoals u bestanden naar de prullenbak kunt slepen om ze te verwijderen.
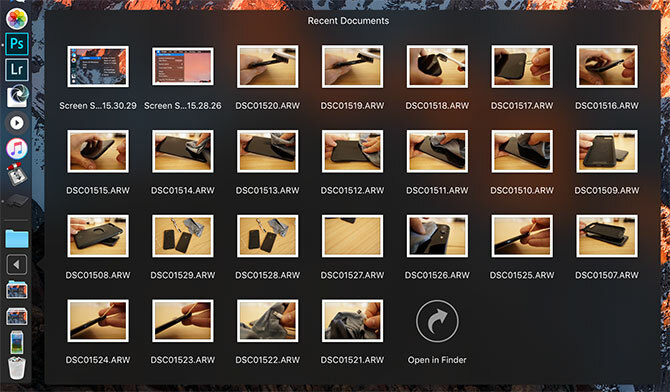
Als je tenslotte een gemount station of schijfimage wilt verwijderen, sleep je het gewoon over de prullenbak. U kunt de prullenbak snel legen door met de rechtermuisknop te klikken en te kiezen Lege prullenbak.
3.3. Finder
Finder is de standaard app voor bestandsbeheer van macOS. Net als Windows Explorer kunt u met Finder door uw harde schijven en andere aangesloten apparaten bladeren.
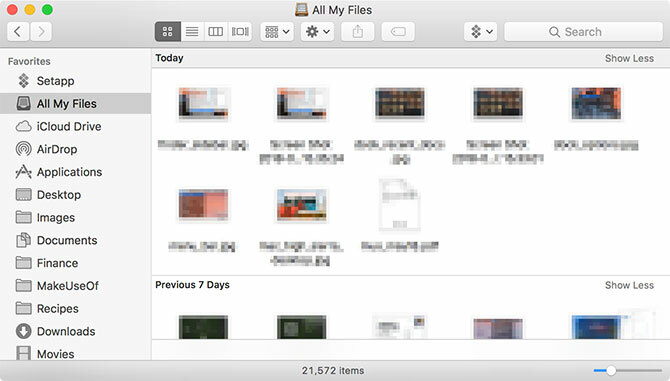
Er zijn verschillende componenten in het Finder-venster, die u kunt schakelen onder de Visie menubalk item:
- Tab toets: Toont en verbergt automatisch wanneer u een nieuw tabblad opent in Finder (Cmd + T).
- Padbalk: Geeft het pad naar de huidige map onder aan het scherm weer.
- Statusbalk: Geeft een overzicht van het aantal items op een locatie en de beschikbare schijfruimte.
- Zijbalk: Een lijst met favoriete of veelgebruikte locaties aan de linkerkant.
- Voorbeeld: Een vergroot voorbeeldvenster aan de rechterkant van het venster.
De zijbalk is vooral handig, omdat u deze kunt aanpassen om uw favoriete locaties weer te geven. Klik met de rechtermuisknop en kies Verwijderen uit zijbalk om een vermelding te verwijderen. Klik en sleep een map naar de zijbalk om deze permanent toe te voegen.

Scroll naar beneden naar de Apparaten sectie om de momenteel aangekoppelde volumes en schijven te zien. Daaronder vind je gedeelde netwerklocaties en tags. Klik op om secties te verwijderen of toe te voegen Finder> Voorkeuren in de menubalk bovenaan het scherm.
Finder gebruikt een hoofdwerkbalk om veelgebruikte bedieningselementen weer te geven, zoals terug en vooruit. Er is ook een gezonde lijst met weergaveopties. U kunt bestanden en mappen bekijken als pictogrammen, lijsten, kolommen of in de voorbeeldmodus van Apple "Cover Flow". Standaard zie je Delen en Tags knoppen ook.
Klik met de rechtermuisknop op de werkbalk om Finder aan te passen. U kunt knoppen en snelkoppelingen toevoegen of verwijderen en velden zoals de zoekbalk opnieuw rangschikken. Standaard is de zoekbalk zichtbaar en u kunt deze gebruiken om uw hele Mac te doorzoeken of gewoon de map die u momenteel bekijkt.

Finder ondersteunt kopiëren (Cmd + C) en plak (Cmd + V) maar niet gesneden. Op macOS, Actie vervangt knippen. Om een bestand te "knippen", moet u het eerst kopiëren en vervolgens verplaatsen (Cmd + Option + V). Als u met de rechtermuisknop klikt en op drukt Keuze toets ziet u 'Plakken' veranderen in 'Verplaatsen'.
Zien onze gids voor kopiëren en plakken op Mac Kopiëren en plakken op een MacOnze blik op het kopiëren en plakken op Mac geeft je alles wat je nodig hebt om je klembord als een professional te beheren. Lees verder voor meer informatie over deze basis.
3.4. Spotlight
Spotlight is de naam van de zoekmachine van je Mac en verschijnt elke keer dat je op drukt in een zwevend venster Cmd + spatie. Typ gewoon uw vraag en macOS reageert met contextgevoelige resultaten. Raken Enter om het beste resultaat te bereiken, of blader door wat Spotlight heeft gevonden tot je vindt wat je zoekt.

Deze handige zoekfunctie werkt niet alleen voor het vinden van bestanden, maar ook als applicatiestarter. Door simpelweg te typen, kunt u:
- Vind bestanden, mappen, documenten, notities, e-mail, berichten en meer
- Start applicaties en hulpprogramma's
- Voer basisberekeningen uit
- Converteer valuta's, metingen en andere eenheden
- Ontvang voorgestelde websites, definities, Wikipedia-vermeldingen en meer
- Gebruik natuurlijke taal voor het verfijnen van resultaten 5 manieren om natuurlijke taal op uw Mac te gebruiken om dingen gedaan te krijgenWist je dat je Mac kan begrijpen wat je zegt, zelfs als je natuurlijke taal gebruikt? Lees verder
Je zou moeten wennen aan het gebruik van Spotlight 7 goede gewoonten waaraan elke Mac-gebruiker moet wennenVandaag gaan we onze favoriete goede Mac-gewoonten delen, terwijl we wanhopig proberen de slechte te vergeten. Lees verder om applicaties te starten en relevante resultaten te vinden zonder ooit uw handen van het toetsenbord te halen. Het is een krachtig hulpmiddel, vooral als je het weet de beste tips voor Spotlight Zoek efficiënter in Mac OS X met onze Top Spotlight-tipsSpotlight is al jaren een geweldige Mac-functie, waarbij Cupertino Redmond regelmatig lesgeeft in de kunst van desktopzoekopdrachten. Hier zijn een paar tips om je te helpen meer te vinden op je Mac. Lees verder .
3.5. Toepassingen
De meeste toepassingen die u van internet downloadt, worden eerst weergegeven als schijfimage (DMG) -bestanden. Dubbelklik op een DMG om het te koppelen, waarna het als een alleen-lezen schijf naar macOS wordt weergegeven. Sleep het applicatiebestand (APP) naar uw Toepassingen map om het te installeren. Als u het APP-bestand uit deze map verwijdert, wordt de app van uw systeem verwijderd.
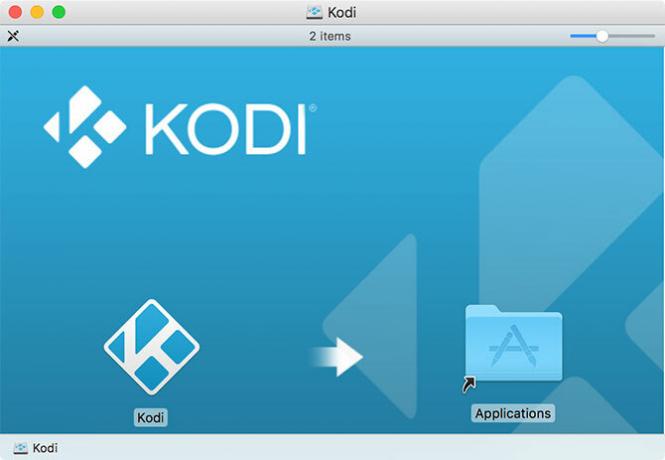
Sommige applicaties gebruiken een packaged installer (PKG), vergelijkbaar met hoe apps op Windows worden geïnstalleerd. Voer het PKG-bestand uit en volg de instructies op het scherm. Veel PKG-installatieprogramma's gebruiken verpakte verwijderingsprogramma's om de app te verwijderen. Dit is de basis, maar er is meer aan de hand Mac-software installeren en verwijderen Mac-software installeren en verwijderen: 5 eenvoudige methodenOvergestapt op een Mac en de basis onder de knie krijgen? Vraagt u zich af hoe u software installeert vanaf de opdrachtregel? Heb je oude Windows-apps die je gewoon op je Apple-computer moet uitvoeren? Lees verder .
De andere belangrijke manier om Mac-software te installeren, is via de Mac App Store. Dit is een applicatie die het installatieproces voor je beheert. Start de Mac App Storeen log in met uw Apple ID. Zoek een app om te installeren en klik vervolgens op Krijgen of het item is prijs, afhankelijk van of de app gratis is of niet. U kunt deze apps verwijderen zoals elke gewone app.

Bij het installeren van sommige applicaties van derden zal Gatekeeper u vertellen dat de installatie niet kan doorgaan omdat de bron niet vertrouwd is. Dit komt omdat de ontwikkelaar geen aanvraag voor een ontwikkelaarslicentie bij Apple heeft ingediend, iets wat macOS vereist bij het vertrouwen op nieuwe software. Om deze beveiliging te omzeilen, sluit u het eerste dialoogvenster en gaat u naar Systeemvoorkeuren> Beveiliging en privacy en klik Toch open onder aan het scherm.

Er zijn andere methoden om software te installeren, zoals de opdrachtregelprogramma Homebrew welke veel open source projecten voorverpakt in een repository.
3.6. Systeem voorkeuren
Je kunt vrijwel alles configureren onder Systeem voorkeuren, die standaard aan het dock is vastgemaakt. Je kunt het openen met het kleine zilveren tandwielpictogram of met de rechtermuisknop op het pictogram om rechtstreeks naar een specifiek gedeelte te gaan.

Notitie: Afhankelijk van uw Mac-model en de functies ervan, ziet u mogelijk meer of minder opties onder uw eigen paneel Systeemvoorkeuren. Maak je geen zorgen als die van jou er niet precies zo uitziet als de bovenstaande schermafbeelding!
Dit zou je eerste stop moeten zijn als je iets op je computer wilt veranderen. Alles, van het toevoegen van een nieuw gebruikersaccount tot het wijzigen van de gevoeligheid van het trackpad, het weergeven van de resolutie en beveiligingsinstellingen, het leeft hier. U kunt de zoekbalk bovenaan gebruiken om snel een specifiek voorkeurenpaneel te vinden, of klik op Visie om alfabetisch sorteren te wisselen.
Neem even de tijd om vertrouwd te raken met de meest voorkomende secties. Een paar aanpassingen die je misschien snel wilt maken nadat je je nieuwe Mac hebt gebruikt, zijn:
- Verander je achtergrond onder Bureaublad en schermbeveiliging
- Wijzig de grootte, uitlijning en het gedrag van de Dok
- Leer en pas gebaarbediening aan onder Trackpad
- Voeg nieuwe e-mail- en sociale media-accounts toe in internetaccounts
- Geef een back-uplocatie op met Tijd machine
Onthouden: U kunt altijd naar elk van deze voorkeurenvensters zoeken met Spotlight met de Cmd + spatie Toetsenbord sneltoets.
3.7. Meldingen en scherm Vandaag
Klik op het pictogram met drie regels in de rechterbovenhoek van uw scherm om het Berichtencentrum en het scherm Vandaag weer te geven. Je kunt er ook mee vegen twee vingers vanaf de rechterkant van het trackpad, of zet hete hoeken op om deze functie nog gemakkelijker te activeren.
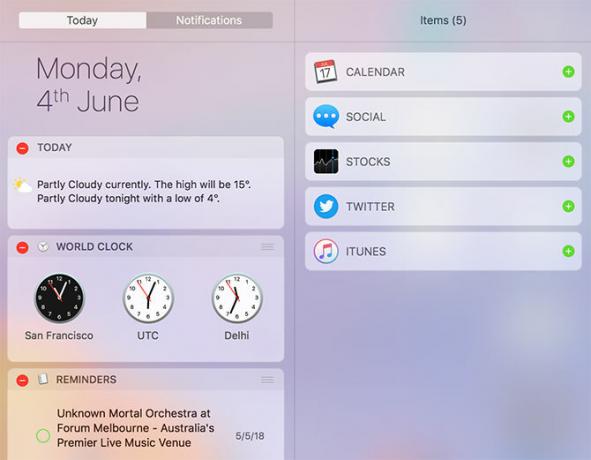
Het Today-scherm is in wezen een gebied voor widgets, dit zijn kleine stukjes informatie en interactieve elementen die aansluiten op uw andere apps. Scrol naar de onderkant van de lijst en klik op Bewerk om uw beschikbare widgets te bekijken. Sleep ze om ze opnieuw te ordenen en klik op de green Plus of rood Min symbolen om widgets toe te voegen en te verwijderen.
Wanneer een app je meldingen wil sturen, ontvang je een verzoek dat je kunt goedkeuren of weigeren. Inkomende meldingen verschijnen in de rechterbovenhoek van het scherm, net onder de menubalk. U kunt meldingsrechten aanpassen of intrekken onder Systeemvoorkeuren> Meldingen.

Het is gebruikelijk dat websites toegang vragen tot het Berichtencentrum, maar ze worden weergegeven als afzonderlijke apps in plaats van Safari te gebruiken.
Bekijk onze voor aanvullende aanpassingen ultieme gids voor het aanpassen van Safari op je Mac De ultieme gids voor het aanpassen van Safari op MacMaak van Safari een nog betere browser voor uw Mac door deze aan te passen. Hier leest u hoe u het naar wens kunt aanpassen. Lees verder samen met deze tijdbesparende link-sneltips 5 tijdbesparende link-snelkoppelingstips om rond je Mac te snuffelenWerk efficiënter op uw Mac met deze geweldige link-snelkoppelingen om gemakkelijk door menu's, geopende tabbladen en meer te bladeren. Lees verder .
3.8. Gebaren en navigatie
Als je een trackpad gebruikt, op een MacBook of met Apple's Magic Trackpad-accessoire, heb je toegang tot een reeks gebaren in macOS. Gebaren activeren bepaalde functies en versnellen de navigatie. U kunt deze gebaren aanpassen en enkele handige voorbeeldvideo's bekijken Systeemvoorkeuren> Trackpad.

Dit is ook waar je kunt veranderen rol gedrag (slepen met twee vingers) inschakelen tik om te klikken (dus u hoeft het trackpad niet volledig in te drukken) en wijzig het gebaar voor swipen tussen desktops (horizontale slepen met drie vingers).
Sommige moderne MacBooks hebben Force Touch-trackpads, dezelfde basistechnologie achter 3D Touch op een iPhone. Door iets harder te drukken dan u zou doen om een gewone klik te activeren, kunt u een Force Touch activeren - in wezen een geheel nieuwe muisknop voor contextgevoelige bewerkingen 10 echt nuttig Force Touch Trackpad-bewegingen op een MacDe Force Touch-technologie van Apple maakt drukgevoelige klikken mogelijk, wat de toegang tot enkele van de handigste snelkoppelingen van het systeem enorm kan versnellen. Lees verder .
Je kunt je interacties met macOS enorm versnellen door er een paar te leren standaard Mac-sneltoetsen De handigste sneltoetsen voor Mac die u moet kennenEen afdrukbaar spiekbriefje met de handigste Mac-sneltoetsen die je ooit nodig zult hebben. Lees verder . Enkele handige om je op weg te helpen zijn:
- Kopiëren: Cmd + C
- Plakken: Cmd + V
- Verplaatsen (na kopiëren): Cmd + Option + V
- App-schakelaar: Cmd + Tab
- Screenshot: Cmd + Shift + 3 (legt het hele scherm vast; je kan ook maak screenshots op andere manieren Hoe screenshots op Mac te maken: tips, tools en trucs om te wetenMoet u een screenshot maken op uw mac? Hier zijn de beste snelkoppelingen, tips en apps voor macOS-screenshots. Lees verder )
- Spotlight: Cmd + spatie
- Siri: Cmd + spatie (vasthouden)
- Nieuw tabblad (Safari, Finder en meer): Cmd + T
3.9. AirPlay en AirDrop
AirPlay is de gepatenteerde draadloze streamingtechnologie van Apple. Je kunt video of audio (of beide) naar een AirPlay-ontvanger zoals een Apple TV sturen door op het AirPlay-pictogram (hieronder) in de menubalk bovenaan het scherm te klikken. Je kunt ook media naar ontvangers sturen met het AirPlay-pictogram wanneer je het in andere apps ziet, zoals iTunes en Spotify.
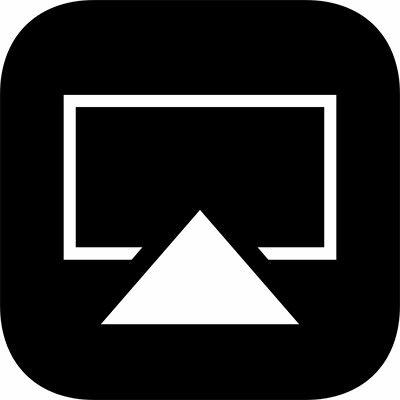
Klik op het AirPlay-pictogram om mirroring in te schakelen, waardoor het scherm van je Mac naar een AirPlay-ontvanger naar keuze wordt gestuurd. Dit is ideaal voor presentaties en het delen van foto's, maar de prestaties zijn afhankelijk van uw netwerksnelheid en interferentie. U kunt ervoor kiezen om het geluid van uw Mac naar AirPlay-apparaten uit te voeren door ze als een te kiezen Uitvoer apparaat onder Systeemvoorkeuren> Geluid.
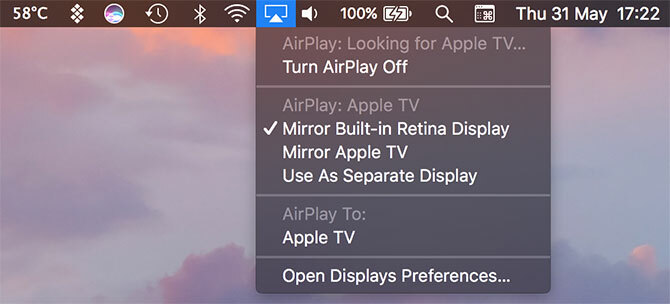
AirDrop is Apple's eigen technologie voor het draadloos delen van bestanden. Gebruik het om bestanden te verzenden tussen Mac-computers en iOS-apparaten zoals de iPhone en iPad. Lancering Finder en klik op AirDrop in de zijbalk om te scannen naar een lijst met beschikbare ontvangers. Als je een bestand op je Mac probeert te ontvangen, zorg er dan voor dat je dit scherm open hebt staan.
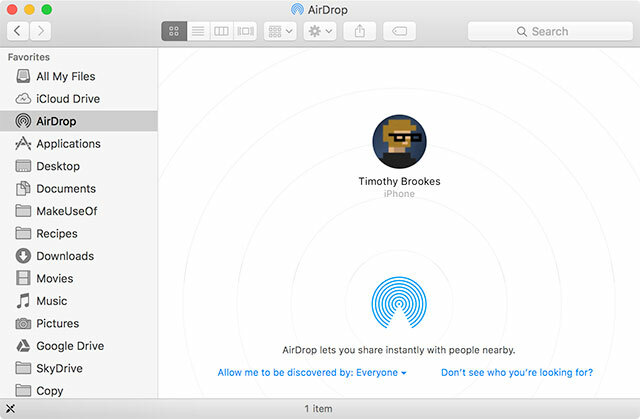
Je kunt vrijwel alles delen met AirDrop vanaf je Mac. De snelste manier is om met de rechtermuisknop op een bestand of link te klikken en vervolgens op te klikken Delen> AirDrop. U kunt ook de Delen knop ingebouwd in veel Mac-apps, zoals Safari en Notes. AirDrop is handig als het werkt, maar het is notoir wisselvallig. Bekijk onze AirDrop-gids voor probleemoplossing AirDrop werkt niet? Los problemen met bestandsoverdracht opHeeft u problemen met AirDrop? We kunnen u door al uw beschikbare opties leiden. Lees verder als je problemen hebt.
3.10. Siri
Siri op Mac is net als Siri op iPhone. Door de Cmd + spatie snelkoppeling kunt u Siri vragen om bestanden te zoeken, informatie van internet op te halen, e-mail en berichten te verzenden en zelfs mensen te bellen - rechtstreeks op uw Mac-bureaublad.

U kunt bijvoorbeeld Siri-vragen stellen in natuurlijke taal zoals:
- 'Laat me pdf's zien die ik vorige week heb geopend'
- 'Herinner me eraan om morgen melk te kopen'
- 'Wie spelen de reuzen deze week?'
- 'Wat voor weer is het op zondag?'
Bij sommige zoekopdrachten kunt u ze slepen en vastzetten op uw Today-scherm en ze worden automatisch bijgewerkt op basis van nieuwe gegevens. Voorbeelden zijn voorraadgegevens, sportprogramma's en -tabellen, lokale weersvoorspellingen en berekeningen gemaakt met Wolfram Alpha.
4. ICloud en macOS begrijpen
Je vindt iCloud overal in macOS, dus het is van vitaal belang dat je het begrijpt.
4.1. Wat is iCloud?
iCloud is een verzamelnaam voor de online cloudservices van Apple. Je ziet het verschijnen voor andere services, zoals iCloud Drive of iCloud Music Library. Kort gezegd betekent dit in feite dat de gegevens van bepaalde services online worden opgeslagen in de cloud.
Niet alle iCloud-services vereisen iCloud-opslag. iCloud-muziekbibliotheek is bijvoorbeeld een cloudgebaseerde bibliotheek voor Apple Music-abonnees. Het behoudt dezelfde bibliotheekinhoud op verschillende apparaten en vereist geen opslagruimte online of anderszins, tenzij u besluit om inhoud offline op te slaan.
4.2. Opslagruimte
Apple biedt 5 GB vrije ruimte per Apple ID, of je nu een iPhone, Apple TV of een gloednieuwe MacBook koopt. Dat gaat niet ver, vooral als je het gebruikt om een back-up te maken van persoonlijke apparaten zoals een iPhone of iPad. U kunt uw huidige opslagtoewijzing controleren onder Systeemvoorkeuren> iCloud.

Uiteindelijk moet u een opslagupgrade overwegen. Wanneer u uw opslag upgradet, behoudt u de 5 GB die u kreeg toen u lid werd, met de mogelijkheid om toe te voegen:
- 50 GB voor $ 1 / maand
- 200 GB voor $ 3 / maand
- 2TB voor $ 10 / maand
U kunt de lagen van 200 GB en 2 TB delen met uw gezin, mits u dat wilt stel iTunes Family Sharing in Stel Family Sharing in en deel apps, muziek en andere iTunes-aankopenU en uw gezinsleden hebben waarschijnlijk afzonderlijke iTunes-accounts voor uw app- en muziekaankopen, maar er is geen reden waarom u meerdere keren voor dezelfde apps zou moeten betalen. Lees verder . Ga naar om uw opslagruimte te upgraden Systeemvoorkeuren> iCloud> Accountgegevens en kies een upgrade.
4.3. iCloud op Mac
Je vindt een keur aan iCloud-functies die voor je beschikbaar zijn in macOS, waarvan je er veel kunt in- of uitschakelen onder Systeemvoorkeuren> iCloud.
iCloud Drive is een eenvoudig cloudopslagplatform. Jij kan upload bestanden naar de cloud en open ze vervolgens op andere Apple-apparaten, zonder limieten voor het type bestand of hoe vaak het wordt geopend. Zorg ervoor dat de bestandsgrootte kleiner is dan 50 GB.

iCloud-fotobibliotheek binnen de Foto's app. Hiermee wordt de inhoud van je fotobibliotheek geüpload naar de servers van Apple, terwijl je de mogelijkheid hebt om alleen geoptimaliseerde kopieën van lagere kwaliteit te bewaren. U kunt de inhoud van uw bibliotheek ophalen op elk met iCloud verbonden apparaat.
Veel andere apps pushen en halen gegevens van en naar de servers van Apple, waaronder Contacten, Kalenders, Herinneringen, Notities, Safari en Mail. Deze services gebruiken geen iCloud-opslagruimte, maar gebruiken de service eerder als tussenpersoon om al uw Mac- en iOS-apparaten met elkaar gesynchroniseerd te houden.
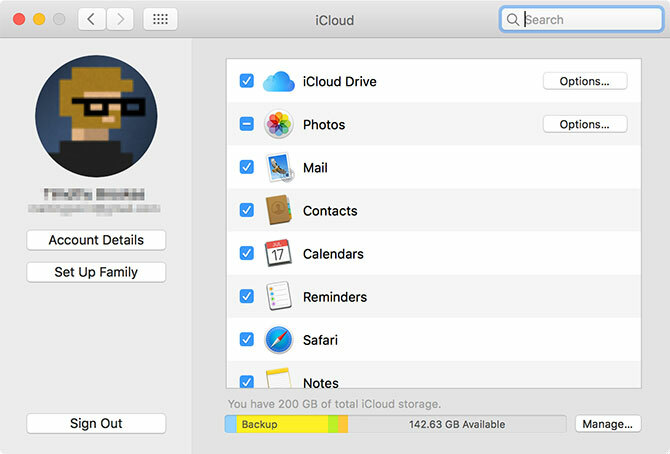
Ten slotte zijn er services die iCloud als kanaal gebruiken, waaronder Find My Mac en Back to My Mac. Met de eerste kunt u uw laptop volgen vanaf internet en andere Apple-apparaten; de laatste is een afstandsbediening (VNC) oplossing.
4.4. iCloud.com
iCloud heeft een webfrontend op iCloud.com waarmee u vanaf elk apparaat toegang hebt tot bepaalde services. Deze omvatten basisprincipes zoals Mail, Contacten, Agenda en Notities. Het bevat ook de Find My iPhone-service (die werkt voor het vinden van je Mac), Foto's voor het bekijken van iCloud-fotobibliotheek en een webvriendelijke versie van iCloud Drive.
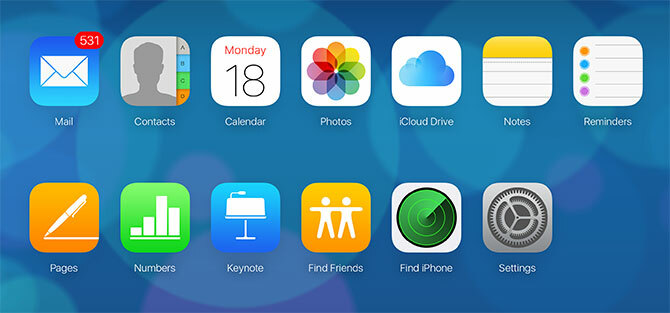
Je vindt hier ook iWork voor iCloud-apps, waaronder Pages, Numbers en Keynote. Dit zijn webgebaseerde versies van Apple's iWork-suite en u kunt werken aan alle documenten die u hebt gekozen om in de cloud te bewaren (of nieuwe te maken).
Deze webfrontend is vooral handig als webmailservice voor iCloud-mail, voor het volgen van uw apparaten en vrienden of voor het op afstand werken aan documenten.
5. Back-ups en onderhoud op macOS
Over het algemeen hoeft u macOS niet actief te onderhouden. Door eenvoudig updates uit te voeren en een veilige back-up van uw machine te maken, bent u voorbereid op de meeste situaties.
5.1. macOS-updates
macOS levert updates via de Mac App Store. Voor belangrijke systeemdownloads, waaronder beveiligingsoplossingen, firmware-updates en nieuwe versies van Apple-software van de eerste partij, start u de App Winkel app en klik op de Updates tabblad.
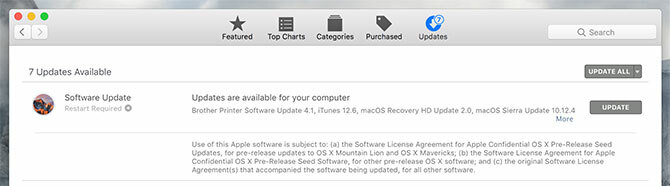
Alle apps van derden die u installeert vanuit de Mac App Store, ontvangen ook updates op deze manier. Apps die u via internet of op een andere manier installeert, moeten handmatig worden bijgewerkt. De meeste applicaties stellen u automatisch op de hoogte van updates en bieden aan om deze voor u te downloaden en te installeren.
5.2. Back-up maken met Time Machine
Time Machine is de automatische back-upoplossing van Apple. Het werkt met een externe schijf, hoewel dat kan geef netwerklocaties op als u dat wilt. Om aan de slag te gaan, sluit u een (lege) externe harde schijf aan met minstens zoveel ruimte als het systeemstation van uw Mac. Meer ruimte is beter, omdat u een groter archief met back-ups heeft.

Ga met uw schijf aangesloten naar Systeemvoorkeuren> Time Machine en klik Selecteer Back-upschijf. Specificeer de schijf die u wilt gebruiken om een back-up van uw Mac te maken. Hiermee wordt alle inhoud gewist, dus misschien wilt u dat wel maak een partitie aan als u ook van plan bent andere bestanden op die schijf op te slaan Partitioneer en gebruik de harde schijf van uw Time Machine om ook bestanden op te slaanAls de harde schijf van je Mac klein is en je harde schijf van Time Machine groot, is het misschien de moeite waard om de schijf te gebruiken voor zowel back-up- als opslagdoeleinden. Lees verder .
Met een opgegeven schijf begint Time Machine met het maken van een back-up van uw Mac. Elke keer dat u deze harde schijf aansluit, start Time Machine en maakt een back-up. Het maakt niet elke keer een back-up van alles, maar kopieert de wijzigingen eerder en maakt op een bepaald moment een doorbladerbare momentopname van uw computer.
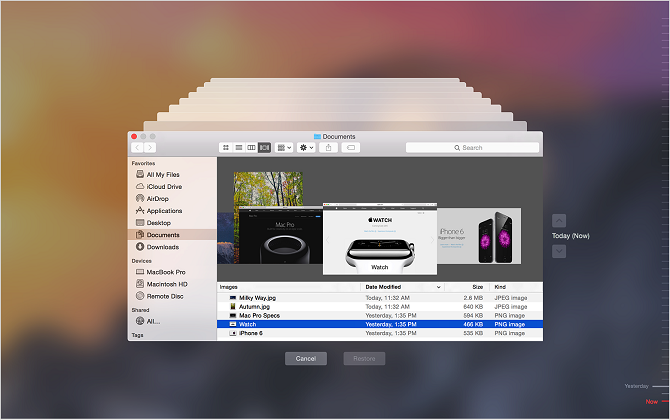
Wanneer uw schijf vol raakt, worden de oudste back-ups eerst verwijderd. Jij kan blader door uw back-ups op elk gewenst moment door uw Time Machine-harde schijf aan te sluiten en vervolgens op te klikken Tijd machine pictogram in de menubalk en selecteren Voer Time Machine in.
Het doel van deze back-up is om je Mac in zijn huidige glorie te herstellen als er iets misgaat. Dat omvat hardware- of besturingssysteemstoringen, of zelfs verhuizen naar een geheel nieuwe Mac. Back-up ook belangrijk voor uw Mac beveiligen wanneer u op reis bent 8 manieren om reizen met uw Mac veilig en eenvoudig te makenReist u met uw MacBook? Hier zijn enkele essentiële tips om uw machine te beveiligen en hem gemakkelijker dan ooit mee te nemen. Lees verder . Overweeg voor een juiste back-upredundantie ook het maken van niet-Time Machine-back-ups 5 lokale Mac-back-upoplossingen die geen tijdmachine zijnEr zijn veel Mac-back-upopties en veel daarvan hebben functies waarmee de standaard back-up-app van Apple niet kan concurreren. Lees verder .
5.3. macOS-onderhoud
U hoeft niet op uw Mac te passen, maar er zijn enkele basisvormen van onderhoud die u regelmatig moet onthouden om uw machine soepel te laten werken. De meest voor de hand liggende is het behouden van een behoorlijke buffer van vrije ruimte.
Uw Mac ervaart prestatieproblemen wanneer deze weinig ruimte heeft. Het besturingssysteem en veel apps van derden vertrouwen op bruikbare vrije ruimte voor regelmatig gebruik. Probeer indien mogelijk te allen tijde minimaal 10 GB ruimte op uw Mac te behouden.
Door gebruik te maken van de opslagbeheer app onder Toepassingen> Hulpprogramma's u kunt precies zien welke bestanden de meeste ruimte innemen door op de verschillende categorieën te klikken. De Bewaar in iCloud functie kunt u automatisch bestanden uploaden en downloaden naar iCloud indien nodig.
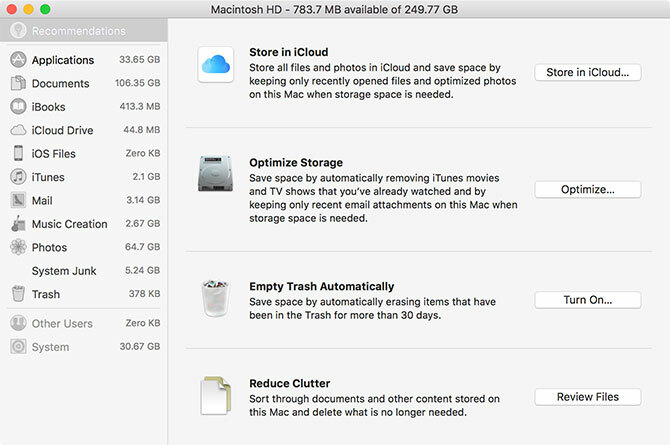
U kunt er ook voor kiezen om de Prullenbak automatisch legen functie, die items in je prullenbak na 30 dagen permanent wist. Klik ten slotte op de Bekijk bestanden knop om een overzicht te zien van de grootste en minst gebruikte bestanden op je Mac. Vanaf hier kunt u verwijderen wat u niet nodig heeft.
Er zijn veel Mac-apps van derden waarmee u vrije ruimte kunt creëren 3 gratis apps om de harde schijfruimte van uw Mac te analyseren en inspecterenVraagt u zich af waar al uw Mac-opslag is gebleven? Deze gratis apps laten het je weten. Lees verder . Je kan ook verwijder uw internet en andere caches Hoe het systeem en internetcaches op een Mac te wissenWil je de caches op je Mac wissen? Hier zijn verschillende plaatsen om tijdelijke bestanden te vinden en te wissen om opslagruimte terug te krijgen op macOS. Lees verder . Als je echt vastzit, overweeg dan meer opslagruimte toevoegen aan uw MacBook Meer opslagruimte toevoegen aan uw MacBook: 6 methoden die werkenGeen ruimte meer op uw MacBook? Hier zijn al uw opties om meer opslagruimte aan uw MacBook toe te voegen. Lees verder om de spanning te verlichten.
5.4. Jaarlijkse macOS-upgrades
Dankzij de jaarlijkse updatecyclus van Apple is er elk najaar gratis een nieuwe versie van macOS beschikbaar. Dit gebeurt meestal in oktober, ongeveer een maand nadat de jaarlijkse iOS-update is geland. Als je Mac compatibel is, kun je de update downloaden uit de Mac App Store als hij klaar is.

Deze grote updates vertegenwoordigen een gloednieuwe versie van macOS, met een nieuwe naam en een reeks achtergronden om deze te onderscheiden van de vorige. Apple introduceert nieuwe functies en technologieën in jaarlijkse revisies, evenals belangrijke nieuwe versies van kernapps zoals Safari, Foto's en Notities.
Als je de nieuwste functies wilt, moet je deze upgrades installeren wanneer ze aankomen. Een woord van waarschuwing: als u op een bepaalde app vertrouwt, zorg er dan voor dat de app compatibel is met de nieuwste versie voordat u gaat upgraden. Als u dit niet doet, kunt u mogelijk uw oude video-editor, audiowerkstation of andere dergelijke software niet gebruiken.
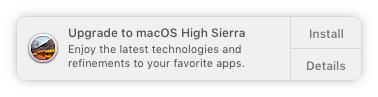
Voordat u een grote upgrade van het besturingssysteem installeert, maak altijd een back-up met Time Machine. Je moet er ook voor zorgen dat je voldoende vrije ruimte hebt om de upgrade te installeren. Apple hardware kan en zal problemen hebben tijdens het installeren van updates Installatieproblemen met macOS Sierra? Fix Veelvoorkomende Mac Upgrade-problemenHoe spot je een bevroren installatie? Wat als uw Mac tijdens de installatie onvoldoende ruimte heeft? En hoe los je het probleem op als je normaal geen toegang meer hebt tot je computer? Lees verder van tijd tot tijd, en het doet nooit pijn om voorbereid te zijn.
6. MacOS-problemen oplossen
Je Mac is niet immuun voor problemen en problemen zullen af en toe hun hoofd opheffen. U moet weten wat u kunt doen om problemen te voorkomen en alles weer op gang te krijgen wanneer dat nodig is. Dit is een van de redenen waarom het zo belangrijk is om regelmatig back-ups te maken (zoals hierboven besproken).
6.1. Opstartmodi
Door een specifieke combinatie van toetsen vast te houden tijdens het opstarten van je Mac, kun je specifieke opstartmodi openen. Deze helpen bij het oplossen van problemen met uw Mac, het installeren van andere besturingssystemen of het uitvoeren van hardwarediagnostiek.

Sluit je Mac af, druk op de aan / uit-knop en houd vervolgens onmiddellijk de gewenste combinatie ingedrukt. Enkele handige opstartmodi om te onthouden zijn:
- D om naar de Hardware Diagnostic-modus te gaan (hierboven afgebeeld) tot test uw Mac op problemen met de online tool van Apple Hoe u Mac-problemen kunt identificeren met de hardware-diagnosetests van AppleAls je Mac niet goed werkt, kun je de ingebouwde diagnostische tests van Apple proberen om erachter te komen wat er mis is met je batterij, processor en meer. Hier leest u hoe u Apple Hardware Test en Apple Diagnostics gebruikt. Lees verder .
- Keuze (Alt) om alle opstartbare volumes weer te geven en het automatisch starten van macOS te omzeilen.
- Verschuiving om te starten in de veilige modus, ideaal als je dat bent problemen hebben met het opstarten van uw Mac Mac kan niet worden ingeschakeld? Hoe het te repareren en het te laten opstartenAls je Mac of Macbook niet aangaat, wanhoop dan niet. Onze gids voor het oplossen van alle Mac-opstartproblemen zal het snel verhelpen. Lees verder .
- Cmd + R om naar de herstelmodus te gaan, ideaal voor het oplossen van schijfproblemen of macOS opnieuw installeren Hoe macOS opnieuw te installeren voor een snelle en piepende schone MacWilt u uw Mac terugzetten naar de fabrieksinstellingen? Hier leest u hoe u een nieuwe kopie van macOS installeert en alles wist. Lees verder .
6.2. PRAM en SMC
Sommige problemen kunnen alleen worden opgelost door de parameter random access memory (PRAM) en systeembeheercontroller (SMC) van je Mac opnieuw in te stellen. Deze spelen een belangrijke rol om uw Mac soepel te laten werken, of het nu gaat om het onthouden van de tijd en datum of het besturen van fysieke elementen zoals ventilatoren en LED's.
Misschien wil je PRAM resetten als je problemen hebt met het geluid van je Mac, je kunt het opstartvolume niet vinden, je toetsenbord of een aanwijsapparaat gedraagt zich vreemd, u merkt onregelmatige veranderingen in de schermresolutie of uw computer wordt uitgeschakeld langzaam.

Aan de andere kant wilt u misschien uw SMC resetten als u een vreemd ventilator- en LED-gedrag opmerkt, het aan / uit-lampje op uw adapter werkt omhoog, uw MacBook wordt niet wakker wanneer u het deksel opent, u heeft problemen met de Wi-Fi-verbinding of uw computer werkt erg langzaam onder lage laden.
Afhankelijk van de leeftijd van uw machine zijn er verschillende combinaties van toetsen om bij het opstarten ingedrukt te houden een PRAM- of SMC-reset starten Hoe u een SMC- en PRAM / NVRAM-reset op uw Mac kunt uitvoerenEen reset van de SMC en PRAM / NVRAM kan elke Mac, inclusief MacBook Pro en MacBook Air, weer soepel laten werken. Lees verder .
6.3. Diagnostiek en reparatie van uw Mac
Je hebt twee opties als het gaat om het uitvoeren van diagnostiek op je Mac:
- Gebruik Apple Diagnostics (Apple Hardware Test) via de relevante opstartmodus, zoals hierboven besproken.
- Zoek relevante Apple Service Diagnostics (ASD) voor uw machine om te proberen het probleem te isoleren.
Door uw machine te testen met de online tool van Apple, zou u beperkte informatie moeten krijgen over bepaalde problemen. U kunt het probleem mogelijk isoleren voor een specifiek onderdeel, maar u krijgt niet veel informatie over wat er mis is.

Als u echter de moeite neemt om de relevante ASD-release voor uw machine op te sporen (alleen Macs van vóór 2015), krijgt u zoveel relevante informatie als u aankan. Apple-technici gebruiken ASD om problemen met Apple-hardware te isoleren en op te lossen.
Als je Mac nog steeds onder de garantie valt en je denkt dat er een probleem is, breng hem dan naar Apple. U kunt erachter komen of het nog wel of niet gedekt is door uw serienummer in te voeren (aan de onderkant van uw machine en onder Apple> Over deze Mac) in de garantiecontrole van Apple.
Als je Mac geen garantie meer heeft, kun je hem nog steeds door Apple laten repareren, maar dit is een dure route. U kunt ook kiezen voor geautoriseerde Apple-servicepunten van derden, die iets goedkoper zijn.

Ten slotte kunt u het naar elke reparatiewerkplaats brengen of ervoor kiezen om het zelf te repareren. Hoewel het niet onmogelijk is repareer je eigen Mac Fix Your Own Mac: A Guide Guide voor probleemoplossingApple staat bekend om zijn geweldige klantenservice- en reparatietechnici, maar als je niet langer onder de garantie valt, is die expertise niet goedkoop. Waarom probeer je de volgende keer niet eerst je eigen Mac op te lossen? Lees verder , is het misschien niet de beste keuze voor nieuwkomers en mensen zonder hardware-ervaring.
Denk anders: wees comfortabel met macOS
macOS is bedoeld om gebruiksvriendelijk te zijn. U zult het moeilijk hebben om het besturingssysteem te 'breken', gebaseerd op de veiligheidsmaatregelen die Apple heeft genomen. Als je eenmaal bent aangepast aan de toetsenbordindeling, op gebaren gebaseerde navigatie en de manier waarop Apple alles doet, zul je macOS waarschijnlijk een productief en betrouwbaar platform vinden om je tijd door te brengen.
Als je van een Windows-pc komt, moet je je aanpassen aan de manier van computergebruik van Apple. We hebben een beknopte handleiding voor het gebruik van een Mac voor Windows-gebruikers en stelde een lijst samen van standaard Mac-app-equivalenten voor Windows-software, die u op de hoogte moet brengen van de basis.
En zorg ervoor dat u profiteert van uw Mac-dashboard met deze handige apps 9 Mac Dashboard-widgets die u daadwerkelijk zult gebruikenVerwaarloos uw Dashboard niet langer. Probeer deze handige Mac Dashboard-widgets om nuttige functionaliteit toe te voegen! Lees verder en uitchecken manieren om te voorkomen dat uw Mac slaapt Hoe u kunt voorkomen dat uw Mac slaapt: 5 methoden die werkenWilt u voorkomen dat uw Mac in slaap valt? Hier zijn verschillende geweldige manieren om de slaapmodus te blokkeren en je Mac wakker te houden. Lees verder .
Tim is een freelance schrijver en woont in Melbourne, Australië. Je kunt hem volgen op Twitter.