Advertentie
We gebruiken allemaal een of andere vorm van een kalender om ons leven te plannen. Van verjaardagen en vakanties tot vergaderingen en afspraken tot lessen en evenementen, we kunnen het houd alles bij wat we plannen. Digitale opties zoals Google kalender hebben enorm geholpen, omdat we kunnen zien wat er online of onderweg gebeurt. Maar Google Agenda kan meer voor ons doen dan helpen bij het plannen.
Heb je er ooit over nagedacht om Google Agenda te gebruiken om terug in de tijd te gaan in plaats van vooruit te gaan?
Google Agenda heeft geweldige functies om u te helpen zien wat u te wachten staat. U kunt dezelfde functies gebruiken om te zien wat er in de loop van de tijd is gebeurd. Denk er net als een dagboek aan om in één oogopslag terug te kijken op een kalender met handige weergaven, kleurcodering en gedenkwaardige datums. Doelen die u bereikt, gemoedstoestanden die u ervaart, voedsel dat u eet en zelfs items op de bucketlist die u voltooit, kunnen allemaal eenvoudig worden bijgehouden met Google Agenda.
Maak een nieuwe kalender
Terwijl je dat zeker kunt gebruik uw belangrijkste Google-agenda, het is een geweldige optie om een nieuwe speciaal voor uw journaalitems te maken. Hiermee kunt u alleen die agenda zien wanneer u dat wilt of opnemen in uw lijst met agenda's om altijd te bekijken.
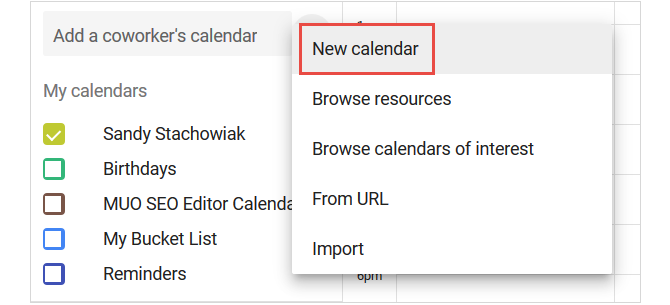
Om snel een nieuwe kalender te maken, klikt u op Plusteken aan de linkerkant van uw hoofdscherm en selecteer Nieuwe agenda van de lijst. Geef het dan gewoon een naam, voeg een beschrijving toe en neem uw tijdzone op.
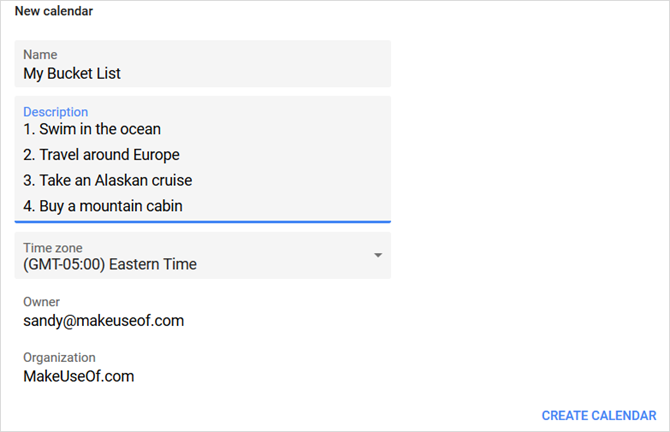
U kunt uw kalender een eigen unieke kleur geven nadat u deze heeft gemaakt. Klik op uw hoofdpagina op Meer (drie-punts) knop naast uw nieuwe kalender en selecteer een kleur. Hiermee worden items die u toevoegt automatisch gekleurd, maar u kunt de kleur voor specifieke items nog steeds wijzigen wanneer u ze maakt.
Als je extra opties voor je nieuwe agenda wilt zien, ga je naar je instellingen door op te klikken Tandwiel icoon op de top. Binnen de Instellingen pagina, selecteer uw kalender. Daar kunt u het met iemand specifiek delen of links verkrijgen om het samen met vele andere opties te integreren.
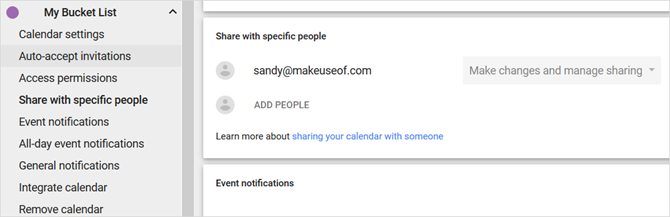
Een nieuwe kalender maken is slechts één optie. Als u dat liever niet doet en in plaats daarvan gewoon uw hoofdkalender gebruikt, kunt u profiteren van de volgende evenementfuncties voor het volgen.
Voeg vermeldingen in als gebeurtenissen
Om een nieuw item toe te voegen vanuit het hoofdscherm van Google Agenda, kunt u op de datum klikken voor een snelle invoer. Selecteer vervolgens als u details wilt toevoegen Meer opties vanuit het pop-upvenster. Je kunt ook op het rood klikken Plus pictogram rechtsonder om rechtstreeks naar de pagina met evenementdetails te gaan.
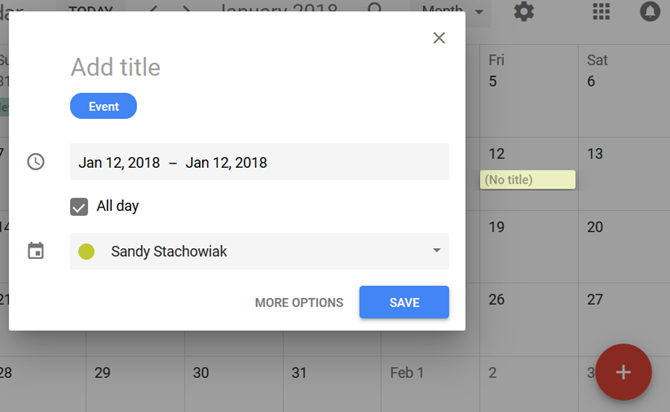
Stel dat u uw trainingsroutines wilt volgen nadat u ze hebt voltooid. Je hebt misschien niet veel details nodig, dus een snelle invoer zou prima werken. Klik op de datum voor je training, geef deze een titel en verwijder het vinkje bij De hele dag optie zodat u de duur van uw sessie kunt toevoegen. Raak dan Opslaan.
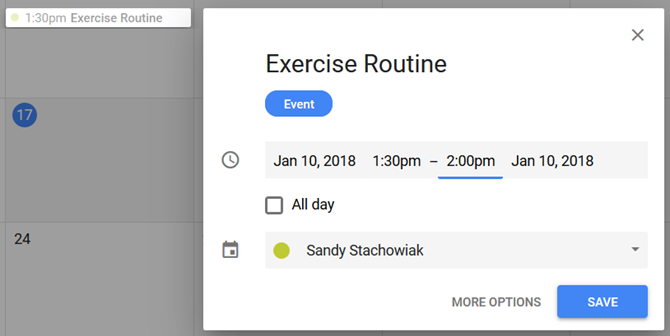
Misschien voert u nu verschillende soorten trainingen uit en wilt u de details opsommen. Dubbelklik op de datum of op de rode Plus pictogram om de evenementendetailpagina te openen. U voert dezelfde basisinformatie in als bij de snelle invoer, maar u kunt nu een beschrijving opnemen.
U kunt een lijst met opsommingstekens of nummers in het beschrijvingsgebied gebruiken om de oefeningen bij te houden die u tijdens uw sessie hebt gedaan. Dit is ook een handige plek om aantekeningen te maken over die specifieke training. Als je klaar bent, klik je op het blauw Opslaan knop bovenaan.
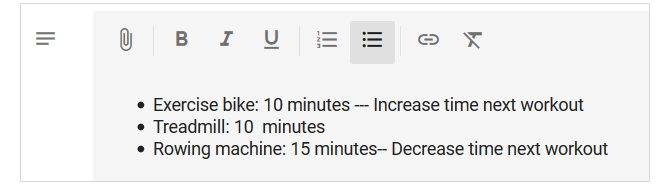
Voeg gedenkwaardige bijlagen toe
Stel dat u Google Agenda gebruikt voor uw bucketlist en u bent klaar om er één item van af te halen (goed voor u!). Zou het niet geweldig zijn om een foto of document van die gedenkwaardige gebeurtenis toe te voegen?
Ga gewoon naar de detailpagina van het evenement zoals hierboven beschreven en scrol omlaag naar de Omschrijving Oppervlakte. Klik op de Bijlage knop en pak je bestand uit Google Drive of upload er een.
Misschien kon je eindelijk in de oceaan zwemmen en maakte je vriend een foto van jou terwijl je dat deed. Of misschien heb je die cruise in Alaska gemaakt en wil je een handvol foto's van je reis toevoegen. Met de handige functie voor bestandsbijlage kunt u met meer dan alleen woorden terugkijken op wat u hebt bereikt. Pop in die foto's voor dierbare herinneringen.
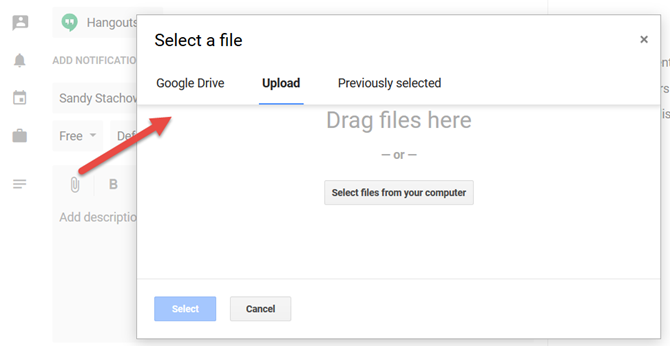
Teruggaan naar school om uw diploma te behalen of een online cursus volgen om uw opleiding voort te zetten, kunnen andere items op uw bucketlist zijn. Als je een van deze voltooit, kun je eenvoudig een scan van je diploma toevoegen op je afstudeerdatum of het certificaat van voltooiing dat je via e-mail hebt ontvangen.
Details opnemen als beschrijvingen
Het gebruik van het beschrijvingsgebied op de evenementpagina is een geweldige plek om alle details voor uw inzending op te nemen. En Google Agenda geeft je opmaakopties voor dat beetje extra.
Zoals hierboven vermeld bij het trainingsscenario, kunt u een lijst met opsommingstekens of nummers toevoegen. Dus als u een voedingsdagboek maakt om in de gaten te houden wat u eet, kunt u uw maaltijden elke dag toevoegen en een lijst opnemen van wat u voor elke maaltijd hebt gegeten.
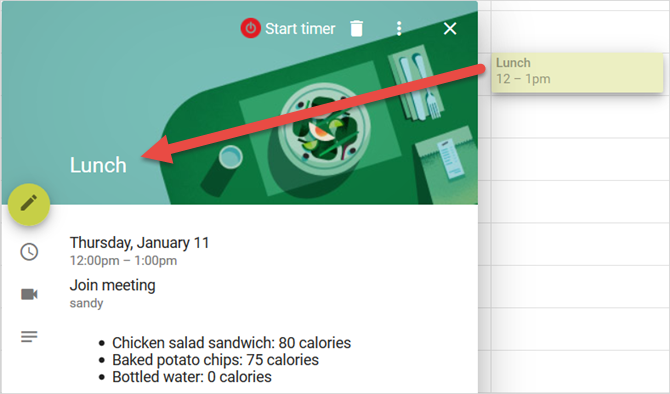
Misschien wilt u specifieke gezondheidsvoorwaarden volgen. Als u bijvoorbeeld aan migraine lijdt, kunt u details van uw dag opnemen in de beschrijving. Als je dan terugkijkt op die dagen dat je last had van hoofdpijn, zou je gemakkelijker triggerpatronen kunnen herkennen.
Een andere ideale situatie voor het gebruik van de beschrijving is als u Google Agenda als dagboek gebruikt. Schrijf je gedachten, gebruik de opmaak van lettertypen om woorden eruit te laten springen, voeg links toe en voeg afbeeldingen toe. Dit gebied is perfect om snel op te schrijven wat je zou doen in een officieel digitaal dagboek.
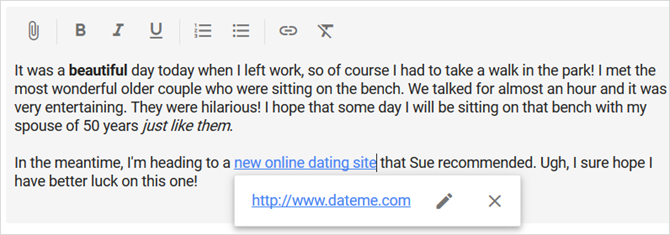
Het mooie van het beschrijvingsgebied is dat wanneer u een snelle weergave van uw invoer wilt, deze details zijn opgenomen. Klik op je hoofdagendapagina één keer op je evenement en je ziet alles zoals je het hebt ingevoerd, opmaak en zo.
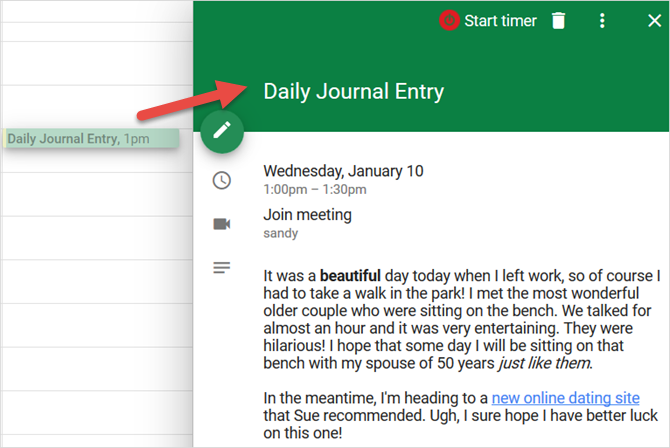
Gebruik kleur voor snelle weergave
De kleurcoderingsfunctie in Google Agenda is handig om dingen in één oogopslag te zien. U kunt een kleur gebruiken voor uw zakelijke evenementen en een andere voor persoonlijke evenementen. Voor journaling kunt u de kleuren ook op verschillende manieren gebruiken.
Misschien is het bijvoorbeeld belangrijk om je gemoedstoestand bij te houden voor je geestelijke gezondheid. U kunt kleuren voor uw items selecteren, zodat wanneer u uw gemoedstoestand bekijkt, u in één oogopslag kunt zien hoe uw week, maand of jaar is verlopen.
U kunt een evenement toevoegen en de naam uw stemming geven, zoals blij, verdrietig of boos. Gebruik dan kleuren zoals geel voor blij, blauw voor verdrietig en rood voor boos.
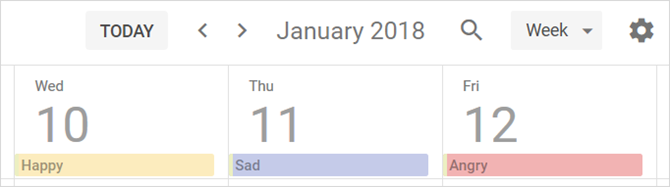
Een ander nuttig gebruik voor kleurcodering is het identificeren van vermeldingen wanneer u slechts één kalender gebruikt. U kunt dus geel gebruiken voor uw stemmingsregistratie-items, groen voor uw workout-items en paars voor uw bucketlist-items.
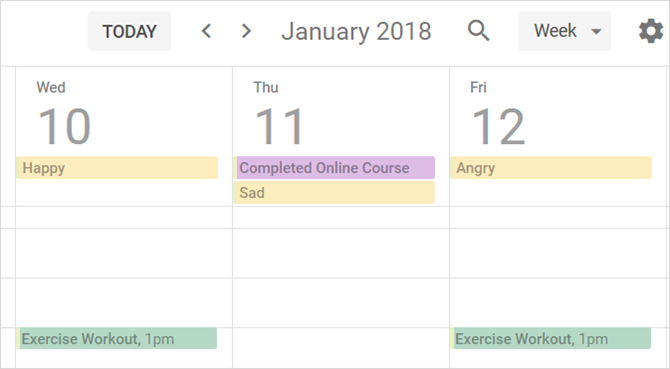
Om uw inzendingen te kleuren Hoe de standaardgebeurteniskleur in Google Agenda te veranderenAls je je afvraagt hoe je de kleur van nieuw gemaakte evenementen in Google Agenda kunt wijzigen, dan is dit wat je moet doen. Lees verder ga gewoon naar de pagina met evenementdetails en selecteer er een in de vervolgkeuzelijst.
Nodig uit of deel met anderen
Net zoals collega's uitnodigen voor evenementen of kalenders met hen delen 12 Productieve ideeën voor een gedeelde Google-agendaGoogle Agenda is een fenomenale productiviteitstool. Deze 12 ideeën zouden je wat inspiratie moeten geven om creatief te gaan denken als het gaat om Google Agenda. Lees verder kunt u hetzelfde doen voor gedeelde journaalitems in Google Agenda. Dus als jij en een vriend of je partner dezelfde dingen volgen, maakt delen het supergemakkelijk.
Als jij en je buddy bijvoorbeeld samen trainen om elkaar te motiveren, werkt het uitnodigen om mee te doen geweldig. U kunt elk items toevoegen aan uw agenda zoals hierboven vermeld voor trainingen die u afzonderlijk doet. Maar voor degenen die u samen doet, maakt u de afspraak voor het evenement zoals normaal en nodigt u uw vriend uit, zodat deze ook in hun agenda verschijnt.
Ga naar de pagina met evenementdetails en klik aan de rechterkant in de Gasten toevoegen doos. Vervolgens kunt u een contactpersoon selecteren of hun e-mailadres typen. Zodra u de uitnodiging heeft verzonden, ontvangt uw ontvanger deze in zijn Google-agenda. Dit maakt het bijhouden van trainingen voor jullie allebei een fluitje van een cent.
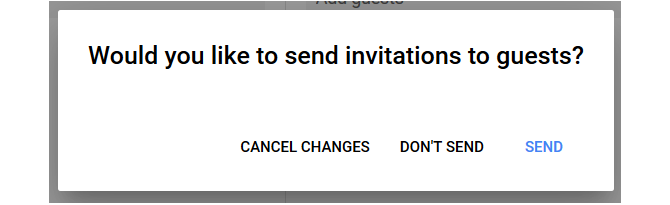
Stel dat u en uw partner samen een nieuw dieet beginnen. Mogelijk deelt u al kalenders met hen, waardoor u gemakkelijk kunt bijhouden wat u allemaal al eet. Maar als dat niet het geval is, kunt u een actuele kalender met hen delen of een nieuwe maken, speciaal voor het voedingsdagboek, zoals eerder beschreven.
Wanneer u een agenda deelt, kunt u elk gemakkelijk gebeurtenissen volgen. Dus als je apart eet, kun je zien wat elkaar eet. En voor degenen die u samen eet, kan één persoon de vermelding gewoon toevoegen.
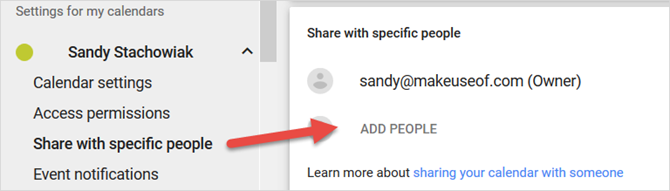
Om een kalender te delen Hoe Google Agenda met anderen te delenOm Google Agenda te delen, kunt u de agenda openbaar maken zodat iedereen deze kan zien, of u kunt deze delen met een specifieke persoon of mensen. Lees verder , ga naar de pagina met kalenderinstellingen door op te klikken Meer (pictogram met drie stippen) naast de knop op uw hoofdpagina. Selecteer Instellingen en delen. Klik onder de kalender aan de linkerkant op Deel met specifieke mensen. Dan klikken Mensen toevoegen en selecteer een contact of voer hun e-mailadres in.
Houd er rekening mee dat je voor een gedeelde agenda de toegang van de andere persoon kunt aanpassen voordat je deze deelt. Hierdoor kunnen ze alleen gebeurtenissen zien of de mogelijkheid hebben om wijzigingen aan te brengen.
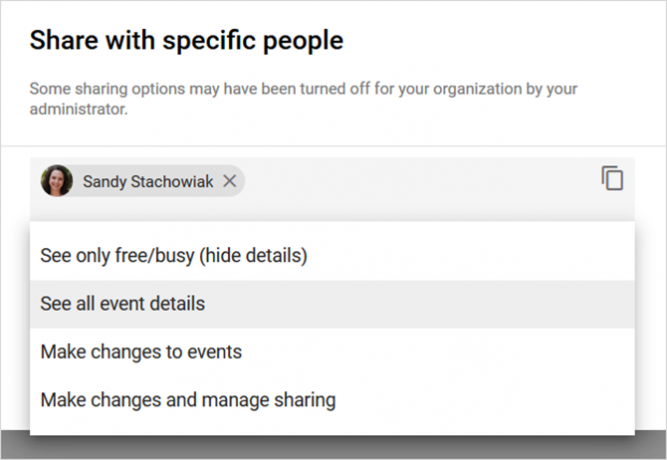
Ben je klaar om te loggen met Google Agenda?
Zoals je kunt zien, gebruik je Google Agenda als een werk dagboek, persoonlijk dagboek of eenvoudige tracker is eenvoudig te doen. Voor gezondheid en fitness of levenslange doelen en prestaties is het geweldig. Bovendien kunt u zelfs films bijhouden die u bekijkt, boeken die u leest, vrienden die u ontmoet of geld dat u uitgeeft. Als je liever een speciale dagboek-app gebruikt dan een geïmproviseerde app zoals Google Agenda, probeer dan een van deze dagboek-apps voor web en mobiel 6 digitale dagboek-apps om de geestelijke gezondheid te verbeteren met een dagboek Wil je beginnen met journaling om je dag een boost te geven of alleen je mentale gezondheid. Begin vandaag nog een dagboek met deze gratis apps. Lees verder .
Met haar BS in informatietechnologie werkte Sandy vele jaren in de IT-industrie als projectmanager, afdelingsmanager en PMO-leider. Ze besloot toen haar droom te volgen en schrijft nu fulltime over technologie.

