Advertentie
Wat zou je doen als je morgen je iPhone kwijtraakt? Als je iPhone voor altijd verloren is, heb je twee opties: herstel de gemaakte back-up of begin helemaal opnieuw.
Niemand verliest graag belangrijke gegevens, maar het gebeurt. Hoe vaker u een back-up maakt van uw belangrijke gegevens, hoe minder gegevens u verliest als het ergste gebeurt. Bescherm uw persoonlijke gegevens, fotobibliotheek, app-gegevens en meer door regelmatig iPhone-back-ups te maken. Vandaag laten we u zien hoe u een back-up van uw iPhone maakt.
Waarom een back-up van je iPhone maken?

Maakt de gedachte om je iPhone te verliezen je een beetje misselijk? De kosten van een nieuw apparaat zijn een zware pil om door te slikken, maar je kunt hardware vervangen. De onvervangbare gegevens die op uw smartphone staan, zijn veel waardevoller.
Zonder een back-up verliest u mogelijk al uw dierbare foto's en video's, niet-gesynchroniseerde notities en andere gegevens die door uw apps worden gebruikt. Als u onderweg documenten maakt die niet in iCloud zijn opgeslagen, gaan ze ook verloren.
Gelukkig bevatten veel services cloudback-up zoals de Notes-app van Apple en productiviteitstools van derden zoals Evernote. Desondanks is het een hele klus om je apparaat helemaal opnieuw in te stellen en elke app handmatig te downloaden.
U kunt veel van dit gedoe vermijden door ervoor te zorgen dat u een up-to-date back-up van uw iPhone heeft. In het geval van hardwareverlies of -falen, moet u mogelijk ga naar de iPhone-herstelmodus Hoe te forceren Start een iPhone opnieuw op en ga naar de herstelmodusHier leest u hoe u opnieuw opstarten afdwingt en de iPhone-herstelmodus gebruikt om uw apparaat te herstellen. Dit werkt ook voor iPad en iPod touch! Lees verder en herstel uw apparaat met behulp van de back-up die u heeft gemaakt Hoe u uw iPhone of iPad kunt herstellen vanaf een back-upDit is wat u moet weten wanneer het tijd is om uw iPhone te herstellen vanaf een back-up. Dit zijn de beste methoden, tips en meer. Lees verder . Eenmaal hersteld, ziet en gedraagt uw iPhone zich precies zoals degene die u hebt vervangen. Het is zelfs mogelijk om uw wifi-wachtwoorden, browsegeschiedenis en persoonlijke voorkeuren op te slaan, zoals uw Today-scherm en de lay-out van het Control Center. Back-up helpt je ook als je tegenkomt Problemen met de iPhone-update Kunt u uw iPhone of iPad niet updaten? 8 manieren om het te reparerenKunt u uw iPhone of iPad niet updaten naar de nieuwste versie van iOS of iPadOS? Dit is wat u moet doen als uw apparaat niet wordt bijgewerkt. Lees verder .
Moet u een back-up maken op uw computer of iCloud?
Als iPhone-bezitter heb je twee opties bij het maken van een back-up: lokale back-ups gemaakt met een computer en online back-ups rechtstreeks naar het web via iCloud. Beide opties hebben hun eigen verdiensten.
iCloud is een set-and-forget-oplossing die gemoedsrust biedt, maar je moet wat iCloud-opslagruimte kopen om er het beste van te maken. Het gebruik van uw computer vereist meer nadenken en actie, maar het is een handigere back-up om in uw bezit te hebben. Het herstellen van een computerback-up gaat veel sneller dan het herstellen via iCloud.
Een back-up maken naar iCloud
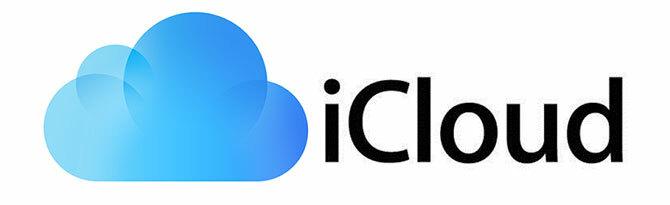
Eenmaal ingeschakeld, vinden iCloud-back-ups automatisch plaats wanneer uw telefoon is aangesloten op de voeding, is verbonden met wifi en momenteel niet in gebruik is. Voor de meeste mensen betekent dit dat back-ups 's nachts worden gemaakt terwijl uw apparaat wordt opgeladen.
Je eerste iCloud-back-up duurt even, omdat je iPhone alles naar de server moet uploaden. Het is niet ongebruikelijk dat dit proces meerdere dagen duurt, afhankelijk van je verbindingssnelheid. Toekomstige back-ups dragen alleen nieuwe of gewijzigde gegevens over, dus ze nemen relatief weinig tijd in beslag.
iCloud-back-ups omvatten het volgende:
- App data
- Apple Watch-back-ups
- iOS-instellingen
- HomeKit-configuratie
- Inhoud van berichten
- Foto's bibliotheek
- Uw aankoopgeschiedenis
- Beltonen
- Visueel voicemailwachtwoord
Het maakt geen back-up van uw contacten, agenda's, bladwijzers, e-mail, notities, spraakmemo's, gedeelde foto's, iCloud-fotobibliotheek, gezondheidsgegevens of oproepgeschiedenis, omdat deze al in iCloud zijn opgeslagen.
Back-up maken op iTunes of Finder
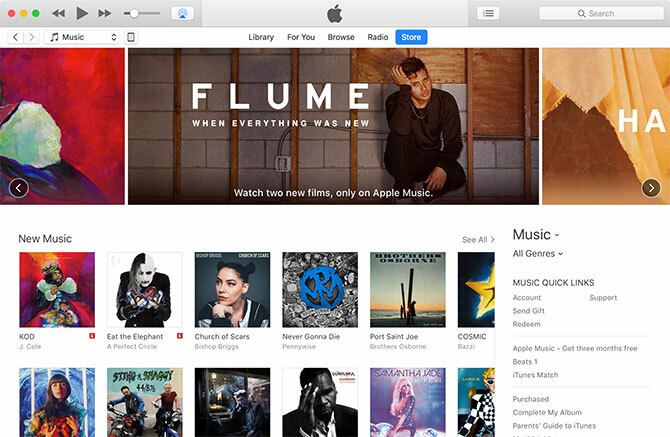
Computerback-ups worden uitgevoerd met de iTunes-app op Windows of Finder op een Mac. Hoewel u draadloos een back-up kunt maken op voorwaarde dat zowel de computer als de iPhone zich op hetzelfde netwerk bevinden, is het sneller en betrouwbaarder om in plaats daarvan een Lightning-kabel te gebruiken.
Op macOS Catalina is iTunes niet meer. Nadat je je iPhone hebt aangesloten via een USB-kabel, vind je het bekende iPhone-beheerpaneel in de linkerzijbalk van Finder onder Locaties. Vanaf hier kunt u een back-up maken door de onderstaande instructies te volgen.
Deze back-ups werken op vrijwel dezelfde manier als iCloud: de eerste back-up is enorm en duurt even, maar toekomstige back-ups zullen minder lang duren. De grootste problemen bij het vertrouwen op iTunes zijn het onthouden van het starten van de back-up en het hebben van een heel apparaat aan opslagruimte.
iTunes maakt een back-up van alles op uw apparaat, behalve apps (iTunes noteert wat er is geïnstalleerd in plaats van alle app-bestanden te kopiëren), muziek en sommige afbeeldingen en video's. Er wordt een back-up van uw filmrol (d.w.z. foto's die u persoonlijk hebt gemaakt) gemaakt, op voorwaarde dat u deze niet heeft uitgeschakeld. Albums die u handmatig naar uw apparaat hebt gesynchroniseerd, moeten opnieuw worden gesynchroniseerd omdat ze zijn uitgesloten van de back-up.
Hoe u handmatig een back-up van uw iPhone maakt in iTunes
Als je je iPhone naar een nieuw model upgradet, is dit de snelste manier om aan de slag te gaan. Om een back-up te maken in iTunes:
- Downloaden iTunes voor Windows of open het op je Mac. Als je macOS Catalina of nieuwer gebruikt, open je Finder.
- Start iTunes en sluit uw iPhone, iPad of ander iOS-apparaat aan.
- Klik in iTunes op het apparaatpictogram in de linkerbovenhoek van het venster wanneer het verschijnt (zie onderstaande schermafbeelding) en selecteer vervolgens je iPhone, iPad of iPod Touch. Selecteer in Finder uw telefoon onder Locaties op de linkerzijbalk.
- Op de Overzicht klik op Nu backuppen en wacht tot het proces is voltooid.
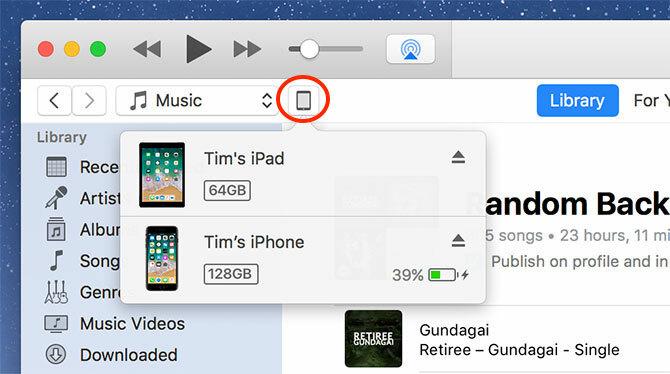
Als u de Versleutel iPhone-back-up optie moet u een wachtwoord opgeven, zonder welke u uw back-up niet kunt herstellen. Aan de positieve kant betekent het versleutelen van uw back-up dat u al uw opgeslagen wachtwoorden, HealthKit-gegevens en Wi-Fi-netwerkinformatie bewaart.
Als u vertrouwt op een laptop of andere computer met beperkte opslagruimte, is het misschien niet mogelijk om een lokale back-up te maken. Gelukkig is er een trucje verplaats uw back-uplocatie naar een externe schijf of netwerklocatie Verplaats back-ups, apps en foto's van uw MacBook om vrije ruimte te creërenAls je wanhopig bent en je hebt geen zin om te veel te betalen voor een upgrade van een solid state drive, volgen hier een paar ideeën om de beschikbare opslagruimte op je MacBook verder te maximaliseren. Lees verder .
Hoe u online een back-up van uw iPhone kunt maken met iCloud
De kans is groot dat je al iCloud-back-up hebt ingeschakeld op je apparaat, maar het is gemakkelijk te controleren:
- Ontgrendel je iPhone en ga naar Instellingen> [Uw naam]> iCloud.
- Blader door de lijst totdat je het ziet iCloud-back-up en tik erop.
- Zorg ervoor dat iCloud-back-up is Aan. Let op eventuele waarschuwingen over iCloud-opslagruimte en wanneer uw laatste back-up is voltooid.
- Kraan Nu backuppen om je iPhone te dwingen een back-up te maken of gewoon tot later te wachten.
Als je een bericht ziet waarin staat dat er geen back-up van je iPhone kan worden gemaakt omdat er niet genoeg iCloud-opslag beschikbaar is, moet je je abonnement upgraden. Apple biedt slechts 5 GB gratis aan, wat niet ver gaat. Ga naar Instellingen> [Uw naam]> iCloud> Opslag beheren en tik op Opslagplan wijzigen om meer te kopen.
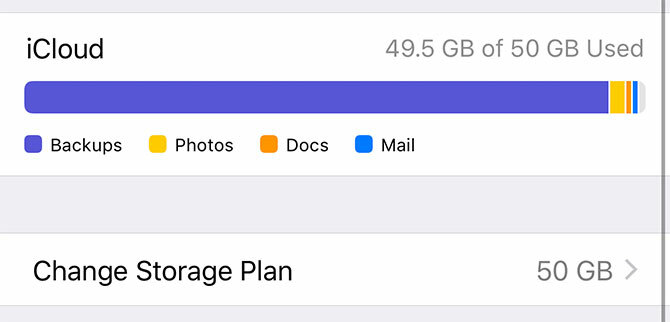
Als je een kleine iPhone hebt en niet veel foto's, video's of games bewaart, dan is de 50 GB plan op $ 1 / maand is waarschijnlijk voldoende. Als u een back-up van meer dan één apparaat wilt maken, deel opslag met familieleden, of je bent een beetje een digitale verzamelaar, de 200 GB optie is waarschijnlijk een betere keuze voor $ 3 / maand.
Het is mogelijk om aan te passen waar je apparaat een back-up van maakt Instellingen> [Uw naam]> iCloud> Opslag beheren> Back-ups. Tik op een apparaat en je ziet alle items die zijn ingesteld om een back-up te maken naar iCloud. Schakel een app in Uit om het uit te sluiten.
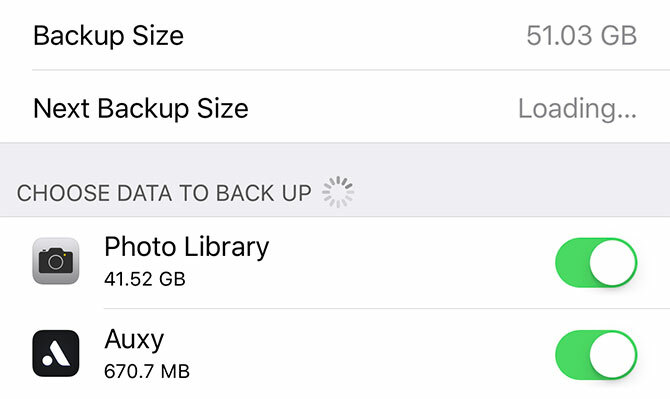
Jij kan zet uw extra iCloud-opslag goed in 6 handige toepassingen voor extra iCloud-opslagHeb je meer iCloud-ruimte dan je weet wat je ermee moet doen? Hier zijn verschillende geweldige manieren om meer uit iCloud te halen. Lees verder door iCloud-fotobibliotheek in te schakelen of bestanden op te slaan in iCloud Drive.
Wat is de beste back-upoplossing voor de iPhone?
Elke back-upoplossing is beter dan geen back-upoplossing, dus als u niet wilt betalen voor iCloud-opslag, zorg er dan voor dat u in plaats daarvan regelmatig iTunes-back-ups maakt. Voor ultieme gemoedsrust moet u een back-up maken naar zowel iCloud als periodieke iTunes-back-ups maken als u ze nodig heeft.
iCloud-back-ups vinden onzichtbaar plaats terwijl u slaapt. Beschouw deze als een veiligheidsdeken voor uw gegevens. Een dollar per maand lijkt redelijk voor deze gemoedsrust, maar er zijn nog steeds momenten waarop een iTunes-back-up beter is.
Als u uw iPhone vervangt door een nieuw model en uw gegevens snel wilt overzetten, is iTunes de juiste keuze. iCloud-back-ups kunnen alleen zo snel herstellen als uw internetverbinding toelaat, terwijl iTunes-back-ups gebonden zijn aan de gegevensoverdrachtsnelheid van een Lightning-kabel.
Nu u heeft geleerd hoe u een back-up van uw iPhone en iPad kunt maken, leert u het hoe een back-up van iTunes of iCloud te herstellen Hoe u uw iPhone of iPad kunt herstellen vanaf een back-upDit is wat u moet weten wanneer het tijd is om uw iPhone te herstellen vanaf een back-up. Dit zijn de beste methoden, tips en meer. Lees verder .
Tim is een freelance schrijver en woont in Melbourne, Australië. Je kunt hem volgen op Twitter.