Advertentie
Net zoals u voor uw eigen welzijn zorgt, is het belangrijk om voor uw Windows 10-computer te zorgen. De beste manier om de gezondheid van uw computer te bepalen, is door verschillende rapporten uit te voeren, zoals die worden gegenereerd door Windows Defender en Prestatie monitor.
Hier leest u hoe u deze rapporten kunt gebruiken om te weten hoe uw hardware presteert, samen met enkele tips en oplossingen voor specifieke problemen die mogelijk moeten worden opgelost. Heeft u zelf aanvullend advies? Deel het met ons in de comments!
Hoe u de pc-gezondheid kunt controleren met Windows Defender
Als u een snel, gebruiksvriendelijk overzicht van uw systeemstatus wilt, kan Windows Defender dit bieden. Voer een systeemzoekopdracht uit om het programma te starten Windows Defender Beveiligingscentrum en klik op het relevante resultaat.
Eenmaal geopend, klik op Prestaties en gezondheid van apparaten uit de opties. De Gezondheidsrapport sectie is opgesplitst in verschillende gebieden, markeert eventuele problemen en wat de resolutie is. Windows Defender scant periodiek op de achtergrond, zoals aangegeven door de
Laatste scan datum, dus u hoeft dit niet handmatig uit te voeren.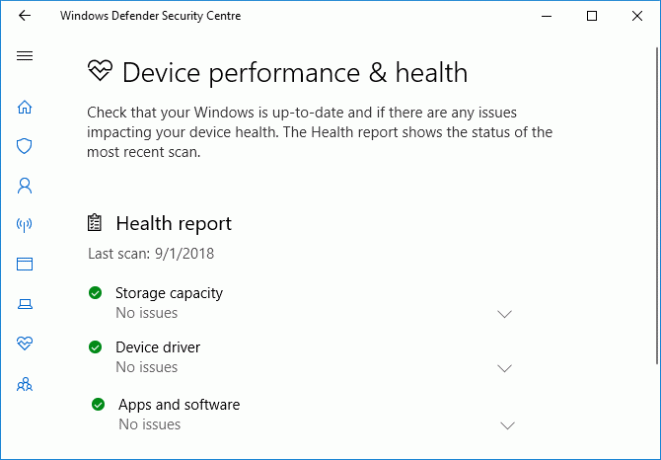
Windows Update laat u weten of uw besturingssysteem up-to-date is, wat meestal het geval is zal te danken zijn aan automatische updates. Als dit niet het geval is, wordt u gewaarschuwd voor specifieke problemen die de oorzaak kunnen zijn.
Opslagcapaciteit controleert of uw systeem voldoende ruimte heeft om Windows bij te werken en hoe u dit kunt opruimen, zo niet.
Stuurprogramma analyseert uw chauffeurs om te zien of ze correct werken en of er aanbevolen updates zijn.
Batterijduur analyseert uw helderheidsniveau en slaapinstellingen en zal actie aanbevelen om de levensduur van de batterij te verlengen.
Hoe u de pc-gezondheid kunt controleren met Performance Monitor
Het hulpprogramma Performance Monitor wordt geleverd met Windows 10 en is een geweldige manier om de systeemprestaties te bekijken en te ontdekken hoe u problemen kunt oplossen.
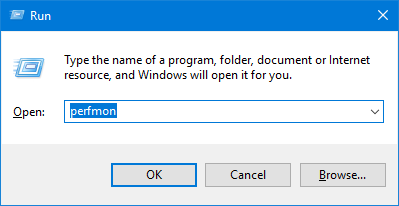
Druk op om te beginnen Windows-toets + R om Run te openen, invoer perfmon, en Performance Monitor wordt geopend.
De rapporten zijn onderverdeeld in Diagnostiek en Prestaties. Eerst moet u deze genereren. Vouw hiervoor in het linkerdeelvenster uit Gegevensverzamelaarsets> Systeem en op hun beurt Dubbelklik beide Systeemdiagnose en Systeem prestatie.
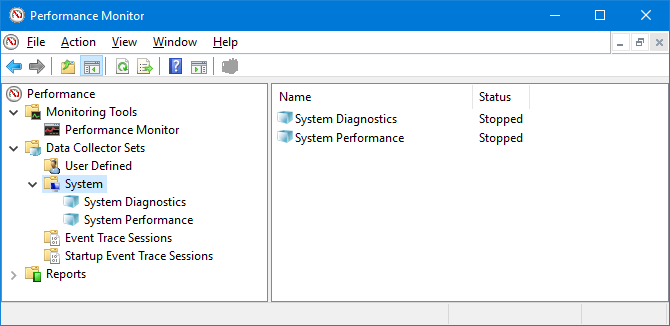
Elk rapport duurt ongeveer een minuut. Als je klaar bent, vind je ze in het linkerdeelvenster door ze uit te vouwen Systeem en beide Systeemdiagnose en Systeem prestatie. De rapportnamen bevatten de datum waarop ze zijn gegenereerd.
Misschien wel het nuttigste rapport Systeemdiagnose. Dit heeft een Basissysteemcontroles tabel, die de rapporten over gebieden zoals uw schijf en hardware combineert, en zegt of uw systeem is geslaagd of mislukt.
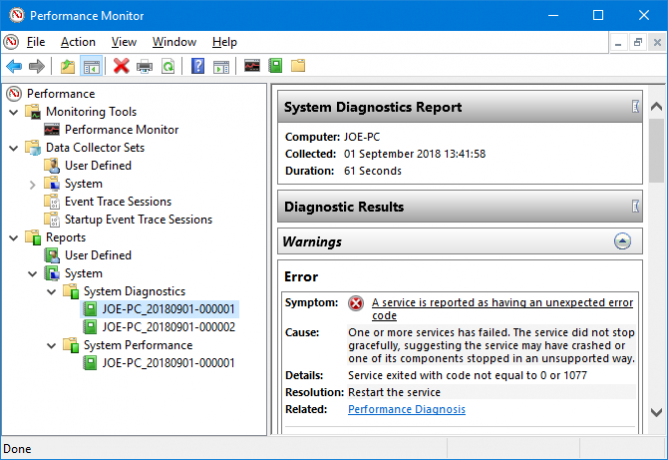
Als er een is mislukt, zoek dan naar de Fout tabel waarin het symptoom, de oorzaak, de details en vooral het oplossen ervan worden beschreven.
De Systeem prestatie rapport geeft vergelijkbare informatie weer, maar is meer gericht op het laten zien hoe efficiënt uw hardware draait. Hier kunt u controleren hoeveel van uw CPU wordt gebruikt, de lees- / schrijfsnelheden van de schijf, netwerkpoortverbindingen en meer.
Bekijk enkele geavanceerde tips voor het gebruik van de andere functies van dit hulpprogramma onze gids over het gebruik van Performance Monitor als een ervaren gebruiker Hoe de Windows Performance Monitor te gebruiken als een ervaren gebruikerAls u denkt dat uw pc traag is, is de Windows Performance Monitor een krachtig hulpmiddel voor gebruikers dat u kan helpen bij het oplossen van de oorzaak. We laten u zien hoe u deze datamonitor effectief kunt gebruiken. Lees verder .
Hoe pc-gezondheid te controleren met een slaaponderzoek
Als uw systeem de slaapstand ondersteunt, kunt u een rapport uitvoeren om de gezondheid van uw batterij te beoordelen en te begrijpen hoe deze wordt gebruikt. Dit is nuttig identificeer apps of apparaten die veel stroom verbruiken Apps identificeren die de levensduur van de batterij in Windows verwoestenEen beperkte batterijduur kan zo irritant zijn. Windows 10 heeft verschillende verbeteringen in de levensduur van de batterij doorgevoerd, maar sommige toepassingen kunnen de levensduur van uw computer nog steeds verkorten. We laten u zien hoe u uw Windows 10 kunt vergroten ... Lees verder , misschien onnodig. Het kan ook handig zijn om weten hoeveel cycli uw batterij heeft doorlopen Hoe u de gezondheid van een laptopbatterij kunt controleren door de batterijcycli te bekijkenDe batterij van uw laptop doorloopt een bepaald aantal cycli voordat deze zijn efficiëntie verliest. Als je benieuwd bent hoeveel cycli je hebt gebruikt, kun je dit als volgt controleren op Windows en macOS. Lees verder , wat betekent hoe vaak de batterij is overgegaan van dood naar volledig opgeladen.
Om te beginnen, moet u een verhoogde opdrachtprompt openen. druk op Windows-toets + X en klik Opdrachtprompt (beheerder).
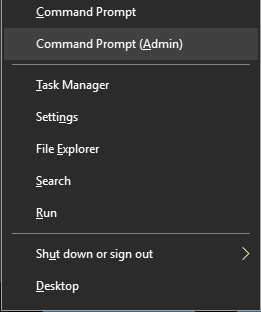
De slaapstudie bestaat niet als een toegankelijk hulpprogramma op uw computer, dus we kunnen een opdracht gebruiken om een HTML-bestand van het rapport te genereren. Om dit te doen, voert u dit in de opdrachtprompt in:
powercfg / SleepStudy / output% USERPROFILE% \ Desktop \ sleepstudy.htmlHiermee wordt een bestand naar uw bureaublad geroepen, genaamd sleepstudy.html. Voel je vrij om de opdracht aan te passen aan een ander bestandspad of een andere bestandsnaam.
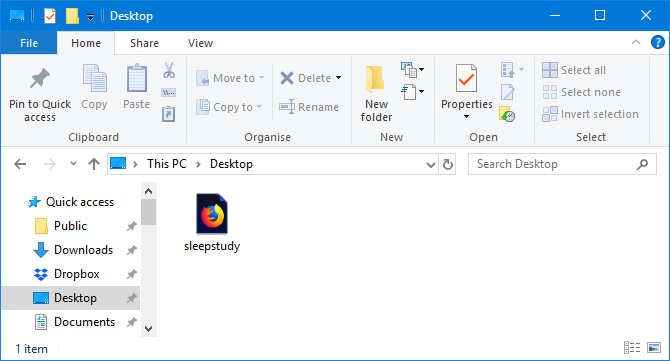
Standaard beslaat de slaapstudie de afgelopen drie dagen. Om het aantal dagen op te geven, voert u de volgende opdracht in, schakelen DAGEN voor een cijfer tot 28:
powercfg / SleepStudy / output% USERPROFILE% \ Desktop \ sleepstudy.html / Duur DAGENNavigeer naar uw bureaublad en open het bestand om uw slaaprapport in uw webbrowser te bekijken.
Het rapport geeft u informatie over uw machine en batterij, een batterij-afvoertabel en details over elke stand-by-sessie. U kunt zien hoe lang elke sessie heeft geduurd, hoeveel energie er is verbruikt en hoeveel tijd er in een energiezuinige toestand is doorgebracht.
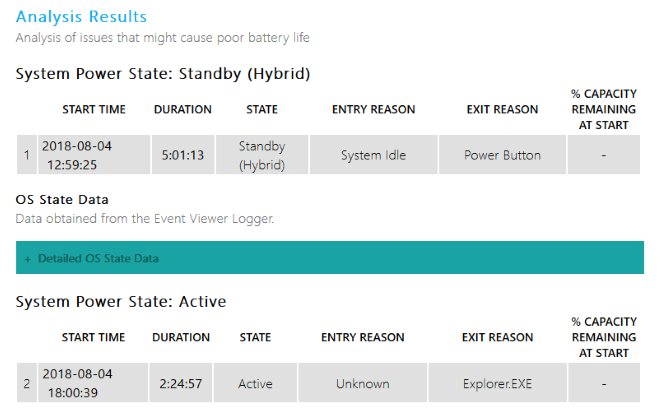
In de sessiedetails van het rapport staan de vijf grootste overtreders voor het leeglopen van de batterij, maar interpreteer dit zorgvuldig. Veel gebruik is niet per se een probleem, omdat het afhangt van wat je in die sessie deed. Als u bijvoorbeeld Windows-updates installeert, muziek afspeelt of hebt Bluetooth-apparaten verbonden Bluetooth toevoegen aan een computer: 3 geweldige Bluetooth-adapters voor pcComputers en laptops worden geleverd met ingebouwde Bluetooth. Maar wat als de jouwe dat niet doet? Stel uw pc in met een Bluetooth-dongle. Lees verder , dit vereist allemaal voldoende batterij.
Hoe u de gezondheid van uw draadloze netwerk kunt controleren
U kunt een draadloos netwerkrapport genereren op Windows 10 om de geschiedenis van de draadloze verbinding voor uw systeem van de afgelopen drie dagen te bekijken. Dit is een goede manier om erachter te komen hoe uw verbinding wordt gebruikt en waar problemen kunnen ontstaan.
druk op Windows-toets + X en klik Opdrachtprompt (beheerder).
Voer het volgende in de opdrachtprompt in:
netsh wlan toon wlanreportDit zal een HTML-bestand opleveren. Druk op om het te bekijken Windows-toets + R om Run te openen, voert u het volgende in en klikt u op OK:
% ProgramData% \ Microsoft \ Windows \ WlanReport \ wlan-report-latest.htmlDit opent het rapport in uw webbrowser.
Het diagram bovenaan geeft een samenvatting van de verbindingssessies die beschikbaar zijn in het rapport. Jij kan klik op een letter om naar dat specifieke gedeelte te springen. De meest relevante zijn die in het rood, wat duidt op een fout.
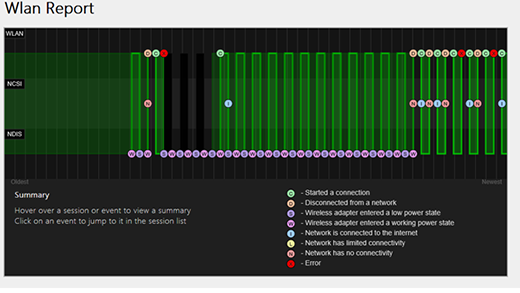
Kijk ook naar de Ontkoppel redenen tabel om te begrijpen waarom uw netwerk is weggevallen. Het kan zijn omdat u de verbinding hebt verbroken, wat prima is, maar andere problemen kunnen hier worden vermeld, bijvoorbeeld als de driver is mislukt of het netwerk niet beschikbaar was.
Lees voor volledige details over wat elke sectie van het rapport vertegenwoordigt Microsoft-ondersteuningsartikel voor het analyseren van het rapport van het draadloze netwerk.
Hoe andere Windows 10-problemen te diagnosticeren
U hoeft deze gezondheidsrapporten niet altijd uit te voeren. Als u consistente fouten tegenkomt of merkt dat uw computer trager wordt, kan dat zijn omdat uw hardware faalt, dus het kan handig zijn om deze rapporten uit te voeren om het probleem vast te stellen. Onthoud dat Windows Defender u actief op de hoogte stelt als er algemene gezondheidsproblemen zijn.
Wilt u meer informatie over het controleren van de gezondheid van uw computer? Zorg ervoor dat u uitcheckt onze aanbevelingen voor de beste diagnostische tools van Windows 13 Windows Diagnostics Tools om de gezondheid van uw pc te controlerenGebruik deze computer diagnostische tools om een PC health check uit te voeren en problemen op te lossen. Sommige ondersteunen specifiek Windows 10-diagnostiek. Lees verder .
Beeldcredits: scanrail /Depositphotos
Joe werd geboren met een toetsenbord in zijn handen en begon meteen over technologie te schrijven. Hij is nu een fulltime freelanceschrijver. Vraag me over Loom.