Advertentie
In het tijdperk van muziekstreaming, waarin alles binnen enkele seconden is gecategoriseerd en doorzoekbaar is, denk je misschien niet veel na over metadata. Maar iedereen met een muziekcollectie kent de pijn van het proberen een slecht getagde bibliotheek te beheren.
Daarom is een editor voor muzieklabels essentieel - en MP3tag is de beste in de branche. Laten we eens kijken wat MP3tag te bieden heeft en hoe we het efficiënt kunnen gebruiken.
Waarom een Music Tag Editor gebruiken?
Voor het geval je het niet weet, ondersteunt MP3 (en andere audiobestandsindelingen) verschillende metadata. Metadata verwijst naar informatie over gegevens; in het geval van muziek omvat dit de artiest, het album, het jaar van uitgave, het genre en soortgelijke informatie.
Het is belangrijk op te merken dat metadata volledig gescheiden zijn van de bestandsnaam. U kunt een MP3-bestand met de naam hebben The Beatles - Come Together.mp3 dat heeft geen metadata. In dit geval is de enige manier om de track te identificeren de bestandsnaam. Dit wordt een puinhoop in een afspeellijst en biedt je geen goede manier om nummers te ordenen op artiest, genre of iets dergelijks.
Muziek die je koopt van bronnen zoals iTunes of Amazon Music wordt waarschijnlijk al geleverd met de juiste tags. Maar een tag-editor is nog steeds van vitaal belang voor muziek die je hebt gedownload van andere bronnen, zodat je fouten kunt oplossen, enz.
Aan de slag met MP3tag
Download MP3tag vanaf de officiële website om te beginnen. Het installatieprogramma is eenvoudig en zonder onzin. De software is alleen officieel beschikbaar voor Windows, maar de site bevat instructies voor het uitvoeren op macOS via Wine.
Ondanks zijn naam werkt MP3tag met velen andere audiobestandsindelingen De 10 meest voorkomende audioformaten: welke moet je gebruiken?U kent MP3, maar hoe zit het met AAC, FLAC, OGG of WMA? Waarom zijn er zoveel audiobestandsindelingen en is er een beste audioformaat? Lees verder . Het is compatibel met AAC, FLAC, OGG, WMA en meer.
Zodra je MP3tag hebt geïnstalleerd, word je begroet met de hoofdinterface. Je moet eerst MP3tag vertellen in welke directory je wilt werken. Dit zal waarschijnlijk van jou zijn Muziek map standaard, maar u kunt deze wijzigen via Bestand> Directory wijzigen of de Ctrl + D snelkoppeling.
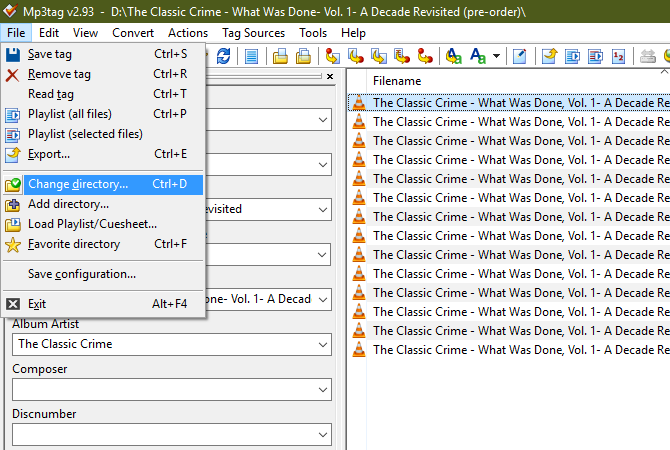
Zodra je dit hebt gedaan, toont MP3tag alle muziekbestanden in die map, met hun metadata-informatie, in het hoofdpaneel. Dit kan overweldigend worden, dus het is een goed idee om eerst aan één album of artiest te werken totdat je het onder de knie hebt.
Basic MP3 Tag Audio Tagging
Als u slechts een paar bestanden hoeft te taggen, kunt u de eenvoudige hulpprogramma's van MP3tag gebruiken. Klik op een track in de lijst van het hoofdpaneel en je ziet de basistags in de linkerzijbalk. Als je dit niet ziet, schakel dan om Beeld> Tagpaneel of druk op Ctrl + Q.
In dit paneel zie je enkele veelvoorkomende tags zoals Titel, Artiest, Album, Jaar, en Genre. Klik gewoon in elk van deze velden en voer de gewenste informatie in. Merk op dat je met MP3tag ook albumhoezen kunt toevoegen. Klik met de rechtermuisknop op de huidige kunst en kies Uittrekkap om het uit de bestanden te halen indien beschikbaar, of Voeg dekking toe om een afbeelding als omslag in te stellen.
Elk veld heeft ook en vermeldingen in de vervolgkeuzelijst. Gebruik houden om een of meer waarden hetzelfde te laten terwijl u andere wijzigt.
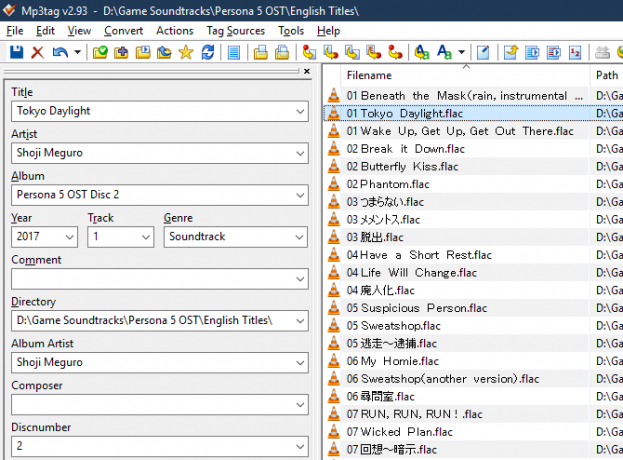
Als je tags voor meerdere nummers wilt wijzigen (bijvoorbeeld door alle tracks van een album te selecteren zodat je de albumnaam niet meerdere keren hoeft in te voeren), kun je dezelfde toetsen gebruiken als in Verkenner. Houden Ctrl om meerdere bestanden te selecteren, of selecteer één bestand en houd vast Verschuiving terwijl u op een seconde klikt om elk item ertussen te selecteren. U kunt ook op drukken Ctrl + A om alles in beeld te selecteren.
Wanneer u meer dan één track selecteert, vult MP3tag automatisch vele velden met. Dit voorkomt dat u per ongeluk unieke velden verandert; u wilt bijvoorbeeld hetzelfde instellen Jaar voor alle nummers in een album, maar laat ze allemaal staan Titel zoals het was.
MP3tag-gedrag opslaan
Voordat u naar een andere track gaat, is het essentieel om te onthouden dat standaard, u moet tags in MP3tag opslaan voordat u naar een ander bestand gaat. Als u wijzigingen aanbrengt in een track en op een andere klikt zonder op de toets te drukken Opslaan pictogram in de linkerbovenhoek (of raken Ctrl + S), verliest u die wijzigingen.
Open om dit gedrag te wijzigen Extra> Opties en selecteer de Tags categorie in het linkerdeelvenster. Vink het vakje met het label aan Bewaar tags bij gebruik van pijltjestoetsen / enkele muisklik en MP3tag slaat automatisch alle wijzigingen op wanneer u naar een andere track gaat.
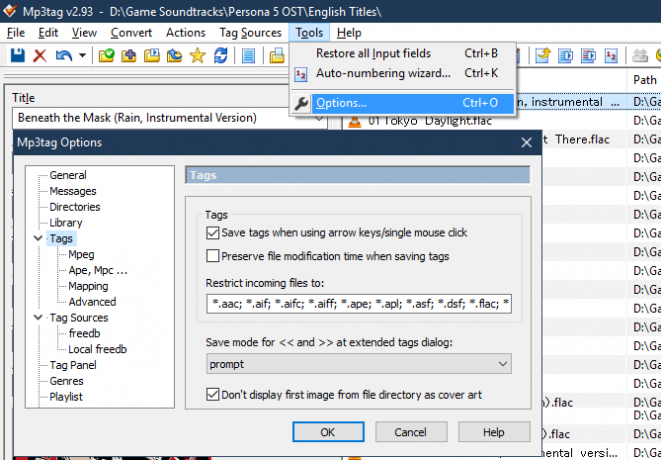
Wees voorzichtig met het opslaan van onbedoelde wijzigingen wanneer u deze optie gebruikt.
Pas het Tag-paneel aan
Standaard bevat het tagvenster waarschijnlijk enkele velden die u niet echt gebruikt. U kunt onnodige tags verwijderen en andere toevoegen door met de rechtermuisknop in het paneel te klikken en op te drukken Aanpassen.
Hier ziet u selectievakjes om een van de ingebouwde velden uit te schakelen. Dubbelklik op een om de naam, standaardwaarde en grootte te wijzigen. Selecteer de Nieuw pictogram om een extra veld toe te voegen.
U moet door de. Scrollen Veld dropdown om er een te kiezen. Dit bevat talloze keuzes, waarvan er vele niet zo nuttig zijn (de meeste mensen categoriseren hun nummers waarschijnlijk niet op BPM). Kies een Naam, Standaardwaarde, en Grootte van het velden druk vervolgens op OK om het toe te voegen.
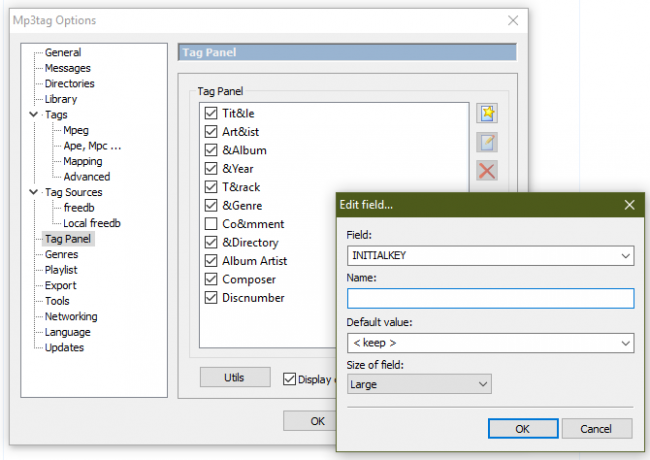
Gebruik de pijlen in de linkerbenedenhoek van dit paneel om ze naar eigen inzicht in te delen. Klik OK in de Opties venster wanneer u klaar bent om uw wijzigingen toe te passen.
Geavanceerde MP3tag-audiotagging
Het bovenstaande werkt prima voor het snel bewerken van tags. Maar als u van plan bent om MP3tag vaak te gebruiken, moet u bekend raken met de krachtigere functies die u tijd zullen besparen.
Acties
MP3tag's Acties kunt u vooraf gedefinieerde acties maken die u kunt toepassen op groepen bestanden. U kunt bijvoorbeeld een actie maken om hoofdlettergebruik te normaliseren, of standaard afkortingen zoals standaardiseren Feat en Met naar prestatie.
Selecteer een of meer tracks om te starten en ga dan naar Acties> Acties of druk op Alt + 6. Hier ziet u enkele standaardactiegroepen. Dubbelklik op een om de afzonderlijke acties te zien die erin staan, of druk op Nieuw knop om uw eigen groep te creëren. Geef het een naam en druk op Nieuw opnieuw om er acties in te maken.
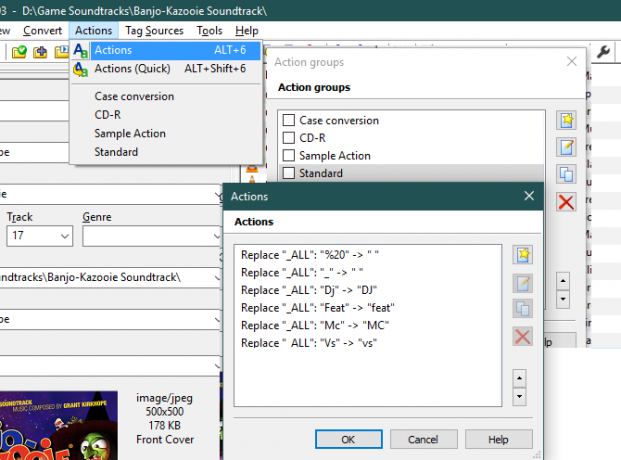
U kunt kiezen uit een vervolgkeuzelijst met acties. Deze omvatten case conversie, velden verwijderen, vervangen, en meer. Er komt hier veel aan bod, inclusief reguliere uitdrukkingen als je echt geavanceerd bent. Uitchecken De Help-pagina van MP3tag over acties voor beschrijvingen van elke optie.
Kies om een actie één keer uit te voeren zonder een groep te maken Acties> Acties (snel) of druk op Alt + Shift + 6.
Tags importeren
Vaak hoeft u niet het zware werk te doen om zelf handmatig trackinformatie in te voeren. MP3tag ondersteunt het importeren van tags uit online databases, wat superhandig is.
Voor de beste resultaten moet u een heel album hebben geselecteerd, met de nummers in de oorspronkelijke albumvolgorde. Dan klikken Tagbronnen> freedb. Kies in het resulterende menu bepalen uit geselecteerde bestanden.
Als het een overeenkomst vindt, zie je een nieuw venster met de geïmporteerde tag-informatie. Het is verstandig om dit eerst te bekijken. Omdat Freedb een open service is, is er geen garantie dat degene die de tags heeft toegevoegd, ze volledig correct heeft gekregen.
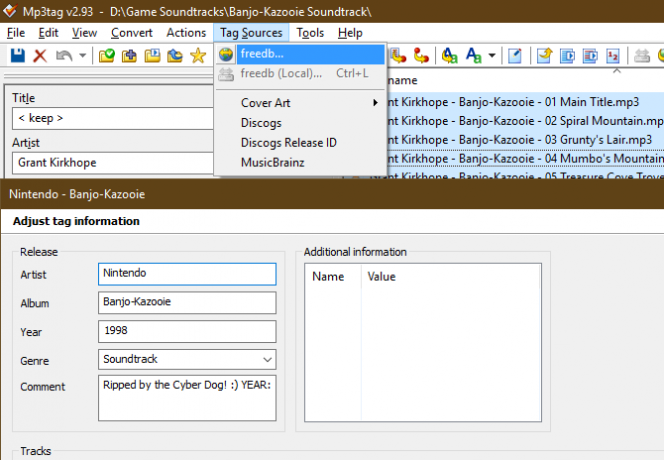
Bekijk de geïmporteerde informatie en breng de nodige wijzigingen aan. Als dat klaar is, klik je op OK en je slaat de tags op in je muziek.
Soms werkt de automatische match met Freedb niet goed. Bezoek in dat geval de Freedb website en voer handmatig een zoekopdracht uit. Zoek het album (als het er is) in de zoekresultaten en vouw het uit. Kopieer de Disc-ID veld en let op het vermelde genre.
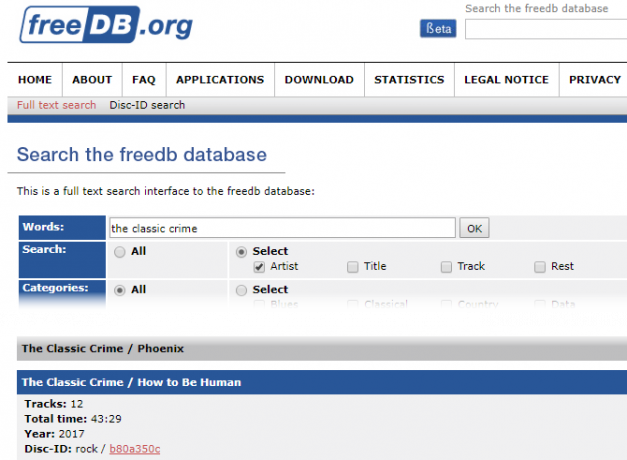
Selecteer vervolgens in MP3tag de nummers opnieuw en kies Tagbronnen> freedb, maar selecteer deze keer de Enter keuze. Plak de ID-waarde die u eerder hebt gekopieerd en zorg ervoor dat de Categorie correct is ingesteld. Dit zou de tag-informatie moeten oproepen, die u vervolgens kunt importeren.
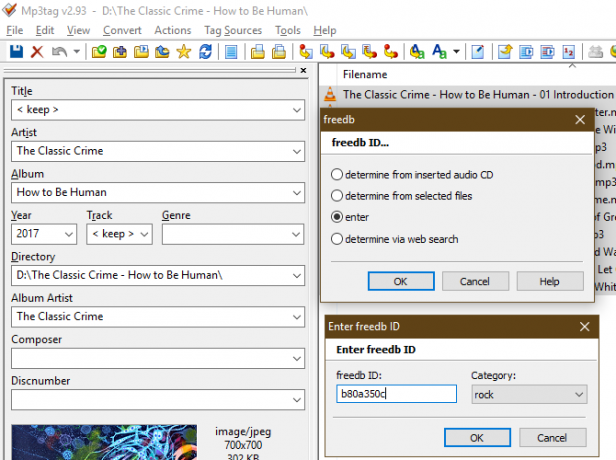
Conversies
Conversies zijn uiterst handig als u al informatie in de bestandsnaam of tags heeft, maar deze niet op de juiste plaats zit. U kunt deze tools gebruiken om deze gegevens gemakkelijk te verplaatsen om tags uit bestandsnamen te importeren, nieuwe bestandsnamen te maken van tags en meer.
Houd er rekening mee dat deze allemaal procenttekens rond een tag gebruiken als tijdelijke aanduiding. Voor het Thriller-album van Michael Jackson % artiest% -% track%% titel% zal verschijnen als Michael Jackson - 04 Thriller. Klik Voorbeeld om er zeker van te zijn dat je het hebt voordat je klikt OK om de conversie op te slaan. Onthoud dat je kunt gebruiken Ctrl + Z om eventuele fouten die u maakt ongedaan te maken.
Selecteer een of meer tracks voor conversie en kies een van de volgende opties onder de Conversie vermelding op de werkbalk:
- Tag - Bestandsnaam kunt u een nieuwe bestandsnaam maken op basis van de tags. Het is handig als uw huidige bestandsnaam rommelig is en u een nieuwe sjabloon wilt maken, vergelijkbaar met het bovenstaande voorbeeld. Dit kun je natuurlijk het beste doen als je de tags goed hebt ingesteld.
- Gebruik Bestandsnaam - Tag om tags te vullen op basis van de huidige bestandsnaam. Zo hoeft u bepaalde informatie niet handmatig in te voeren als u deze niet kunt importeren en deze al in de bestandsnaam staat. U moet de tijdelijke aanduidingen voor de bestandsnaamopmaak aanpassen aan uw bestanden zodat MP3tag ze kan gebruiken.
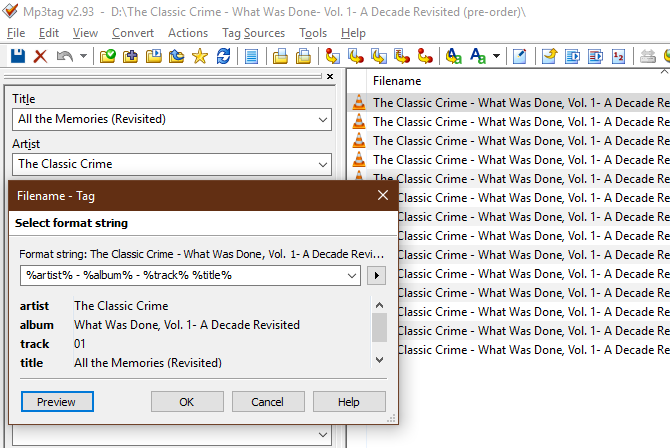
- Gebruik Bestandsnaam - Bestandsnaam om elementen uit de bestaande bestandsnaam te halen en ze in een nieuwe te veranderen. Als je dat bijvoorbeeld hebt (KUNSTENAAR - ALBUM) 01 TITEL - JAAR en u wilt de volgorde wijzigen, gewoon gebruiken %1 voor het eerste element, %2 voor de tweede, enzovoort. Dus je zou kunnen gebruiken %3 – (%1 – %4) krijgen 01 - (ARTIST - TITEL).
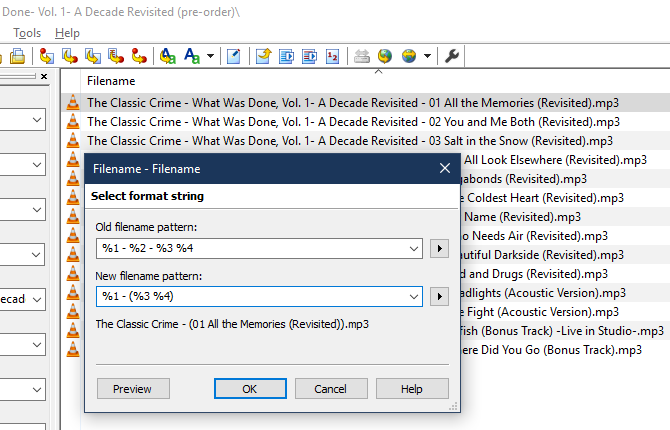
- Tekstbestand - Tag kunt u een tekstbestand importeren en de waarden ervan gebruiken als tags. Voor de meeste gebruikers is dit niet zo handig als de andere opties.
- Tenslotte, Tag - Tag laat je de inhoud van het ene veld naar het andere kopiëren. Nogmaals, deze is over het algemeen niet zo handig, maar je zou hem kunnen gebruiken om de te kopiëren Artiest veld aan de Album artiest veld bijvoorbeeld.
Net als andere functies kunt u veel doen met conversies. Kijk even naar De Help-pagina van MP3tag over conversie voor meer begeleiding.
MP3tag is een onmisbare editor voor muzieklabels
Zoals we hebben gezien, is MP3tag een krachtig hulpmiddel voor het bewerken van muziektags. De vele functies maken het net zo geweldig voor informele gebruikers als degenen die hun muziek de hele tijd taggen. Bewaar het voor de volgende keer dat u enkele tags moet corrigeren.
En als je geen lokale muziekcollectie hebt, hier is hoe u uw oude cd's en cassettes naar mp3 kunt converteren Hoe cd's, cassettes en minidiscs naar mp3 te converterenAls je oude cd's, cassettebandjes, MiniDiscs of vinylplaten hebt die je kwijt wilt, is het tijd om je verzameling te digitaliseren. Hier is alles wat je moet weten. Lees verder .
Ben is adjunct-redacteur en de gesponsorde postmanager bij MakeUseOf. Hij heeft een B.S. in computerinformatiesystemen van Grove City College, waar hij cum laude afstudeerde en cum laude afstudeerde. Hij helpt graag anderen en is gepassioneerd door videogames als medium.