Advertentie
Als je als computergebruiker een snelkoppeling moest definiëren, zou je waarschijnlijk zeggen dat het een aanwijzer is naar een bestand, map of een app, toch? Dat is correct.
Maar die korte definitie vertelt helemaal niet het hele verhaal. Het betekent dat alle sneltoetsen hetzelfde zijn als ze dat niet zijn. Je hebt bijna een handvol typen snelkoppelingen. We richten ons op de onderstaande symbolische link. Het wordt ook wel een symlink of een zachte link genoemd en we gebruiken de termen onderling uitwisselbaar.
Laten we eens kijken wat een symlink is, hoe u een symlink kunt maken op zowel Linux als macOS en Windows, waarom u dit speciale type snelkoppeling nodig heeft, en meer.
Wat is een Symlink?
Het is waar dat een symlink een snelkoppelingsbestand is. Maar het verschilt van een standaardsnelkoppeling die bijvoorbeeld een programma-installatieprogramma op uw Windows-bureaublad heeft geplaatst om het programma gemakkelijker te laten werken.
Natuurlijk, als u op een van de snelkoppelingen klikt, wordt het gekoppelde object geopend, maar wat er onder de motorkap gebeurt, is in beide gevallen anders, zoals we hierna zullen zien.
Hoewel een standaardsnelkoppeling naar een bepaald object verwijst, zorgt een symlink ervoor dat het lijkt alsof het gekoppelde object er daadwerkelijk is. Uw computer en de apps erop lezen de symlink als het doelobject zelf.
Op macOS krijg je hiervan het bewijs in de vorm van een "bestand bestaat" -bericht dat verschijnt wanneer je probeert een symlink te maken op dezelfde locatie als het oorspronkelijke object. Zelfs als u probeert de symlink naar dezelfde locatie te verplaatsen nadat u deze ergens anders hebt gemaakt, wordt deze hernoemd als een kopie.

Symlinks vs. Standaard sneltoetsen
Stel dat u een bepaalde map op uw harde schijf heeft die u met Dropbox wilt synchroniseren zonder de map zelf naar Dropbox te verplaatsen.
In dit geval heeft het geen zin om een snelkoppeling naar de map in Dropbox te maken. De snelkoppeling werkt op het apparaat waarop u deze hebt gemaakt. Dropbox synchroniseert ook de snelkoppeling. Maar het gesynchroniseerde snelkoppelingsbestand is ongeldig wanneer u het vanaf een andere computer opent, d.w.z. het leidt nergens toe.
Als die snelkoppeling een symlink was, zou u dit probleem niet tegenkomen. Dat komt omdat Dropbox de symlink leest als de daadwerkelijke map en als resultaat de gegevens uit die map synchroniseert. Je hebt dan toegang tot de map en de inhoud ervan op al je apparaten waarop Dropbox-synchronisatie is ingeschakeld, ook al maakt de originele map geen deel uit van je Dropbox.
Houd er rekening mee dat, of het nu een gewone snelkoppeling of een symlink is, het verwijderen ervan op geen enkele manier invloed heeft op het oorspronkelijke object.
Waarom heb je symlinks nodig?
Over het algemeen is het een goed idee om symbolische links te maken in plaats van snelkoppelingen als je:
- Toegang tot een bestand vanaf meerdere locaties zonder kopieën te maken en zonder veel schijfruimte te gebruiken. (Symlinks zijn slechts enkele bytes groot.)
- Onderhoud verschillende versies van een bestand en zorg ervoor dat alle verwijzingen ernaar altijd naar de meest recente of up-to-date versie leiden. (Dit werkt omdat een symlink actief blijft, zelfs als u het doelbestand vervangt door een ander bestand met dezelfde naam.)
- Verplaats gegevens van uw C: \ -schijf naar bijvoorbeeld een secundaire harde schijf zonder de systeem- of app-functies te verstoren die deze gegevens nodig hebben om op de C: \ -schijf te staan.
U zult waarschijnlijk veel andere use-cases tegenkomen voor symbolische links.
Symlinks maken
U kunt softlinks maken via de terminal of de opdrachtregel. We komen later bij de point-and-click-tools als u zich niet op uw gemak voelt met de terminal.
Op Linux en macOS
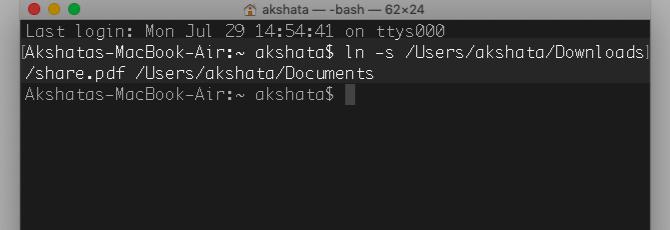
Onder Linux kunt u met deze terminalopdracht een symbolische link voor een bestand of map maken:
ln -s [/ pad / naar / bestand] [/ pad / naar / symlink]Dezelfde opdracht werkt ook op macOS, aangezien macOS een op UNIX gebaseerd besturingssysteem is zoals Linux.
Zie de bovenstaande schermafbeelding voor een voorbeeldopdracht.
Met de native bestandsbeheerder in bepaalde Linux-desktopomgevingen kunt u een zachte link maken via het rechtsklikmenu, dus misschien wilt u controleren of uw app voor bestandsverkenner die optie heeft.
De populaire Nautilus-bestandsbeheerder, die wordt geleverd met verschillende Linux-distributies, had een Maak een link menuoptie die nu is verdwenen. Maar je kunt nog steeds een symlink maken in Nautilus door de knop ingedrukt te houden Ctrl en Verschuiving toetsen en het doelbestand naar de locatie slepen waar u de symlink wilt laten verschijnen. Maak je geen zorgen, het originele bestand blijft staan.
Op Windows
U moet als beheerder een opdrachtpromptvenster openen en de volgende opdracht typen om een symbolische link te maken:
mklink [/ pad / naar / symlink] [/ pad / naar / bestand]Voor symbolische links naar mappen, moet je de opdracht een beetje aanpassen met de / d vlag:
mklink / d [/ pad / naar / symlink] [/ pad / naar / bestand]Als u niet met de opdrachtregel wilt werken, kunt u een grafische tool gebruiken Link Shell-extensie om symbolische links te maken. Het is een van de beste Windows File Explorer-extensies voor bestandsbeheer.
Notitie: Het systeem verhindert niet dat u een symbolische link maakt binnen een symbolische link, maar u kunt dit het beste vermijden. Anders maak je een oneindige lus die problemen kan veroorzaken voor systeembrede services zoals antivirusscanners.
Symlinks vs. Aliassen op macOS
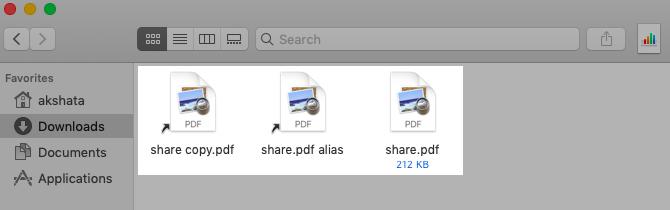
Als je ooit aliassen hebt gemaakt op macOS, zul je merken dat ze zich gedragen als symlinks. Beide soorten snelkoppelingen verwijzen naar de padnaam van het gekoppelde bestand of de gekoppelde map.
Het verschil is dat de alias ook het gekoppelde object markeert met de naam identifier inode (indexknooppunt). Deze identificatie is uniek voor het object en volgt het rond het bestandssysteem.
Daarom werkt de alias prima, zelfs als u het doel naar een andere locatie verplaatst. Probeer dat met een symlink en je zult een fout tegenkomen. (U kunt de alias en de symlink zelf zonder problemen verplaatsen, tenzij u te maken heeft met systeembeveiligde bestanden.)
Natuurlijk zijn beide soorten snelkoppelingen nutteloos als u het oorspronkelijke bestand verwijdert of een van de mappen hoger in de hiërarchie hernoemt.
Ik kan het verschil niet zien tussen een alias en een symlink omdat u de alias tag van de bestandsnaam voor de alias?
Open de bestandscontrole of Informatie verkrijgen paneel voor elke snelkoppeling en kijk naar de bestandsgrootte onder de Algemeen sectie. Als het zegt (nul bytes op schijf), heb je te maken met een symlink.
Symbolische links (in de huidige map) zullen zich ook openbaren wanneer u deze terminalopdracht gebruikt:
ls -laDe opdracht werkt ook op Linux en je ziet de symbolische link naar de locatie van het oorspronkelijke object.
Symlinks zijn beter dan snelkoppelingen
Symbolische links lijken in eerste instantie misschien verwarrend, maar als je de tijd neemt om ze te begrijpen, zul je je realiseren dat ze toch vrij eenvoudig te gebruiken zijn!
Je kunt zelfs symbolische links maken op Android Termux, een app die laat je de Linux command line gebruiken. En wist je dat je dat kunt deel Google Drive-bestanden gemakkelijker met symbolische links Maak Google Drive-bestanden gemakkelijker te delen met symbolische koppelingenWilt u kopieën maken van een bestand dat allemaal gesynchroniseerd blijft wanneer er wijzigingen worden aangebracht in het hoofdbestand? Google Drive maakt dat gemakkelijk. Lees verder ?
Akshata heeft getraind in handmatig testen, animatie en UX-ontwerp voordat hij zich ging richten op technologie en schrijven. Dit bracht twee van haar favoriete activiteiten samen: het begrijpen van systemen en het vereenvoudigen van jargon. Bij MakeUseOf schrijft Akshata over het beste uit uw Apple-apparaten halen.