Advertentie
FTP kan voor een aantal dingen nuttig zijn.
Als u webhosting heeft, is FTP de belangrijkste manier om bestanden over te zetten naar de webserver. (Klopt of je dat hebt gratis hosting De beste gratis website-hostingservices in 2019Dit zijn de beste gratis webhostingservices die veel bieden en een betere reputatie hebben dan de meeste. Lees verder , goedkope hosting 9 goedkope webhostingsites die minder dan $ 3,50 per maand kostenHier zijn enkele van de beste goedkoopste webhosts die vandaag beschikbaar zijn, allemaal geprijsd op minder dan $ 3,50 per maand. Lees verder , of zelfs VPS-hosting De beste webhostingservices: gedeeld, VPS en toegewijdOp zoek naar de beste webhostingservice voor uw behoeften? Dit zijn onze beste aanbevelingen voor uw blog of website. Lees verder .) U kunt FTP ook gebruiken om bestanden over te dragen tussen computers, van een computer naar een mobiel apparaat, of omgekeerd.
Een optie is om een app van derden te installeren, een FTP-client genaamd, en daar is niets mis mee. Maar als u FTP dagelijks gebruikt, is het een betere optie om in plaats daarvan Bestandsverkenner te gebruiken.
Hier leest u hoe u File Explorer instelt voor eenvoudige FTP-overdrachten.FTP instellen in Verkenner
Het toevoegen van FTP-servers aan File Explorer (voorheen Windows Explorer genoemd) is eigenlijk een functie van het besturingssysteem sinds de dagen van Windows XP 7 manieren waarop Windows 10 veiliger is dan Windows XPZelfs als je Windows 10 niet leuk vindt, zou je nu echt van Windows XP moeten zijn gemigreerd. We laten u zien hoe het 13 jaar oude besturingssysteem nu vol zit met beveiligingsproblemen. Lees verder . Het was toen een beetje onhandig, maar is in de loop van de tijd verbeterd en is nu een solide optie onder toegewijde FTP-clients.
Wanneer een FTP-server wordt toegevoegd aan Verkenner, hebt u toegang tot de server, net zoals u een andere map of station op uw systeem zou openen. Bestanden overzetten is net zo eenvoudig als slepen en neerzetten of kopiëren / plakken.
Stap 1: voeg een netwerklocatie toe
Open File Explorer (sneltoets Windows-toets + E) en navigeer naar Deze pc in de zijbalk. Klik in het bovenste menu naast Bestand op Computer om het lintmenu te openen en klik vervolgens op Voeg een netwerklocatie toe.

Stap 2: Navigeer door de wizard
Klik in het welkomstscherm van de wizard op De volgende. Selecteer wanneer wordt gevraagd waar de netwerklocatie moet worden gemaakt Kies een aangepaste netwerklocatie, dan klikken De volgende.


Stap 3: Voer het adres van de FTP-server in
Typ desgevraagd het IP-adres of de domeinnaam van de FTP-server. Als u bestanden overzet voor webhosting, zou u een FTP-adres moeten hebben ontvangen als onderdeel van uw welkomst-e-mail van uw webhost. Als u verbinding maakt met een ander apparaat in uw lokale netwerk, kunt u een privé intern IP-adres gebruiken.
Zorg ervoor dat u de ftp: // aan het begin, wat voor Windows aangeeft dat u dat wilt gebruik het FTP-protocol Wat SSH is en hoe het verschilt van FTP [Technologie verklaard] Lees verder .
Als de FTP-server een niet-traditioneel poortnummer gebruikt (standaardpoort voor FTP is 21), voeg dat dan ook toe door een dubbele punt toe te voegen (:) en het poortnummer.
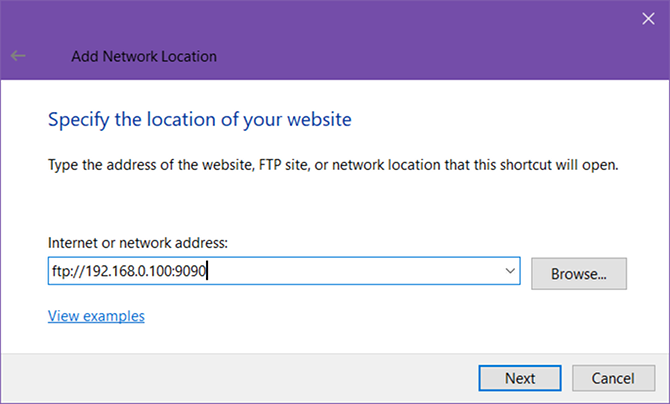
Stap 4: Voer uw gebruikersnaam in (optioneel)
Sommige FTP-servers, zoals bestandsdumps of softwaredistributeurs, staan openbare toegang toe waarvoor u geen gebruikersnaam of wachtwoord nodig heeft en anoniem verbinding kunt maken. Voor privé FTP-servers, zoals webhosts, zul je dat doen.
Schakel de Log anoniem in vak dienovereenkomstig in en typ indien nodig uw FTP-gebruikersnaam. Voor webhosting zou dit ook in uw welkomstmail moeten staan. Zo niet, dan kunt u mogelijk FTP-accounts maken via het configuratiescherm van uw webhost.

Stap 5: Geef de FTP-server een naam
Geef de server een bijnaam zodat u niet met IP-adressen hoeft te jongleren en het risico loopt in de war te raken. Dit is de naam die wordt weergegeven in Verkenner. Klik op als je klaar bent De volgende en dan Af hebben.


Stap 6: Maak verbinding met de FTP-server
Ga terug in Bestandsverkenner naar Deze pc nogmaals, kijk dan onder het gedeelte "Netwerklocaties". Je zou de FTP-server moeten zien met de bijnaam die je hebt gegeven. Dubbelklik erop om verbinding te maken.
Voer uw wachtwoord in en controleer Wachtwoord opslaan als je het niet elke keer opnieuw wilt invoeren, klik dan op Inloggen. Succes!

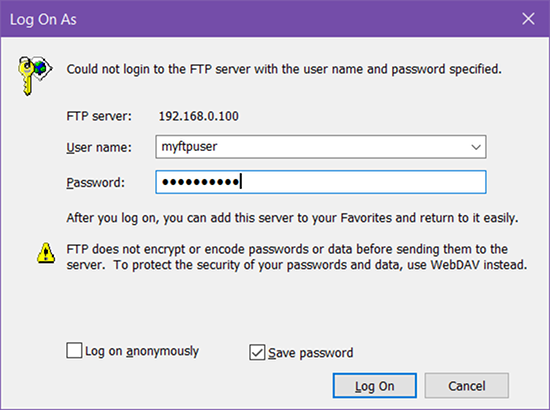
U kunt ook bladeren door de FTP-server in de zijbalk van de Verkenner. Uitbreiden Deze pc door op de pijl ernaast te klikken en u zou de nieuw toegevoegde FTP-server moeten zien, die u ook kunt uitbreiden door op de pijl te klikken. Dit is een handige manier om bestanden over te zetten zonder twee bestandsverkenners te openen.
FTP-servers kunnen net als elke andere map aan Quick Access worden toegevoegd. Leer meer over waarom Quick Access nuttig is Navigeer sneller door uw favoriete bestanden in Windows 10 met Quick AccessBestandsverkenner in Windows 10 introduceert een subtiele verandering: de favorietenbalk is nu Snelle toegang, die afhankelijk is van gegevens om eerst uw meest gebruikte mappen weer te geven. En u kunt nog steeds mappen vastzetten of verbergen. Lees verder en hoe u Quick Access kunt aanpassen Het menu voor snelle toegang aanpassen in Windows 10 en 8Het Windows Quick Access-menu is niet zo nuttig als het zou kunnen zijn. We laten u zien hoe u het Win + X-menu voor energieverbruik kunt aanpassen en reorganiseren. Lees verder .
Stap 7: Verwijder de FTP-server (optioneel)
Als u de FTP-server niet langer nodig heeft, kunt u deze verwijderen door er met de rechtermuisknop op te klikken en te selecteren Verwijderen.

Andere manieren om bestanden over te zetten
Hoewel FTP misschien wel een van de handigere methoden is (als alles eenmaal is ingesteld), is het verre van de enkel en alleen methode van bestandsoverdracht.
Computer naar computer - Er zijn verschillende manieren om bestanden over te dragen tussen computers: gebruik een externe schijf, deel via LAN, gebruik een overdrachtskabel, sluit schijven rechtstreeks aan of gebruik cloudopslagsynchronisatie.
Computer naar mobiel - Afhankelijk van wat voor soort computer en mobiel apparaat je hebt: gebruik een USB-kabel, gebruik Bluetooth, gebruik WiFi Direct, draag de SD-kaart over of synchroniseer met een app zoals AirDroid of PushBullet.
Tussen Windows-gebruikersaccounts Tip voor thuisnetwerken: bestanden en mappen delen tussen Windows-gebruikersaccountsSoms staat de computer fysiek heel dicht bij elkaar, maar lijkt mijlenver uit elkaar wanneer u probeert een bestand over te zetten. Gebruik deze handleiding om u te helpen met het grootste gemak bestanden van pc naar pc over te zetten. Lees verder - Als u op dezelfde computer wilt overstappen van het ene naar het andere account, kunt u de gebruiken Thuisgroep- of werkgroepfuncties van het besturingssysteem, of u kunt synchroniseren met cloudopslag als een medium.
Waar gebruik je FTP voor? Ga je File Explorer in de toekomst gebruiken of geef je de voorkeur aan een app van derden? Deel het met ons in de reacties hieronder!
Joel Lee heeft een B.S. in computerwetenschappen en meer dan zes jaar professionele schrijfervaring. Hij is de hoofdredacteur van MakeUseOf.