Advertentie
Als u uw Linux-pc soms met anderen deelt, wilt u waarschijnlijk persoonlijke bestanden verbergen voor nieuwsgierige familie en vrienden. U kunt bestanden en mappen in Linux gemakkelijk verbergen door een punt (.) Voor de bestands- of mapnaam te plaatsen.
Maar als uw familie en vrienden überhaupt technisch onderlegd zijn, zullen zij weten hoe ze uw verborgen bestanden en mappen kunnen bekijken. U hebt dus een minder voor de hand liggende manier nodig om bestanden en mappen te verbergen. U kunt een vorm van gegevensversleuteling gebruiken, steganografie genaamd, die informatie verbergt in een normaal afbeeldingsbestand.
We gaan twee manieren bespreken om bestanden in afbeeldingen te verbergen, de ene met de opdrachtregel en de andere met een grafische tool genaamd Steg. Ik laat je ook zien hoe je je originele bestanden veilig kunt verwijderen, zodat ze niet kunnen worden hersteld.
Verberg bestanden in een afbeelding met behulp van de terminal
Druk om te beginnen op Ctrl + Alt + T om een Terminal-venster te openen en
Maak een nieuwe folder Bestanden beheren in de Linux Terminal en DesktopZodra je de overstap naar Linux hebt gemaakt, zul je een verstandige desktop vinden die gemakkelijk te gebruiken is, van het installeren van nieuwe apps en het starten ervan tot het organiseren van je gegevens. Lees verder . Kopieer of verplaats het afbeeldingsbestand (PNG of JPG) dat u wilt gebruiken naar die nieuwe map.Afhankelijk van de grootte van de bestanden en hoeveel je wilt verbergen, wil je misschien een grote afbeelding gebruiken, zodat er genoeg ruimte in de afbeelding is om de bestanden op te slaan.
Voordat je een bestand in een afbeelding met cmd verbergt, moet je het comprimeren.
Comprimeer de bestanden die u wilt verbergen in een ZIP-bestand
Als u meerdere bestanden wilt verbergen, moet u deze eerst comprimeren tot een ZIP-bestand. U kunt dit het gemakkelijkst doen als alle bestanden zich in één map bevinden. Maak een submap in de door u gemaakte hoofdmap en verplaats de te verbergen bestanden naar die submap. We hebben bijvoorbeeld een map met de naam Afbeeldingen dat een afbeeldingsbestand met de naam bevat MakeUseOf-Site.png en een submap genaamd Te verbergen bestanden die de bestanden bevat die moeten worden verborgen.
Gebruik de om je bestanden te comprimeren tot een ZIP-bestand CD commando om naar de map met het afbeeldingsbestand en de map met de te verbergen bestanden te navigeren. Voer de volgende opdracht uit:
zip -r secret.zip FilesToHide /De -r optie in de bovenstaande opdracht omvat recursief alle submappen in de opgegeven map in het gecomprimeerde bestand. Vervangen secret.zip met de naam die u voor uw ZIP-bestand wilt gebruiken. En vervang Te verbergen bestanden / met de naam van de map die de bestanden bevat die u wilt verbergen.

Voeg de ZIP- en afbeeldingsbestanden samen in een afbeeldingsbestand
Nu gaan we het ZIP-bestand en het afbeeldingsbestand combineren of samenvoegen met de kat commando. In ons voorbeeld voeren we de volgende opdracht uit.
cat MakeUseOf-Site.png secret.zip> secret.pngMakeUseOf.png is ons originele afbeeldingsbestand en secret.zip is het ZIP-bestand met de bestanden die we willen verbergen. We sturen die twee bestanden naar een nieuw afbeeldingsbestand genaamd secret.png. Vervang de drie bestandsnamen door de namen die je hebt gebruikt. Het originele afbeeldingsbestand moet eerst worden vermeld. Vervolgens het bestand dat je verbergt.
Gebruik de ls commando om de bestanden in de huidige map weer te geven. Je ziet het nieuwe afbeeldingsbestand dat je hebt gemaakt. U kunt het resulterende afbeeldingsbestand openen in elke afbeeldingsviewer of editor en de originele afbeelding bekijken.

Druk op om toegang te krijgen tot de bestanden die verborgen zijn in een afbeeldingsbestand Ctrl + Alt + T om een Terminal-venster te openen, als er nog geen geopend is. Gebruik de CD commando om naar de map met de afbeelding met de verborgen bestanden te navigeren.
Pak het ZIP-bestand uit de afbeelding met de volgende opdracht.
unzip secret.pngVervangen secret.png met de naam die je hebt gebruikt voor je afbeelding die de verborgen bestanden bevat. Als je typt ls bij de prompt ziet u uw oorspronkelijke map met de bestanden die u hebt gecomprimeerd. Gebruik CD om die map te openen en je ziet je originele bestanden.

Verwijder veilig uw originele bestanden
Zodra u uw bestanden in een afbeeldingsbestand heeft verborgen, moet u de originele bestanden veilig verwijderen. Dit is eenvoudig te doen in Linux met de versnipperen commando.
druk op Ctrl + Alt + T om een Terminal-venster te openen, als er nog geen geopend is. Gebruik de CD commando om te navigeren naar de map met de bestanden die u veilig wilt verwijderen.
In ons voorbeeld typen we de volgende opdracht.
shred -z --remove HideThisFile.txt ThisFileIsPrivate.txtStandaard worden de bestanden driemaal overschreven. Dat is over het algemeen voldoende, maar u kunt dit veranderen door toe te voegen –Iteraties = N aan de opdracht (vóór de bestandsnamen). Vervang de "N" door het aantal keren dat u de bestanden wilt overschrijven.
De -z optie overschrijft de bestanden een laatste keer met nullen om het versnipperen te verbergen. De -verwijderen optie verwijdert het bestand. Is dat niet wat shred doet? Ja, maar zonder de -verwijderen optie, wordt het bestand nog steeds weergegeven alsof het niet is verwijderd.
Typ voor meer informatie over de shred-opdracht man versnipperen bij de prompt.

Verberg bestanden in een afbeelding met Steg
Als u liever een grafische tool gebruikt om bestanden in afbeeldingen te verbergen, raden we Steg aan. Het heeft een eenvoudig te gebruiken interface en hoeft niet te worden geïnstalleerd.
Download de juiste versie van Steg
Ga naar de downloadpagina voor Steg en kies de 32-bits of 64-bits versie. Als u niet weet of u een 32-bits of 64-bits versie van Ubuntu gebruikt, kunt u uw systeem inchecken.
Ga naar Systeemmenu> Over deze computer.

De Details dialoogvenster verschijnt. Op de Overzicht scherm, je ziet een van beide 32-bits of 64-bits.
Download de versie van Steg die bij uw systeem past en sla deze op in een eigen map.
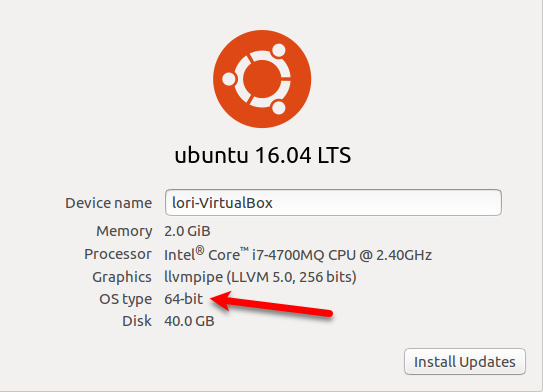
Comprimeer bestanden die u wilt verbergen met Bestandsbeheer
Als u meerdere bestanden wilt verbergen, moet u deze eerst comprimeren tot een ZIP-bestand. Open Bestandsbeheer en ga naar de map met de bestanden die u wilt verbergen.
Open de map niet. Klik in plaats daarvan met de rechtermuisknop op de map en selecteer Samenpersen.

Voer een naam in voor het ZIP-bestand in de Bestandsnaam vak en selecteer .zip in de vervolgkeuzelijst aan de rechterkant. Dan klikken Creëer.
Klik Dichtbij in het dialoogvenster dat u vertelt dat de ZIP succesvol is aangemaakt.

Pak Steg uit en voer het uit
Steg downloadt als een gecomprimeerd bestand in de .tgz formaat. Navigeer naar de map waar je het bestand hebt opgeslagen. Klik met de rechtermuisknop op het bestand en selecteer Extraheer hier.

Open de resulterende map en dubbelklik op het steg-programmabestand.
Scroll naar het einde van de Licentieovereenkomst voor eindgebruikers Dialoogvenster (EULA) en klik op Ja.

De eerste keer dat u Steg uitvoert, wordt er een dialoogvenster weergegeven waarin u wordt verteld waar de instellingen worden opgeslagen. Klik OK.

Verberg het ZIP-bestand in een afbeelding
Klik op om uw ZIP-bestand in een afbeelding te verbergen Open generieke afbeelding om de afbeelding te openen die u wilt gebruiken.

Op de Importeer afbeelding als niet-gecomprimeerd dialoogvenster, navigeer naar de map met uw afbeelding en selecteer het afbeeldingsbestand. Klik Open.

Steg toont de afbeelding tweemaal, onder Originele media en onder Gewijzigde media.
Voordat u uw ZIP-bestand in de afbeelding verbergt, moet u het coderingstype kiezen en een wachtwoordzin opgeven. Klik hiervoor op Configuratie op de werkbalk. Je kunt ook naar Bewerken> Configuratie op de menubalk.

Als u alleen bestanden in de afbeelding voor uw eigen doel verbergt en de afbeelding niet naar iemand anders stuurt, kunt u de symmetrische cryptografiemodus gebruiken. Er zijn ook drie andere cryptografische methoden beschikbaar. Je kunt meer lezen over de cryptomodi van Steg in hun helpsysteem.
Voor ons voorbeeld gebruiken we de symmetrische modus. Op de Steg-opties dialoogvenster selecteren Symmetrische wachtwoordzin (verbergen of extraheren) van de Crypto-opties keuzelijst.
Voer vervolgens een in Wachtwoordzin. Uw wachtwoordzin moet voldoen aan alle vereisten die worden weergegeven wanneer u met uw muis over de muis beweegt Wachtwoordzin doos. De Wachtwoordzin vak blijft rood totdat uw wachtwoordzin aan de vereisten voldoet. Op dat moment wordt de doos groen.
U kunt ook een tekstbericht in de afbeelding opnemen. Controleer hiervoor de Sluit een sms in vak en voer uw bericht in het vak onder het selectievakje in.
Klik OK.

Nu gaan we ons ZIP-bestand aan de afbeelding toevoegen. Klik Gegevens verbergen.

Navigeer naar de plaats waar je je ZIP-bestand hebt opgeslagen, selecteer het en klik op Open.
Er verschijnt een bericht zodra uw gegevens met succes zijn verborgen. Klik OK.

Klik op om de gewijzigde afbeelding met uw verborgen bestand op te slaan Opslaan.

Voer een Naam voor het gewijzigde afbeeldingsbestand en selecteer het bestandstype dat u wilt gebruiken (.tif of .png). Navigeer naar waar u de afbeelding wilt opslaan en klik op Opslaan.

Pak een bestand uit dat verborgen is in een afbeelding
Om toegang te krijgen tot uw verborgen bestanden in een afbeelding, opent u Steg en klikt u op Open generieke afbeelding op de werkbalk.
Navigeer naar waar u de gewijzigde afbeelding hebt opgeslagen, selecteer het afbeeldingsbestand en klik op Open.

Klik Configuratie op de werkbalk of ga naar Bewerken> Configuratie.
Selecteer hetzelfde Crypto-modus u gebruikte bij het verbergen van het bestand in de afbeelding en voer hetzelfde in Wachtwoordzin. De Wachtwoordzin vak blijft rood totdat uw wachtwoordzin aan de vereisten voldoet. Op dat moment wordt de doos groen.
Klik OK.

Klik Gegevens extraheren op de werkbalk.

Navigeer naar de map waar u het uitgepakte bestand wilt opslaan en klik op Kiezen.
Er wordt een bericht weergegeven zodra uw gegevens zijn opgehaald. Klik OK.

Je ziet de volgende bestanden in de map waar je de gewijzigde afbeelding hebt uitgepakt.
- LEESMIJ.txt: Dit bestand bevat informatie over Steg en een URL voor hun website.
-
: Dit is het bestand dat je in de afbeelding hebt verborgen. In ons voorbeeld is dit het bestand secret.zip. -
.sha1: Dit bestand bevat de sha1-hash van het bestand dat in de afbeelding is verborgen. -
.tekst: Dit bestand bevat de optionele tekst die u in de afbeelding op de Steg-opties dialoog venster. Als je geen tekst in de afbeelding hebt ingesloten, staat dit bestand er nog wel, maar is het leeg.
De bestandsnaam voor de .sha1 en .tekst bestanden bevatten de extensie voor het bestand dat u in de afbeelding hebt verborgen. Het is dus normaal om een bestandsnaam te zien zoals secret.zip.txt.

Steganografie: handiger dan veilig
Steganografie is niet de meest veilige manier om uw bestanden te beschermen, maar het werkt als u wilt dat uw bestanden minder voor de hand liggen voor een nieuwsgierige vriend of familielid die graag in uw leven wil wrikken.
Je kunt steganografie een beetje veiliger maken door het coderen van uw ZIP-bestanden Bestanden en mappen versleutelen in UbuntuWist je dat je je persoonlijke bestanden op Linux kunt beschermen door je bestanden en mappen te versleutelen? Hier leest u hoe u dat doet met Ubuntu en GnuPG. Lees verder voordat u ze in een afbeelding verbergt. Je kan ook verberg bestanden, mappen en stations Bestanden, mappen en stations verbergen in Windows 10Moet u bestanden en mappen op uw computer verbergen? Hier behandelen we vijf manieren om bestanden, mappen en zelfs schijven op Windows te verbergen. Lees verder in Windows.
Lori Kaufman is een freelance technische schrijver en woont in het gebied van Sacramento, CA. Ze is een gadget en tech-nerd die graag how-to-artikelen schrijft over een breed scala aan onderwerpen. Lori houdt ook van het lezen van mysteries, kruissteek, muziektheater en Doctor Who. Maak contact met Lori op LinkedIn.


