Advertentie
Om uw gegevens echt veilig te houden, moet u ze versleutelen. Weet u niet zeker hoe u moet beginnen? U moet onze TrueCrypt-gebruikershandleiding van Lachlan Roy lezen en leren hoe u TrueCrypt-coderingssoftware gebruikt.
Versleuteling wordt de hele tijd gebruikt, vaak zonder dat u het zich realiseert. Telkens wanneer u iets online koopt en een transactie doet, worden al uw gegevens zwaar gecodeerd totdat ze het andere uiteinde bereiken, zodat er geen derde partij kan meeluisteren. Als je instant messaging-programma's gebruikt, is het mogelijk om een coderingstunnel te maken om ervoor te zorgen dat alleen jij en de persoon met wie je praat de berichten kunnen zien.
Genieten!
§1. Inleiding
§2 - Wat is codering?
§3 - Wat is TrueCrypt?
§4 – TrueCrypt installeren en gebruiken
§5 – Andere goede beveiligingsgewoonten
§6. Conclusie
1. Invoering
De veranderende laptopmarkt
Je laptop is gestolen.
Je liet het daar even achter en er waren genoeg mensen in de buurt, maar je kwam terug en het was weg. Het duurt even om in te zakken.
Haar weg.
Eerst komt de eerste schok, dan het ongeloof. Misschien heb ik het gewoon bij de stoel neergelegd zodat het niet in de weg zat... Nee. Het is er ook niet. Het is genomen.
'Verdomme', denk je. "Ik krijg dat niet terug." Maar zo erg is het niet. Het was een oude laptop, trouw maar met pensioen.
Maar dan raakt het je.
Mijn e-mailaccount.
Mijn bankgegevens.
Mijn persoonlijke gegevens en de gegevens van al mijn vrienden en familie.
De financiële rapporten voor mijn bedrijf.
De foto's van mijn familie.
Ik heb allemaal een back-up gemaakt, maar dat is niet het probleem hier. Ze zijn nu daar in het wild. Wie weet waar ze terecht kunnen komen en wie kan ze zien? Wie weet hoe die informatie kan worden benut? Wat ga ik doen?
De wereld krimpt om je heen als je beseft wat er zojuist is gebeurd. Had je maar je gegevens versleuteld.
2. Wat is versleuteling?
Versleuteling is het proces waarbij gegevens worden beschermd door middel van een algoritme om ze te versleutelen. De gegevens zijn onverstaanbaar, ondetecteerbaar, onleesbaar en onherstelbaar, tenzij een sleutel wordt gebruikt om de codering om te keren of de gegevens te ontsleutelen.
Versleuteling wordt de hele tijd gebruikt, vaak zonder dat u het zich realiseert. Telkens wanneer u iets online koopt en een transactie doet, worden al uw gegevens zwaar gecodeerd totdat ze het andere uiteinde bereiken, zodat er geen derde partij kan meeluisteren. Als je instant messaging-programma's gebruikt, is het mogelijk om een coderingstunnel te maken om ervoor te zorgen dat alleen jij en de persoon met wie je praat de berichten kunnen zien.
In deze handleiding hebben we het over lokale bestandsversleuteling, dat wil zeggen bestanden op een harde schijf versleutelen (of de hele harde schijf versleutelen; daarover later meer). De bestanden zijn veilig zolang ze in het gecodeerde gebied worden bewaard.
2.1 Waar heb ik codering voor nodig?
Als je bestanden hebt waarvan je niet wilt dat iemand ze kan zien (of die je je niet kunt veroorloven), kun je bestanden versleutelen. Het hele doel is om bestanden verborgen en veilig te houden.
2.2 Voordelen van codering
Het grootste voordeel van het versleutelen van uw bestanden is de wetenschap dat uw gegevens veilig zijn als uw computer wordt gestolen. Zodra uw computer is uitgeschakeld, weet u dat al uw bestanden niet toegankelijk zijn en mogelijk ook binnenkomen feitelijk eerder worden vergrendeld, afhankelijk van het type en niveau van codering dat u gebruikt (meer hierover later).
Wanneer u uw computer verkoopt (of op een andere manier weggooit), is het altijd een goed idee om dat te controleren uw gegevens worden veilig gewist om te voorkomen dat verwijderde bestanden worden hersteld door degene die de computer tegenkomt De volgende.
Het mooie van gegevenscodering is dat de gegevens zonder de sleutel voor decodering als willekeurige ruis verschijnen. Tenzij de persoon de decoderingssleutel kent (wat hoogst onwaarschijnlijk is), had u net zo goed de schijf al veilig kunnen wissen.
2.3 Nadelen van codering
Helaas is de kracht van encryptie ook de zwakte. Versleuteling is geweldig om mensen buiten de ontsleutelingssleutel te houden. Het probleem: als u het wachtwoord bent vergeten dat ook u omvat. Zodra die gegevens zijn gecodeerd en u de sleutel kwijtraakt, kunt u de bestanden net zo goed veilig hebben verwijderd en krijgt u ze niet terug.
Hoewel het nergens zo verschrikkelijk is als het voor altijd kwijtraken van de bestanden, is een ander nadeel van codering dat je er een aantal verliest lees- / schrijfprestaties bij het werken met gecodeerde bestanden (dat wil zeggen bestanden openen, opslaan en / of verplaatsen) in de omgeving van). Hoewel deze afname niet waarneembaar is bij het werken met een paar kleine bestanden, werken met duizenden kleine bestanden of een paar echt grote bestanden zullen aanzienlijk langer duren omdat elk bestand wordt gedecodeerd voordat het kan worden gebruikt.
Gelukkig ondersteunt TrueCrypt parallellisatie (het splitsen van gegevens tussen de meeste kernen van de meeste recente processors), wat betekent dat zelfs in deze omstandigheden de prestatiedalingen zijn geminimaliseerd.
3. Wat is TrueCrypt?
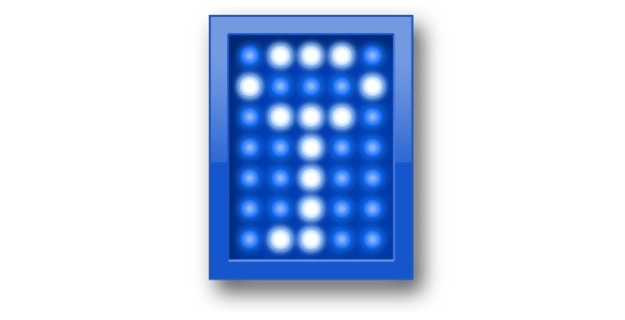
TrueCrypt is een gratis, platformonafhankelijk programma (wat betekent dat het werkt in Windows-, Mac OS X- en Linux-distributies inclusief Ubuntu) dat u kunt gebruiken om uw gegevens te versleutelen. Het is geclassificeerd als „On The Fly Encryption’ (OTFE) -software, wat in feite betekent dat het bestanden versleutelt en ontsleutelt als u ze opent en wijzigt en dat alle bestanden op het gebied van codering beschikbaar zijn zodra u de sleutel.
3.1 Verschillende soorten encryptie
Er zijn drie hoofdtypen versleuteling, elk met een verschillend niveau van technische moeilijkheidsgraad om te implementeren en met zijn eigen voor- en nadelen. We zullen ze allemaal bekijken en uiteindelijk uitvinden hoe we ze allemaal kunnen instellen.
3.2 Virtuele gecodeerde schijf
De virtuele gecodeerde schijf (VED) is het snelste en gemakkelijkste type codering om in te stellen. Het werkt door een bestand van een gespecificeerde grootte te maken dat vervolgens kan worden gemount. Kortom, het werkt net als een externe harde schijf. Wanneer u de VED ontkoppelt, zijn de bestanden erin onzichtbaar - alleen het VED-bestand zelf is zichtbaar en verschijnt als willekeurige gegevens wanneer het op hardwareniveau wordt geanalyseerd.
Het gebruik van een virtueel gecodeerde schijf heeft een aantal nadelen. De eerste is dat, omdat het bestand zijn eigen discrete bestand is dat in een map is opgeslagen zoals elk ander bestand, het behoorlijk opvallend kan zijn en gemakkelijk opvalt. Het is ook gemakkelijk om per ongeluk het bestand en alle bestanden erin te verwijderen. Een apart bestand zijn heeft echter ook het voordeel dat het gemakkelijk kan worden verplaatst.
Het andere grote nadeel van een virtuele encryptieschijf is dat je moet kiezen hoe groot je wilt dat het is wanneer je het bestand maakt. Het formaat van dit bestand kan niet gemakkelijk worden aangepast en neemt meteen de volledige hoeveelheid ruimte in beslag, wat lastig kan zijn als u het in het begin te groot of te klein maakt. Te groot en u verspilt ruimte op de harde schijf; te klein, en u heeft geen ruimte meer wanneer u meer documenten gaat opslaan.
Als je Windows gebruikt, is het mogelijk om een dynamische VED te maken; dat wil zeggen een die klein begint en alleen maar groter wordt naarmate u er bestanden aan toevoegt. Een dynamische VED is echter veel langzamer dan een standaard VED, is niet langer platformonafhankelijk en is veel gemakkelijker te detecteren dan anders het geval zou zijn.
3.3 Partitie / schijfversleuteling
Partitie / schijfversleuteling bestrijkt een hele schijf (of een van de partities ervan, als uw schijf is opgedeeld). Het is iets ingewikkelder om op te zetten dan een VED, maar het heeft zijn eigen beloningen. Omdat de codering bijvoorbeeld de hele harde schijf beslaat, is het aantoonbaar minder opvallend tijdens het nonchalant bladeren door bestanden en is het veel moeilijker om per ongeluk uw belangrijke bestanden te verwijderen. U hoeft zich ook geen zorgen te maken over de grootte van een virtuele schijf, omdat de hele partitie versleuteld is.
Het grote nadeel van het versleutelen van de hele schijf is dat het erg lang duurt om in te stellen, vooral omdat TrueCrypt willekeurige gegevens moet maken en naar de hele harde schijf moet schrijven. Het andere ding om in gedachten te houden is dat omdat je de hele schijf versleutelt, je er niets van kunt gebruiken zonder de sleutel. Als u uw wachtwoord kwijtraakt, kunt u de schijf niet gebruiken zonder alles te verliezen.
3.4 Systeemversleuteling
De laatste belangrijkste vorm van versleuteling gaat nog een stap verder dan het versleutelen van uw gegevens - het versleutelt het hele besturingssysteem en alle gegevens op die partitie ermee, waardoor u uw wachtwoord moet invoeren voordat u bij het besturingssysteem komt (dit staat bekend als pre-boot authenticatie). Dit specifieke type codering via TrueCrypt is echter alleen compatibel met Windows. Maar wees nooit bang! Mac OS X en de meeste Linux-distributies hebben een of andere vorm van systeemversleuteling ingebouwd in het besturingssysteem zelf, dus u hoeft ze alleen maar in te schakelen in de systeemvoorkeuren.
Systeemversleuteling is het veiligst, maar er staat ook het meeste op het spel. Als u uw wachtwoord kwijtraakt, verliest u niet alleen de toegang tot uw gecodeerde gegevens, maar ook tot uw applicaties en de rest van uw computer. Dit is prima als je een ander besturingssysteem op een aparte schijf of partitie hebt om op terug te vallen (of als je een Linux Live-cd hebt), maar als je dat niet doet, zit je vast zonder je computer. Hoe dan ook, je wordt gedwongen om alles op de schijf te wissen en alles helemaal opnieuw te installeren.
Dit is geen probleem zolang je je wachtwoord op een paar plaatsen opschrijft zodat je het niet vergeet, maar het is zeker de moeite waard om in gedachten te houden.
Het andere ding om rekening mee te houden is dat het versleutelen van het besturingssysteem verreweg het meest complex is coderingstype, dus het duurt veel langer dan de andere om in te stellen en de kans is groter dat er iets misgaat mis. Dit zou hoogstwaarschijnlijk de TrueCrypt Boot Loader met zich meebrengen (die verschijnt voordat je Windows opstart en waar je bent voer uw wachtwoord in om het systeem te decoderen) dat beschadigd raakt en niet kan worden geladen (en u buitensluit systeem).
Met dit in gedachten, vereist TrueCrypt dat u een reddingsschijf maakt die u kunt gebruiken om uw installatie te decoderen voor het geval er iets misgaat.
3.5 Welk type codering is het beste voor mij?
De overgrote meerderheid van de gebruikers wil de virtuele gecodeerde schijf gebruiken of een hele schijf of partitie coderen. Welke "beter" is, hangt af van hoeveel u wilt versleutelen. Als je maar een paar GB of minder gevoelige gegevens hebt, heeft het weinig zin om een hele schijf te versleutelen, vooral omdat het een stuk moeilijker wordt om de versleutelde gegevens te verplaatsen.
Er zijn maar weinig scenario's waarin het coderen van het hele besturingssysteem wordt aanbevolen keuze, gezien het aantal dingen dat fout kan gaan en de gevolgen als het wachtwoord dat is verloren. Als u met gegevens werkt die gevoelig genoeg zijn om het hele besturingssysteem te versleutelen, is de kans groot dat u dit niet zelf instelt.
Samenvattend: u kunt waarschijnlijk het beste een virtuele gecodeerde schijf gebruiken, tenzij u er veel van heeft gevoelige gegevens of een zeer kleine schijf / partitie, in welk geval u het geheel net zo goed kunt versleutelen ding.
4. TrueCrypt installeren en gebruiken
4.1 TrueCrypt downloaden
Het eerste dat u wilt doen, is naar de TrueCrypt-downloadpagina gaan op http://www.truecrypt.org/downloadsen kies de download voor het besturingssysteem dat u gebruikt.
Elk platform heeft een iets ander installatieprogramma. Voor Windows downloadt u een .exe-bestand dat het eigenlijke installatieprogramma is. Voor OS X download je een .dmg-afbeeldingsbestand dat je koppelt om het installatiebestand (dat is een .pkg-bestand) te onthullen. Voor Linux moet je de 32-bits of 64-bits versie kiezen (als je niet weet wat dit is, download dan de 32-bits versie). Hiermee wordt een .tar.gz-bestand gedownload (dat is net als een .zip-bestand) dat het installatiebestand bevat dat u kunt uitpakken en vervolgens kunt uitvoeren.
4.2 TrueCrypt installeren
Het installatieproces van TrueCrypt lijkt sterk op Windows en OS X en is slechts een kwestie van het volgen van de instructies op elk scherm. Het is net als het installeren van een andere applicatie, dus je zou geen problemen moeten hebben.
Als je Linux gebruikt, is het proces een beetje anders, maar het is nog steeds heel eenvoudig. Zodra je het installatieprogramma ergens hebt uitgepakt (bijvoorbeeld je desktop), zie je dit: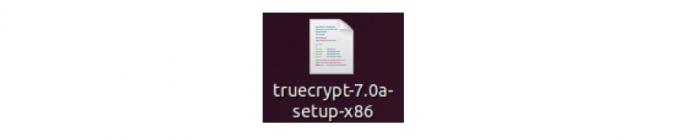
Als u erop dubbelklikt, wordt dit dialoogvenster weergegeven:
Uiteraard wil je het uitvoeren, dus klik op "Uitvoeren".
Daarna krijg je een zwart-wit installatieprogramma dat er als volgt uitziet:
Volg gewoon de instructies zoals u zou doen met een normaal installatieprogramma. Het enige dat moet worden vermeld, is dat je dit zult zien en waarschijnlijk even in de war raakt:
Ontspan, het programma wordt niet verwijderd zodra je het hebt geïnstalleerd! Dat vertelt u alleen wat u moet doen als u TrueCrypt later wilt verwijderen. Klik op OK en dan zie je dit, wat aangeeft dat je TrueCrypt correct hebt geïnstalleerd:
Dat is het! U vindt TrueCrypt in het menu Toepassingen onder Accessoires:
4.3 Een virtuele gecodeerde schijf maken
Ongeacht welk platform u gebruikt, wanneer u TrueCrypt voor de eerste keer opent, zult u dit zien venster (hoewel in Ubuntu en Mac OS X de schijven gewoon cijfers zijn en geen stationsletters zoals ze zijn hier):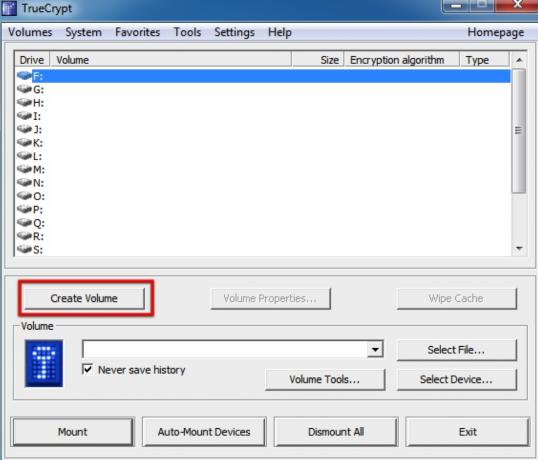
Het eerste dat we willen doen, is een nieuwe virtuele versleutelingsschijf maken, dus klikken we op 'Volume maken'. Hiermee start u de TrueCrypt Volume Creation Wizard, die ons door de stappen leidt die we nodig hebben om de VED te maken.
De wizard ziet er zo uit:
We willen een gecodeerde bestandscontainer maken, dus we selecteren deze optie en klikken vervolgens op "Volgende". Vervolgens zorgen we ervoor dat 'Standaard Truecrypt-volume' is geselecteerd en klikken we vervolgens opnieuw op 'Volgende'.
Het is mogelijk om een verborgen TrueCrypt-volume te maken, maar er zijn maar weinig redenen waarom u dat zou doen wilt maken (dat wil zeggen, tenzij u waarschijnlijk wordt afgeperst voor de bestanden die u bent verbergen!). Als u meer wilt weten, kunt u de documentatie voor verborgen volumes op de TrueCrypt-website.
Vervolgens wordt ons gevraagd een locatie en een naam voor de VED te selecteren. Hier heb ik het "Virtual Encryption Disk" genoemd en het zojuist opgeslagen in de map "My Documents". Dan is het weer tijd om op "Volgende" te klikken!
We hoeven ons geen zorgen te maken over de versleutelingsopties - zelfs de standaardinstellingen zijn voldoende veilig genoeg voor onze behoeften! De standaardinstellingen zijn "AES" en "RIPEMD-160" voor de respectievelijke vervolgkeuzemenu's, maar het maakt in beide gevallen niet uit. Naar de volgende stap!
Nu gaan we kiezen hoeveel ruimte we aan onze VED willen toewijzen. Ik heb ervoor gekozen om hier 250 MB aan te geven:
Na nogmaals op 'Volgende' te hebben geklikt, is het tijd om het wachtwoord voor onze VED te kiezen. De lengte van ons wachtwoord moet afhangen van hoe veilig we moeten zijn, maar we moeten het kunnen onthouden! Ik heb een complex wachtwoord van 9 tekens gekozen (daarover later meer), dat meer dan veilig genoeg zou moeten zijn voor de gegevens die ik erin opsla.
Er verschijnt een foutmelding als het wachtwoord minder dan 20 tekens lang is; maak je er geen zorgen over en ga gewoon door. Verder!
Het volgende scherm is waar we het volume formatteren en de coderingssleutels voor de VED genereren. TrueCrypt gebruikt de beweging van onze muis om de cryptografische kracht van de sleutels te vergroten, dus zorg ervoor dat u uw muis een tijdje willekeurig over het venster beweegt voordat u op "Formatteren" klikt. Als het klaar is, zie je dit dialoogvenster verschijnen:
Dat is het! Je VED is klaar voor gebruik. De volgende stap is om het te monteren, maar daar zullen we later op terugkomen.
4.4 Een schijf of partitie versleutelen
Net als bij het maken van een VED, is de eerste stap het klikken op "Nieuw volume" in het hoofdvenster van TrueCrypt. In plaats van 'Een gecodeerde bestandscontainer maken' te selecteren, selecteren we 'Codeer een niet-systeempartitie / schijf' voordat we op de knop 'Volgende' klikken.
Hoewel het mogelijk is om een verborgen volume te maken, maken we deze keer alleen een standaard gecodeerd volume. Zorg ervoor dat "Standaard TrueCrypt-volume" is geselecteerd en klik vervolgens opnieuw op "Volgende".
Nu moeten we de partitie kiezen die we willen formatteren. Ik heb een virtuele schijf die ik voor dit voorbeeld heb gemaakt, dus ik selecteer die:
Daarna moeten we kiezen hoe we het volume creëren. Dit komt er in feite op neer of u al gegevens op de schijf hebt die u wilt versleutelen of dat deze vers zijn gemaakt. Ik heb al een aantal bestanden op deze partitie, dus ik heb de optie 'Versleutel partitie op zijn plaats' geselecteerd.
De volgende stap is het kiezen van de versleutelingsopties. Net als bij de VED hoeven we deze instellingen niet echt te wijzigen, omdat ze meer dan veilig genoeg zijn voor het doel waarvoor we ze gebruiken. Klik gewoon op "Volgende" om verder te gaan.
Nu is het tijd om een nieuw wachtwoord te kiezen. Nogmaals, het heeft geen zin om een belachelijk lang wachtwoord te hebben als je het niet meer kunt onthouden (meer hierover in het gedeelte 'Goede wachtwoorden selecteren' hieronder). Nadat u een wachtwoord heeft ingevoerd en bevestigd, klikt u nogmaals op 'Volgende'.

Hier genereren we de sleutels voor de codering. Door de muis willekeurig in het venster te bewegen, worden de toetsen sterker, dus zorg ervoor dat u dat doet voordat u op "Volgende" klikt!
Als er gegevens zijn die u van de schijf hebt verwijderd en die u niet meer wilt herstellen, moet u een wismodus kiezen die de onbewerkte gegevens overschrijft. In dit geval is er niets om te overschrijven, dus ik kies de optie zonder te overschrijven, maar als er gegevens zijn die u wilt verbergen, wilt u waarschijnlijk de optie met drie passages kiezen. Er zijn ook opties voor 7 passen en 35 passen, maar deze zouden veel te lang duren om de moeite waard te zijn.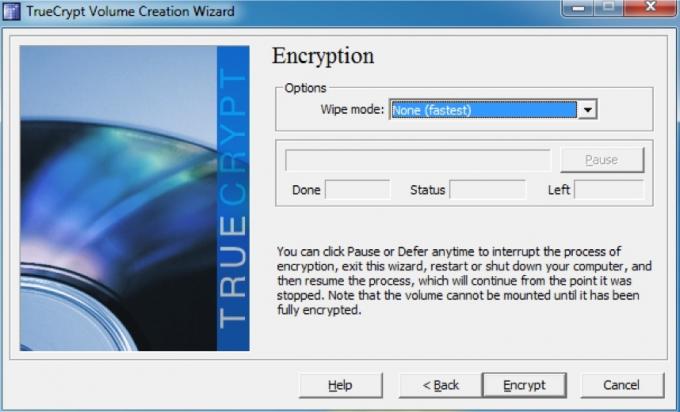
Nu zijn we klaar voor de laatste fase - klik gewoon op 'Versleutelen'! Je krijgt een dialoogvenster dat je eraan herinnert dat je helemaal geen toegang hebt tot de gegevens totdat de hele schijf is gecodeerd. Er is ook een waarschuwing dat als uw computer om welke reden dan ook wordt uitgeschakeld zonder dat deze de kans krijgt om te pauzeren, u vrijwel zeker een deel van de gegevens die u kopieert, corrumpeert (als dat zo is). Zelfs als u dat niet bent, moet u het versleutelingsproces ook helemaal opnieuw starten.
Ga een kopje koffie halen - dit gaat even duren. Zodra u klaar bent met het coderen van de schijf, verschijnen er nog een paar dialoogvensters die u enkele belangrijke instructies geven met betrekking tot het monteren van de schijf.
Zodra u die aan boord heeft genomen, wordt u begroet met het laatste venster:
4.5 Gecodeerde schijven monteren en demonteren
Het monteren van een gecodeerde schijf is redelijk eenvoudig. Eerst kijken we naar het monteren van een VED. In het hoofdvenster klikken we op "Bestand selecteren ..." en selecteren we de VED die we eerder hebben gemaakt. Vervolgens wordt ons gevraagd het wachtwoord voor het archief in te voeren. Het ziet er ongeveer zo uit:
Dat is het! Zodra we het wachtwoord hebben ingevoerd en op "OK" hebben geklikt, wordt de schijf gemount en ziet deze eruit als elke andere harde schijf:
Het monteren van een gecodeerde partitie is nog eenvoudiger - het enige wat we hoeven te doen is op "Auto-Mount Devices" te klikken op de onderkant van het venster, dat ons een dialoogvenster geeft om het wachtwoord van de versleutelde in te voeren partitie. Als we op 'OK' klikken, wordt het op dezelfde manier als een schijf gemonteerd als de VED:
Wanneer u klaar bent met het werken met de bestanden, gaat u gewoon terug naar het hoofdvenster van TrueCrypt en klikt u op "Alles deactiveren".
5. Andere goede beveiligingsgewoonten
5.1 Goede wachtwoorden selecteren
Het is erg belangrijk dat u goede wachtwoorden kiest om alles veilig te houden. Er zijn een paar dingen waarmee u rekening moet houden wanneer u wachtwoorden selecteert. Het eerste lijkt misschien voor de hand liggend, maar het moet gezegd worden: gebruik voor alles verschillende wachtwoorden! Het maakt niet uit hoe veilig je wachtwoord is; als je voor alles hetzelfde wachtwoord gebruikt en iemand erin slaagt het te leren, hebben ze toegang tot je hele digitale leven. Dat is niet leuk.
Ten tweede moet je wachtwoord eigenlijk veilig zijn. Je wachtwoord instellen als 'wachtwoord' of de naam van je kat is misschien gemakkelijk te onthouden, maar het zijn ook de eerste dingen die iemand probeert te proberen om toegang te krijgen tot je gegevens.
Een goed wachtwoord is een wachtwoord dat gemakkelijk te onthouden is, maar moeilijk te raden of te kraken. Dit betekent dat u een van de twee routes kunt gebruiken:
• Kies een heel, heel lang wachtwoord. Het wachtwoord "TheRainInSpainStaysMainlyInThePlain" is bijvoorbeeld 35 tekens lang - lang genoeg dat geen enkele hacker in staat zal zijn om erachter komen en proberen het met brute kracht te kraken (een computer gebruiken om alle mogelijke combinaties te doorlopen) zou veel te ver gaan lang. Het enige probleem is dat sommige websites of programma's een limiet stellen aan het aantal tekens dat u kunt gebruiken.
• Ga voor een complex wachtwoord. Deze moeten nog steeds minimaal 8 tekens bevatten, maar bevatten hoofdletters en kleine letters, cijfers en symbolen om het aantal mogelijke combinaties voor een korter wachtwoord veel groter te maken. "NES + = 3ux" is een voorbeeld van een complex wachtwoord.
Ik geef persoonlijk de voorkeur aan de complexe route, omdat deze sneller te typen is. 'Maar Lachlan!' Ik hoor je zeggen: "Hoe kom ik ooit met een willekeurig wachtwoord met symbolen en cijfers erin, laat staan dat ik het onthoud?"
Als ik een nieuw wachtwoord nodig heb, bedenk ik meestal een zin die gemakkelijk te onthouden is, bijvoorbeeld 'Alles voor één en één voor iedereen'. Vervolgens neem ik de eerste letter van elk woord - 'afoaofa'. Op dit moment is het geen complex wachtwoord, maar we komen er wel aan.
Vervolgens kunnen we de "a" voor "en" veranderen in een "&" teken. Dit geeft ons “afo & ofa”. Nu hebben we een paar of twee nodig. Het nummer 4 ziet eruit als een hoofdletter "A", dus we kunnen er een van veranderen, en we kunnen het woord "een" veranderen voor "1". Als we dat doen, eindigen we met "afo & 1f4". Het begint er beter uit te zien, nietwaar?
Als we de eerste "a" een hoofdletter maken (zoals aan het begin van een zin) en een paar leestekens aan het begin en einde van het wachtwoord toevoegen, krijgen we zoiets als "! Afo & 1f4?". Veel plezier met het proberen dat te kraken! Het is echter nog steeds vrij eenvoudig te onthouden:
Alles voor één en één voor iedereen ->! Afo & 1f4?
Als u zich niet bijzonder creatief voelt, kunt u altijd een online wachtwoordgenerator gebruiken; Ik heb het persoonlijk gevonden De wachtwoordgenerator van pctools.com de beste zijn. Ongeacht welk wachtwoord u gebruikt of hoe u het bedenkt, het is een goed idee om de sterkte van uw wachtwoord te testen; wachtwoordmeter.com is daar geweldig voor.
5.2 Uw computer vergrendelen en uitloggen bij services
Het spreekt voor zich dat een wachtwoord zinloos is als het niet wordt gebruikt. Uw computer wordt mogelijk beschermd door een geweldig wachtwoord dat voorkomt dat mensen inloggen. Maar wat gebeurt er als je inlogt en dan een tijdje wegloopt voor je computer? Iedereen kan gaan zitten en toegang krijgen tot al uw bestanden (tenzij u ze op een virtuele gecodeerde schijf hebt staan!)
De snelle en gemakkelijke oplossing hiervoor is om uw computer te vergrendelen wanneer u hem verlaat en ergens anders heen gaat. Als u Windows gebruikt, kunt u op de "Windows" -toets + L drukken om uw scherm te vergrendelen; als je Ubuntu gebruikt, kun je op "Ctrl" + "Alt" + L drukken.
Als je een Mac gebruikt, is er geen sneltoets, maar het is nog steeds mogelijk om je scherm te vergrendelen. U kunt dit op verschillende manieren doen:
5.3 Screensaver-vergrendeling
Ga gewoon naar Systeemvoorkeuren, klik op "Beveiliging" en selecteer vervolgens de eerste optie: "Wachtwoord vereisen nadat slaapstand of schermbeveiliging is begonnen". U kunt een periode selecteren voordat het wachtwoord vereist is, variërend van een onmiddellijke vergrendeling tot 4 uur. Als je het scherm snel wilt vergrendelen, kun je een van je 'hot corners' instellen om je screensaver te starten. De instelling hiervoor staat onder "Exposé" in Systeemvoorkeuren.
5.4 Aanmeldvenster
U kunt ook naar Systeemvoorkeuren gaan en vervolgens op "Accounts" klikken. Selecteer vervolgens "Aanmeldingsopties" aan de onderkant van het venster en selecteer "Show fast user switching menu". Dit zet een icoon of je gebruikersnaam in de menubalk. U kunt hierop klikken en vervolgens op "Inlogvenster ..." klikken om uw scherm te vergrendelen.
U kunt ook instellen dat het scherm wordt vergrendeld nadat het uit de screensaver op de andere besturingssystemen is gekomen - de optie staat meestal onder de screensaver-instellingen.
Dit is allemaal goed en wel als je je eigen computer gebruikt, maar wat als je de computer van een vriend gebruikt, of een openbare?
Zorg ervoor dat u de browser niet vertelt om uw wachtwoorden te onthouden en dat u uitlogt wanneer u klaar bent. Op die manier is er geen kans dat iemand toegang tot uw gegevens kan krijgen zonder dat u het weet!
6. Conclusie
Je laptop is gestolen.
Je liet het daar even achter en er waren genoeg mensen in de buurt, maar je kwam terug en het was weg. Het duurt even om in te zakken.
Haar weg.
Eerst komt de eerste schok, dan het ongeloof. Misschien heb ik het gewoon bij de stoel neergelegd zodat het niet in de weg zat... Nee. Het is er ook niet. Het is genomen.
'Verdomme', denk je. "Ik krijg dat niet terug." Maar zo erg is het niet. Het was een oude laptop, trouw maar met pensioen.
Maar dan raakt het je.
Mijn e-mailaccount.
Mijn bankgegevens.
Mijn persoonlijke gegevens en de gegevens van al mijn vrienden en familie.
De financiële rapporten voor mijn bedrijf.
De foto's van mijn familie.
Ik heb allemaal een back-up gemaakt, maar dat is niet het probleem hier. Ze zijn nu daar in het wild. Wie weet waar ze terecht kunnen komen en wie kan ze zien? Wie weet hoe die informatie kan worden benut?
Maar wacht even. Al mijn zakelijke bestanden staan op een virtuele gecodeerde schijf en de rest bevindt zich op de tweede partitie die ik heb gecodeerd, en ik heb mijn scherm vergrendeld voordat ik het neerlegde. Zelfs als ze erin slagen mijn complexe wachtwoord van 15 tekens te passeren, zullen ze mijn persoonlijke gegevens niet kunnen achterhalen.
Ik denk dat het toch niet zo erg is.
Godzijdank heb ik mijn gegevens versleuteld!
Extra lezen
- Versleutelde mappen maken die anderen niet kunnen bekijken met Truecrypt 7 Versleutelde mappen maken die anderen niet kunnen bekijken met Truecrypt 7 Lees verder
- Versleutel uw USB-stick met Truecrypt 6.0 Versleutel uw USB-stick met Truecrypt 6.0 Lees verder
- Hoe een echt verborgen partitie te maken met TrueCrypt 7 Hoe een echt verborgen partitie te maken met TrueCrypt 7 Lees verder
- 5 manieren om uw bestanden veilig in de cloud te versleutelen 5 manieren om uw bestanden veilig in de cloud te versleutelenUw bestanden kunnen tijdens het transport en op de servers van de cloudprovider worden gecodeerd, maar het cloudopslagbedrijf kan ze decoderen - en iedereen die toegang krijgt tot uw account, kan de bestanden bekijken. Kant van de cliënt... Lees verder
Gids gepubliceerd: juni 2011