Advertentie
Ben je het zat om al je taken, plannen en aantekeningen in je hoofd te volgen? Niemand kan alles onthouden. Daarom moet je dingen opschrijven. En in plaats van pen en papier te gebruiken, is een notitie-app zoals OneNote handiger en betrouwbaarder.
OneNote is geweldig voor het bijhouden en organiseren van al uw informatie en deze beschikbaar te hebben op al uw apparaten. Microsoft biedt momenteel aan twee versies van OneNote:
- OneNote voor Windows 10 (de Microsoft Store-app)
- OneNote 2016 (de Microsoft Office-desktop-app)
De eerste was vroeger veel beperkter, maar de zaken zijn in de loop der jaren zeker veranderd.
OneNote 2016 is nog steeds robuuster dan OneNote voor Windows 10, maar wordt ook geleidelijk uitgefaseerd. We leggen uit wat er met OneNote 2016 gebeurt en laten u enkele van de grote voordelen zien van overstappen naar OneNote voor Windows 10.
Wat gebeurt er met de OneNote 2016 Desktop-app?
Voor het geval je in paniek raakt, gaat OneNote 2016 niet weg. Tenminste niet meteen.
Vanaf Office 2019 wordt OneNote 2016 niet standaard geïnstalleerd. Als u zich abonneert op Office 365, kunt u er nog steeds voor kiezen om OneNote 2016 te installeren. En jij kan download OneNote 2016 gratis zelfs als je niet geabonneerd bent op Office 365.
Maar OneNote 2016 krijgt geen nieuwe functies meer.
In plaats daarvan zal Microsoft OneNote voor Windows 10 (ook wel OneNote genoemd) updaten met functies van OneNote 2016 en nieuwe functies. Om deze reden moedigt Microsoft iedereen aan om OneNote voor Windows 10 te gaan gebruiken, dus dat ben jij altijd de nieuwste versie gebruiken via de Microsoft Store en profiteren van de geweldige nieuwe Kenmerken.
Als u enkele van de functies van OneNote 2016 nodig heeft die nog niet aan OneNote voor Windows 10 zijn toegevoegd, kunt u OneNote 2016 nog steeds gebruiken. Microsoft zal tot oktober 2020 ondersteuning, bugfixes en beveiligingsupdates blijven bieden voor OneNote 2016 voor reguliere ondersteuning en oktober 2025 voor uitgebreide ondersteuning.
Als je vragen hebt over OneNote in Office 2019, ga dan naar Lijst met veelgestelde vragen van Microsoft.
Hoe OneNote u georganiseerd houdt
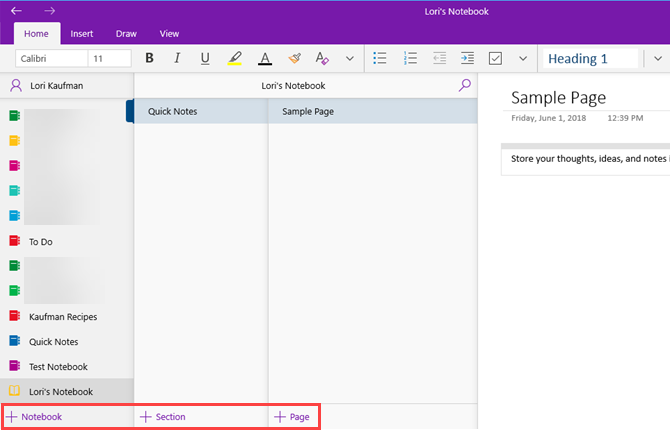
De structuur van OneNote bootst een ringband met drie ringen na. U maakt notitieboeken met secties zoals tabbladen in een ringband met drie ringen. Elke sectie bevat pagina's zoals de vellen papier die u tussen de tabbladen in de map plaatst.
Elke pagina of notitie kan verschillende soorten inhoud bevatten, zoals getypte tekst, tabellen, afbeeldingen, bijgevoegde bestanden, weblinks en zelfs handgeschreven tekst en tekeningen.
Net als wanneer u op een stuk papier schrijft, kunt u overal op een pagina inhoud in OneNote invoegen en de items verplaatsen.
OneNote voor Windows 10 werkt als OneNote 2016 als het gaat om de basisbewerkingen. Onze OneNote-gids De enige OneNote-gids die u ooit nodig zult hebbenOneNote is een krachtige notitie-app. Het is platformonafhankelijk en goed geïntegreerd in Microsoft Office. Lees deze handleiding om een OneNote-professional te worden! Lees verder heeft betrekking op OneNote 2016. Sommige dingen werken een beetje anders in OneNote voor Windows 10 in vergelijking met OneNote 2016, maar je krijgt wel een idee hoe OneNote werkt.
Waarom OneNote voor Windows 10 beter is dan OneNote 2016
Dus waarom zou u overschakelen naar OneNote voor Windows 10? Microsoft blijft nieuwe functies toevoegen aan OneNote en functies migreren van OneNote 2016 naar de Windows 10-app.
Hier zijn enkele geweldige voordelen die u kunt behalen door over te schakelen naar OneNote voor Windows 10. En degenen die hier worden vermeld, zijn niet allemaal. U vindt een lijst met functies die alleen beschikbaar zijn in OneNote voor Windows 10 op De site van Microsoft, en nieuwe functies worden toegevoegd elke maand.
Deel notities met elke Windows 10-app
Met OneNote voor Windows 10 kunt u notities delen met andere Windows 10-apps zoals Mail, Skype en Twitter.
Open de notitie die je wilt delen en klik op Delen in de rechterbovenhoek van het OneNote-venster. Dan klikken Stuur een kopie.
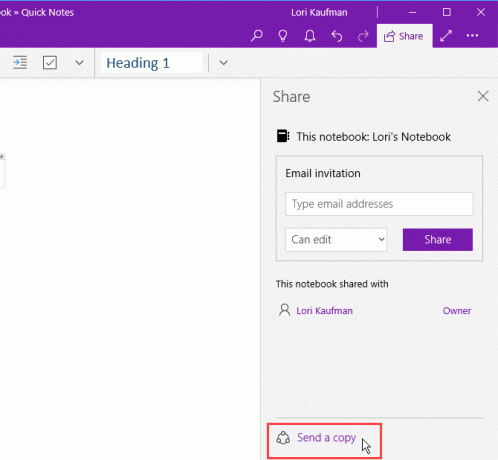
De Delen dialoogvenster toont de Windows 10-apps die op uw pc zijn geïnstalleerd en waarmee u uw notitie kunt delen. Als je de app waarmee je je notitie wilt delen niet ziet, klik je op Download apps in de winkel onder aan het dialoogvenster. De Microsoft Store toont je een lijst met beschikbare apps die je kunt gebruiken om je notitie te delen.
Je kunt je notitie ook met mensen delen door op een persoon boven de lijst met apps te klikken of door op te klikken Meer mensen en het selecteren van een persoon uit uw adresboek.
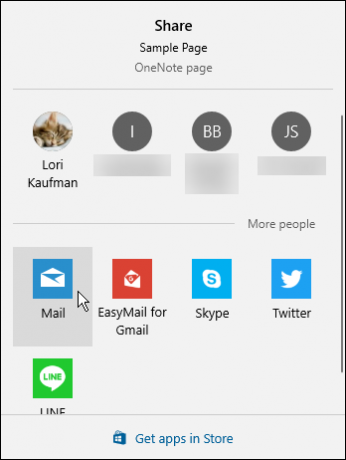
Teken met uw vinger of muis
Je kunt aantekeningen maken of schetsen met een Surface-pen (als je een Surface hebt) of met je vinger als je een pc met een touchscreen hebt. Als je geen touchscreen of Surface hebt, kun je nog steeds tekenen met je muis.
Als je een notitie wilt tekenen, open je de notitie die je wilt tekenen. De geselecteerde notitie kan andere inhoud bevatten, zoals getypte tekst en afbeeldingen.
Op de Trek tabblad, klik op het type pen dat u wilt gebruiken en klik vervolgens op Teken met muis of aanraking. Begin met het tekenen van uw notitie met uw vinger of muis.

Los wiskundige vergelijkingen op en graaf ze
OneNote zal zelfs vergelijkingen voor u oplossen en tekenen. U kunt uw vergelijkingen typen of schrijven. We gaan de vergelijking voor ons voorbeeld schrijven omdat het sneller is wanneer uw vergelijkingen items zoals superscripts bevatten. We laten u ook zien hoe u een geschreven vergelijking omzet in een getypte vergelijking.
Klik op om de wiskundige assistent te gebruiken om een vergelijking op te lossen Trek tabblad. Klik vervolgens op het type pen dat u wilt gebruiken en klik op Teken met muis of aanraking.
Schrijf met je vinger, stylus of muis je vergelijking in de notitie.
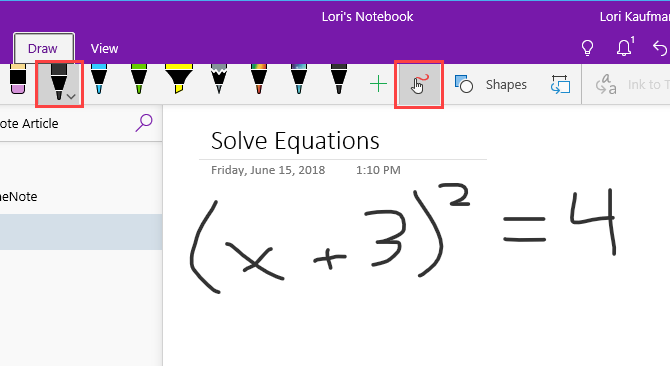
Klik op de Lasso gereedschap en sleep je muis rond de vergelijking. Het begin en het einde van de lasso maken automatisch verbinding, dus als de verbinding aangeeft dat de selectie de hele vergelijking bevat, laat u de muisknop los.
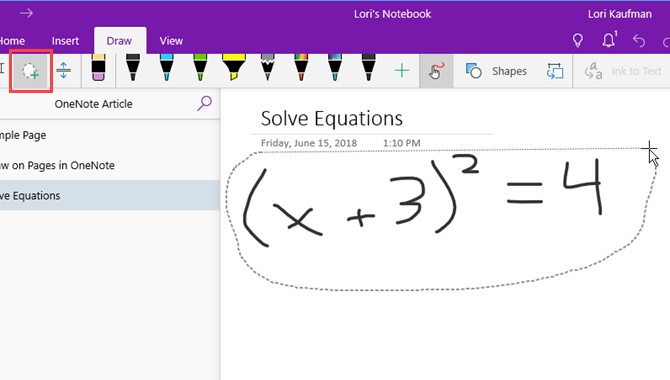
Klik Wiskunde op de Trek tabblad.

Klik op om uw handgeschreven vergelijking om te zetten in een getypte vergelijking Inkt naar wiskunde op de Wiskunde deelvenster.
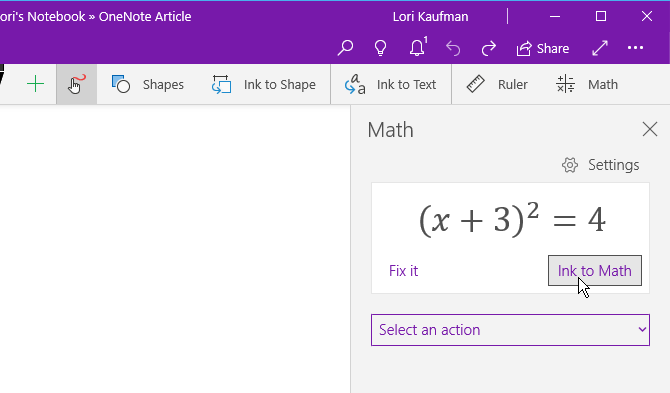
Kies of u een onbekende in de vergelijking wilt oplossen of de vergelijking uit de eerste vervolgkeuzelijst wilt tekenen. Sleep het vak met de oplossing naar de notitie.
U kunt ook de stappen tonen om naar de oplossing te gaan met behulp van de tweede vervolgkeuzelijst. Sleep het stappenvak naar de notitie.
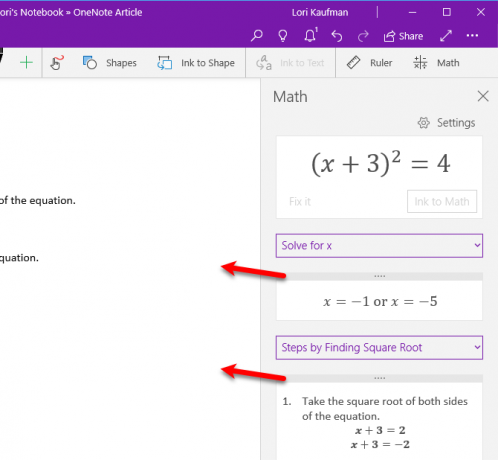
Nu heb je een complete oplossing voor je vergelijking.
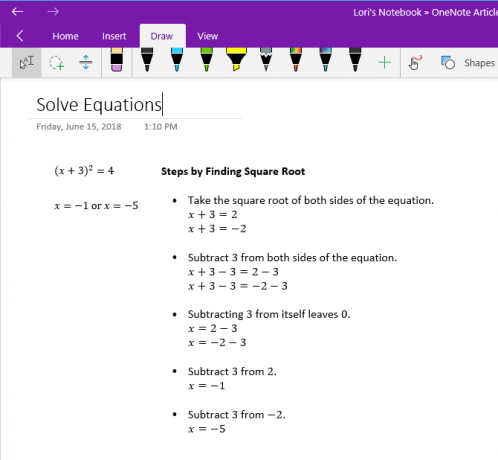
Tekeningen omzetten in vormen
Een ander cool voordeel van de tekengereedschappen in OneNote is de mogelijkheid om vormen te tekenen en ze automatisch in vormen te laten veranderen.
Klik op de Trek tabblad en klik op het type pen dat u wilt gebruiken.
Klik Teken met muis of aanraking en klik dan op Inkt naar vorm. Teken met uw vinger, stylus of muis een vorm in de notitie.
Zorg ervoor dat u het begin en het einde van de getekende vorm met elkaar verbindt.
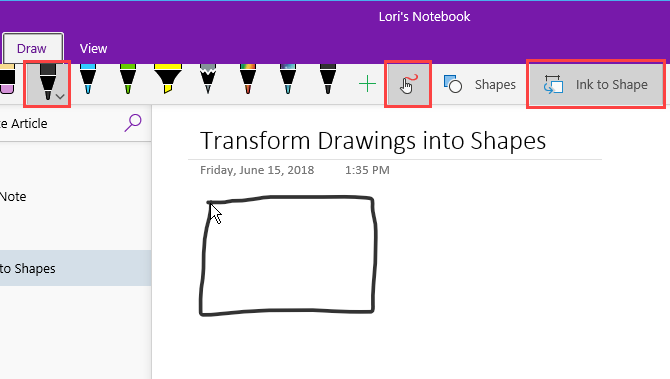
De tekening verandert automatisch in de vorm die je hebt getekend.
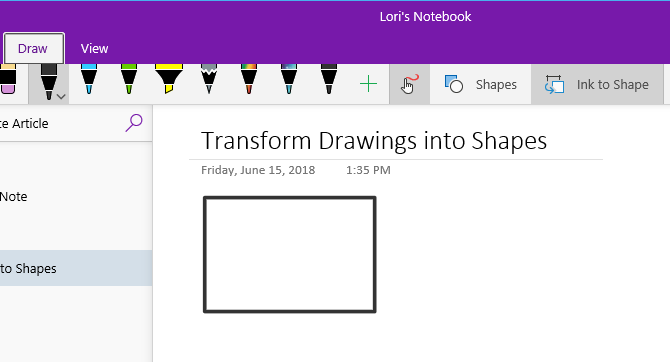
Bewaar webpagina-aantekeningen in Microsoft Edge in OneNote
Met Microsoft Edge kunt u aantekeningen toevoegen aan webpagina's en deze opslaan in OneNote.
Om een annotatie aan een pagina toe te voegen en op te slaan in OneNote, opent u Edge en navigeert u naar de webpagina die u wilt annoteren.
Klik Notities toevoegen op de werkbalk in de rechterbovenhoek van het venster.
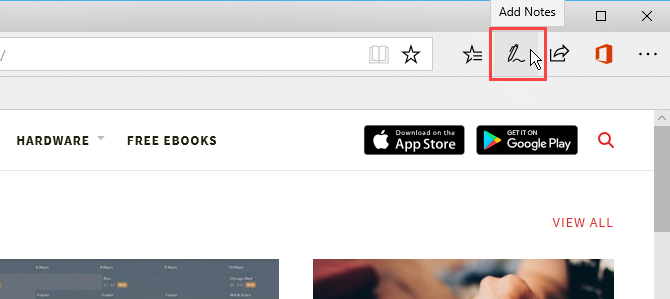
Kies of u op de webpagina wilt schrijven met de Balpen, markeer tekst met de Markeerstift, of Voeg een notitie toe.

Schrijf op de webpagina, markeer tekst op de pagina of voeg een notitie toe door op de pagina te klikken en uw notitie in het vak te typen.

Klik Webnotitie opslaan en zorg ervoor dat OneNote is geselecteerd in het vervolgkeuzemenu.
Selecteer een recent gebruikte sectie om uw webnotitie in op te slaan Kies een recente sectie vervolgkeuzelijst of accepteer het standaardgedeelte. Dan klikken Opslaan.

Er wordt een bericht weergegeven wanneer uw notitie met succes is opgeslagen in OneNote. Klik Bekijk notitie om OneNote automatisch te openen en de nieuwe notitie te zien.
Als u beide versies van OneNote op uw pc hebt, is OneNote 2016 mogelijk de versie die automatisch wordt geopend. Als dat gebeurt, moet u de standaardversie van OneNote wijzigen die in Windows wordt gebruikt.

Een screenshot van de webpagina en de webnotitie wordt toegevoegd aan een nieuwe notitie in de geselecteerde sectie.

Maak pagina's vast aan het startmenu voor snelle toegang
Als u een aantal pagina's heeft die u vaak bezoekt, kunt u deze vastzetten in het menu Start voor gemakkelijke en snelle toegang.
Ga naar de pagina die je wilt vastzetten, klik met de rechtermuisknop op de pagina en selecteer Pin pagina om te beginnen.
Dan klikken Ja in het bevestigingsdialoogvenster.
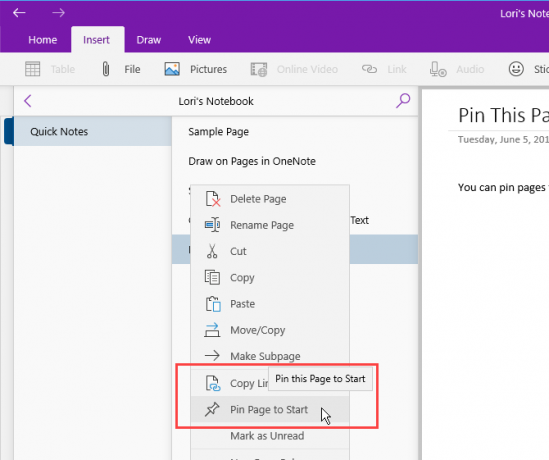
De pagina wordt toegevoegd als een tegel in het menu Start. Klik op de tegel om de notitie in OneNote te openen.
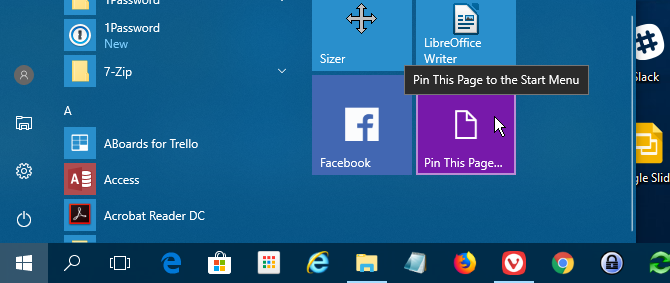
Als u besluit dat u die notitie niet meer aan het menu Start wilt vastzetten, klikt u met de rechtermuisknop op de tegel van de notitie en selecteert u Losmaken van start.

Spreek uw aantekeningen in plaats van ze te typen
Ben je het zat om al je aantekeningen te typen? Ontlast uw handen en begin uw aantekeningen te spreken met Cortana.
Om een notitie te spreken, open Cortana en klik op het microfoonpictogram in het zoekvak.
Spreek uit wat u aan uw notitie wilt toevoegen. Cortana converteert wat je zei naar tekst en geeft het weer. Klik op de geconverteerde tekst om de notitie in OneNote te openen.
Nogmaals, als u beide versies van OneNote op uw pc hebt, zijn OneNote 2016 mogelijk de versies die automatisch worden geopend. Om de OneNote-app als standaard te hebben, moet u dat doen wijzig de standaardversie van OneNote gebruikt in Windows.
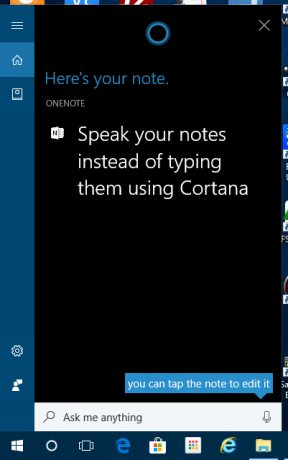
De Recente opmerkingen lijst wordt weergegeven met uw gesproken notitie bovenaan. Het notitieblok en het gedeelte met de nieuwe notitie worden ook weergegeven.
Mogelijk moet u uw notitie bewerken, afhankelijk van hoe goed Cortana begreep wat u zei.
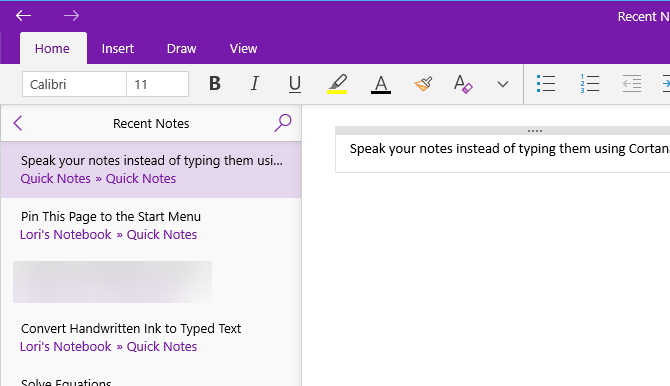
Schakel vandaag over naar OneNote voor Windows 10
OneNote voor Windows 10 biedt veel voordelen voor het verbeteren van uw productiviteit, zoals tekenen en oplossen vergelijkingen in notities, uw handschrift omzetten in tekst en uw notities uitspreken in plaats van typen hen.
Er zijn ook andere handige OneNote-functies die u misschien nog niet hebt geprobeerd De 13 beste nieuwe OneNote-functies die u nog niet hebt geprobeerdMicrosoft heeft veel nieuwe voordelen toegevoegd aan OneNote voor Windows 10. Dit zijn de beste nieuwe OnenNote-functies in OneNote die je misschien hebt gemist. Lees verder , zoals het converteren van handgeschreven tekst naar getypte tekst, de Tell Me-zoekfunctie, achteruit en vooruit navigeren, meerdere OneNote-vensters openen en subpagina's maken en verbergen.
Lori Kaufman is een freelance technische schrijver en woont in het gebied van Sacramento, CA. Ze is een gadget en tech-nerd die graag how-to-artikelen schrijft over een breed scala aan onderwerpen. Lori houdt ook van het lezen van mysteries, kruissteek, muziektheater en Doctor Who. Maak contact met Lori op LinkedIn.