Advertentie
U gebruikt uw cursor om overal op uw computer te navigeren, maar weet u hoeveel u deze kunt aanpassen? Het is eenvoudig om alles te veranderen van snelheid, uiterlijk en functie, dus we laten u zien hoe.
U doet zoveel in Windows 10 om uw muis aan te passen, maar sommige instellingen zijn weggestopt. We zullen alles om beurten doornemen, zodat u uw muis kunt perfectioneren en hem kunt laten bewegen en precies kunt laten zien zoals u dat wilt.
Als je je eigen muisaanpassingstips hebt om te delen, laat het ons dan weten in de reacties hieronder.
Basis muisinstellingen
De Windows 10 Het instellingengebied verandert voortdurend 9 Nieuwe instellingenfuncties in de Windows 10 Fall Creators UpdateLijkt de app Instellingen elke keer dat je hem gebruikt te veranderen? We laten u de belangrijkste functies zien die u mogelijk hebt gemist sinds de laatste Windows 10-update! Lees verder , waar Microsoft uiteindelijk naar streeft gooi het Configuratiescherm helemaal weg Waarom Microsoft het Windows-configuratiescherm vermoordt Het Configuratiescherm wordt buiten gebruik gesteld. In Windows 10 heeft de app Instellingen de meeste functies overgenomen in een meer stijlvolle en mobielvriendelijke interface. Is dat echt nodig? Lees verder . Tot die tijd zijn de muisinstellingen verdeeld over twee gebieden.
druk op Windows-toets + I om Instellingen te openen en naar te navigeren Apparaten> Muis. Hier vindt u enkele basisaanpassingen van de muis.
Gebruik de Selecteer uw primaire knop dropdown om tussen te schakelen Links en Rechtsaf. De eerste is standaard, maar misschien vindt u het handig om naar de laatste over te schakelen als u de muis in uw linkerhand gebruikt.
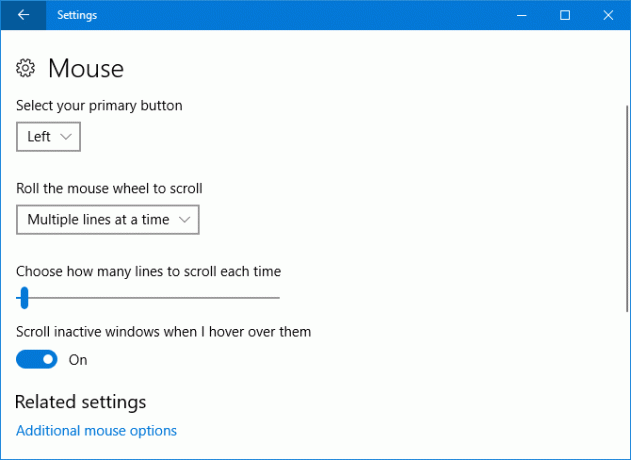
De Rol met het muiswiel om te scrollen dropdown kunt u kiezen hoe uw vensters zich gedragen wanneer u met de muis scrolt. Meerdere regels tegelijk is de standaardinstelling, maar u kunt deze wijzigen in Eén scherm tegelijk indien gewenst.
Als u meerdere regels heeft geselecteerd, kunt u de onderstaande schuifregelaar gebruiken om te bepalen hoeveel regels er elke keer worden verschoven. Hoe verder naar links de schuifregelaar staat, hoe minder lijnen uw muis tegelijk zal schuiven.
Tenslotte, Blader door inactieve vensters wanneer ik ze beweeg is een Aan uit schakelaar. Indien ingeschakeld, hoeft u alleen maar over een venster te bewegen om te kunnen scrollen, in plaats van er eerst op te klikken.
Geavanceerde muisinstellingen
Klik op om toegang te krijgen tot de geavanceerde muisinstellingen Extra muisopties. Dit opent een apart venster. Elke sectie hieronder verwijst naar een ander tabblad in dat venster.
Toetsen
Het eerste gedeelte hier, Knopconfiguratie, is hetzelfde als de Selecteer uw primaire knop optie gevonden op het scherm Instellingen.
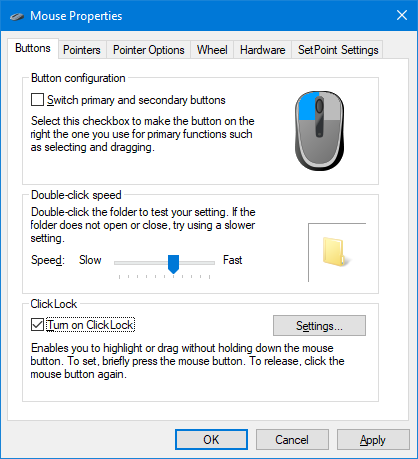
Dubbelklik op snelheid laat je aanpassen hoe snel je moet dubbelklik met uw muis om deze als een enkele actie te herkennen Bestanden / mappen openen met slechts één klik in WindowsWist je dat er een manier was om bestanden en mappen te openen met een enkele klik in plaats van met een dubbele klik? Lees verder . Pas de... aan Snelheid schuifregelaar en gebruik het mappictogram om het uit te testen.
ClickLock is een functie waarmee u kunt markeren of slepen (bijvoorbeeld meerdere bestanden selecteren of een bureaubladpictogram verplaatsen) zonder de muisknop ingedrukt te houden. Als je daarvoor kiest Schakel ClickLock inhoef je maar kort op de muisknop te drukken, met een andere klik laat je hem los. Eenmaal ingeschakeld, klik op Instellingen ... om aan te passen hoe lang die muisklik moet zijn voordat deze wordt geregistreerd als een ClickLock.
Wijzers
Hier kan je verander de visuele stijl van uw cursor Moe van je muiscursor? Vervang het door iets fris en moois [Windows]Laten we eerlijk zijn, de muiscursors die bij Windows worden geleverd, worden een beetje oud. Hoewel het door de jaren heen een paar aanpassingen heeft ondergaan, is die witte muiscursor al meer dan een ... Lees verder en zijn verschillende staten.
De Regelingen dropdown geeft je de mogelijkheid om de hele cursor in één keer te veranderen. De standaard beschikbare schema's zijn zwart, omgekeerd en standaard, in verschillende formaten. Het vak aan de rechterkant geeft een voorbeeld van hoe dit schema eruit ziet.

Als alternatief of daarnaast kunt u de gebruiken Aanpassen sectie om specifieke staten te wijzigen. Selecteer het in de lijst en klik op Bladeren… en vind de .ANI (geanimeerd) of .CUR (statisch) bestand waarmee u het wilt vervangen. Eenmaal gekozen, klik Open.
Bekijk de Open Cursorbibliotheek voor tal van verschillende gratis cursors. Het enige dat u hoeft te doen, is ze downloaden en vervolgens de bovenstaande instructies gebruiken om ze op uw systeem te lokaliseren.
Aanwijzeropties
Gebruik Selecteer een aanwijzersnelheid om te wijzigen hoe snel uw cursor over het scherm beweegt.
Mogelijk komt u in de verleiding om te klikken om in te schakelen Verbeter de precisie van de aanwijzer, maar neem een pauze. Dit past aan hoe ver uw cursor beweegt, afhankelijk van hoe snel u hem verplaatst. Het is goed als je dat hebt een muis met een slechte sensor De computermuisgids: 8 dingen die u moet weten bij het kopen van een muisBent u van plan een nieuwe muis te kopen? Hier is alles wat u moet weten voordat u uw aankoop doet om de beste muis voor uw behoeften te krijgen. Lees verder , maar is minder handig als u wilt dat uw muisbewegingen altijd hetzelfde zijn (zoals wanneer u games met hoge precisie speelt).
De Snap naar optie verplaatst uw cursor automatisch naar de standaardknop (zoals OK of Toepassen) wanneer een dialoogvenster wordt geopend.
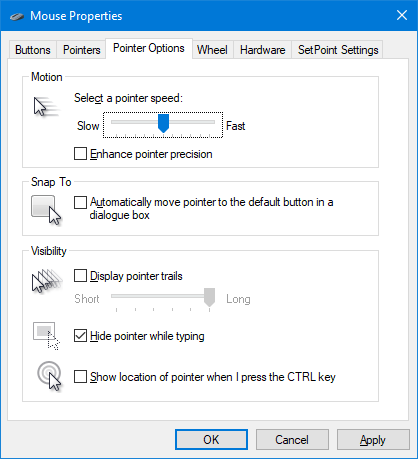
Kruis aan Aanwijzersporen weergeven als u wilt dat uw cursor zichzelf dupliceert terwijl u hem verplaatst. Gebruik de schuifregelaar hieronder om aan te passen hoe kort of lang het pad moet zijn.
Eindelijk kun je aanvinken Aanwijzer verbergen tijdens typen en Toon de locatie van de aanwijzer wanneer ik op de Ctrl-toets druk. Deze laatste optie is handig als u moeite heeft om uw cursor te vinden, misschien vanwege het gezichtsvermogen of de grootte van de monitor.
Wiel
De Verticale scrolling sectie die hetzelfde aanpast als in de sectie Instellingen, maar hier kunt u het specifieke aantal regels definiëren dat wordt gescrold, in plaats van een schuifregelaar te gebruiken.
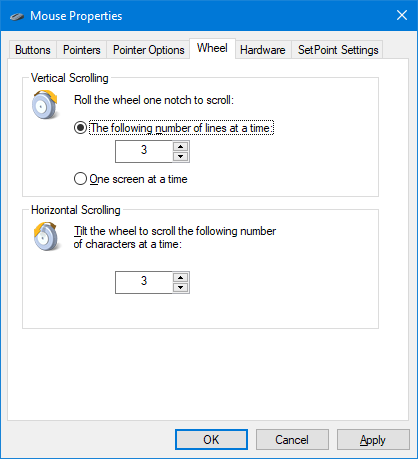
U kunt ook iets soortgelijks doen Horizontaal scrollen en stel in hoeveel tekens u wilt schuiven wanneer u het wiel horizontaal beweegt.
Hardware
Deze laatste sectie laat zien welke apparaten je hebt geïnstalleerd. Dit is meer informatief dan wat dan ook, hoewel je kunt Dubbelklik elk apparaat om zijn eigenschappen te openen.
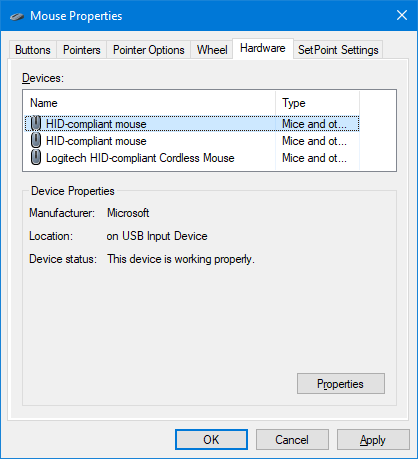
Hier ziet u de status van het apparaat, samen met de datum en versie van de schijf die u hebt geïnstalleerd. Dit kan handig zijn als u problemen met uw muis moet oplossen, bijvoorbeeld als dat nodig is update of draai de driver terug Hoe gemakkelijk oude stuurprogramma's van Windows te verwijderenWindows bewaart niet alleen eerdere stuurprogrammaversies voor huidige apparaten, maar slaat ook stuurprogramma's op voor apparaten die u lang geleden niet meer gebruikte. We laten u zien hoe u oude stuurprogramma's van uw systeem kunt verwijderen. Lees verder .
Gemak van toegang
druk op Windows-toets + I en ga naar Gemakkelijke toegang> Muis. Hier vindt u enkele opties om het zien en gebruiken van de muis gemakkelijker te maken als u met de standaardinstellingen worstelt.
Net als bij de eerder beschreven schema's, kunt u hier de wijzigen Grootte van aanwijzer en Aanwijzer kleur tussen drie opties.
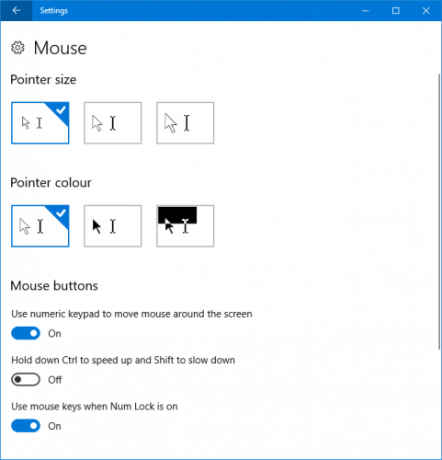
De Muisknoppen sectie geeft u de mogelijkheid om Gebruik het numerieke toetsenbord om de muis over het scherm te bewegen. Dit verandert elk nummer op de pad in een richting. 8 is bijvoorbeeld omhoog en 2 is omlaag.
Ik stel voor inschakelen Houd Ctrl ingedrukt om te versnellen en Shift om te vertragen. Dit geeft u meer controle en is vooral handig omdat de standaardsnelheid vaak te laag is.
Tenslotte, Gebruik muistoetsen wanneer Num Lock is ingeschakeld schakelt of deze functie wordt geactiveerd wanneer uw Num Lock is in- of uitgeschakeld.
Het huis van de muis
Hopelijk heb je iets nieuws geleerd over het aanpassen van je muis op Windows 10 en het ziet er nu perfect uit en voelt perfect aan. Net zo Windows is een continu evoluerend besturingssysteem Hoe u de Windows 10 Creators-update nu kunt krijgenDe Windows 10 Creators Update wordt in april uitgerold. Wil je het graag proberen? Of wil je het liever vermijden? We laten u zien hoe u Windows 10 1703 volgens uw eigen planning kunt krijgen. Lees verder , zult u merken dat sommige van de hierboven beschreven geavanceerde functies uiteindelijk in Instellingen worden opgenomen.
Als u technische ondersteuning voor uw muis nodig heeft, zie dan onze handleiding over het oplossen van Windows 10-muisproblemen Muis werkt niet in Windows 10? Hoe u uw muisproblemen kunt oplossenWerkt uw muis niet meer en weet u niet waarom? Hier leest u hoe u uw muisproblemen oplost in Windows 10. Lees verder . Als alternatief, als een normale muis niet geschikt voor je is, bekijk dan ons artikel over de beste muisalternatieven 6 alternatieven voor de beste muis voor mensen die geen normale muis kunnen gebruikenHoe bedien je een modern besturingssysteem als je geen muis kunt gebruiken? Lees verder .
Welke van deze muisaanpassingen is voor u het nuttigst geweest? Heb je je eigen om te delen?
Joe werd geboren met een toetsenbord in zijn handen en begon meteen over technologie te schrijven. Hij is nu een fulltime freelanceschrijver. Vraag me over Loom.


