Advertentie
Linux-software is robuust genoeg om te werken zonder problemen te veroorzaken, maar soms hangen zelfs de beste apps vast. In plaats van te wachten tot ze vastlopen, kunt u deze niet-reagerende programma's doden. Er zijn zelfs zoveel manieren om Linux-programma's te doden dat je misschien keuze te over hebt!
Als je problemen ondervindt met een applicatie in Linux, zijn hier verschillende manieren om een programma onder Linux te doden.
1. Dood een Linux-programma door op de "X" te klikken
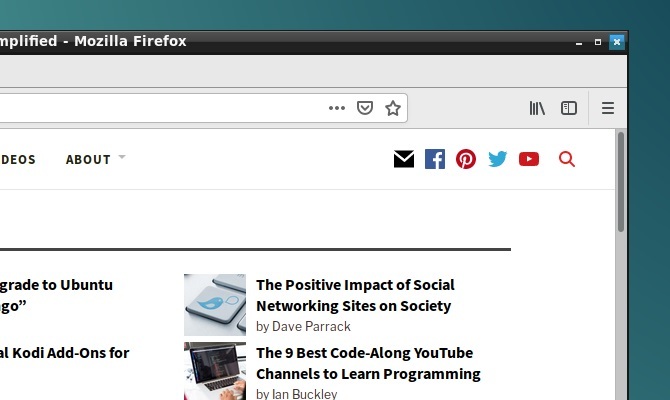
Je hebt waarschijnlijk al geprobeerd weg te lopen en een warm drankje te maken. Als u terugkeert naar uw pc om te ontdekken dat de app nog steeds vastloopt, heeft deze waarschijnlijk genoeg tijd gehad om weer aan het werk te gaan. Een niet-reagerende app heeft meestal grijze knoppen of opties die niet lijken te werken. Mogelijk kunt u het app-venster ook niet over het scherm verplaatsen.
Dus wat is de oplossing? Klik op de X knop in de bovenhoek (links of rechts, afhankelijk van uw Linux-besturingssysteem). Dit zou het programma dood in zijn tracks moeten stoppen. Mogelijk ziet u een dialoogvenster waarin u wordt gevraagd
Wacht of Geforceerd beëindigen om het nu te beëindigen.Als alles volgens plan verloopt, vragen sommige distributeurs u om een foutrapport te verzenden.
2. Gebruik System Monitor om een Linux-proces te doden

De volgende optie is om het hulpprogramma System Monitor van uw Linux-besturingssysteem te openen. Dit is meestal te vinden in de Systeem gereedschap menu en toont een lijst met lopende processen onder de Processen tabblad.
Om een niet-reagerende applicatie hier te sluiten, selecteert u deze gewoon en klikt u met de rechtermuisknop. Je hebt dan drie opties:
- Stop proces: Hierdoor wordt het proces onderbroken, zodat u het later kunt voortzetten. In de meeste gevallen werkt het niet.
- Eindproces: De juiste manier om een proces te sluiten, dit zal de applicatie veilig beëindigen en onderweg tijdelijke bestanden opschonen.
- Doodproces: Dit is de extreme optie en mag alleen worden gebruikt als het eindproces mislukt.
U kunt deze het beste op volgorde gebruiken. Als de toepassing echter regelmatig vastloopt, geeft u er misschien de voorkeur aan een opdracht te gebruiken waarvan u weet dat deze werkt.
3. Forceer Linux-processen met "xkill"
Een andere optie die u kunt gebruiken, is xkill. Dit is een force kill-tool die vooraf is geïnstalleerd in Ubuntu, maar je kunt het indien nodig via de Terminal op andere distributies installeren. Wanneer u wordt gebeld, kunt u met xkill elk bureaubladproces sluiten. Installeer het met de volgende opdracht:
sudo apt xorg-xkill installerenZodra dit is gebeurd, voert u xkill uit door simpelweg te typen
xkillUw muisaanwijzer geeft dan een kruis (of een schedel) weer. Klik met de linkermuisknop op de betreffende applicatie om deze te sluiten
Als het niet mogelijk is om uw niet-reagerende app te sluiten met een van deze desktopgerichte methoden, is de oplossing misschien de opdrachtregel ...
4. Gebruik de "kill" -opdracht
Als uw app niet reageert en de bovenstaande suggesties niet werken (de GUI reageert mogelijk niet), klikt u op Ctrl + Alt + T om de Terminal te openen.
Er zijn verschillende opdrachtregelopties beschikbaar om u te helpen uw app te sluiten. Sterker nog, deze kunnen zowel op uw computer als door worden gebruikt verbinden via SSH vanaf een ander apparaat.
De kill-opdracht kan hier worden gebruikt, maar vereist eerst een proces-ID. U kunt dit vinden door een opdracht uit te voeren die de toepassing ondervraagt op zijn proces-ID:
ps aux | grep [procesnaam]Het resultaat geeft de proces-ID weer. Dit kan dan als volgt worden gebruikt:
kill [proces-ID]Merk op dat u de opdracht mogelijk moet toevoegen met sudo.

5. Gebruik "pgrep" en "pkill"
Wat als u de proces-ID niet weet of niet kunt vinden? Dit is waar het commando pkill binnenkomt. In plaats van een proces-ID, gebruikt u gewoon pkill samen met de procesnaam:
pkill [procesnaam]Als alternatief kunt u de opdracht pgrep gebruiken om de proces-ID te vinden:
pgrep [procesnaam]... en gebruik hierna pkill met de proces-ID.
pkill [proces-ID]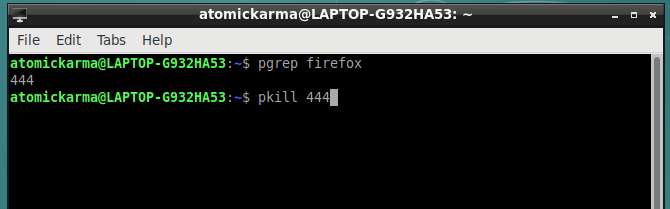
Net als bij het kill-commando, zou dit het proces binnen ongeveer 5 seconden moeten beëindigen.
6. Dood alle instanties met "killall"
Geen geluk met doden of pkill? Het is tijd om de nucleaire optie te gebruiken: killall.
Gelukkig is het niet zo verwoestend als het zou kunnen zijn. Het killall-commando beëindigt alle instanties van een gespecificeerd programma. Dus in plaats van één Firefox-venster te doden, zal de volgende opdracht ze allemaal beëindigen:
killall firefoxHet enige dat u nodig hebt, is de procesnaam en het killall-commando (mogelijk met sudo indien vereist door uw configuratie).
killall [procesnaam]Uiteraard mag u deze opdracht alleen gebruiken wanneer dat nodig is. Het is niet geschikt voor de meeste niet-reagerende programmasituaties.
7. Maak een Force-Kill-sneltoets
Wilt u tijd besparen door niet-reagerende software te sluiten? De beste optie is om een sneltoets te maken. Dit geeft je meteen de mogelijkheid om een app te sluiten, maar hiervoor is xkill vereist.
Open in Ubuntu Instellingen> Toetsenbord en klik op Snelkoppelingen. Selecteer Aangepaste snelkoppelingen, dan + om een nieuwe snelkoppeling te maken. Voer "xkill" in voor beide Naam en Commando, dan Van toepassing zijn. Hierdoor keert u terug naar de lijst met snelkoppelingen: selecteer de snelkoppeling en druk vervolgens op de vereiste toetsenbordcombinatie die u wilt gebruiken om deze te bellen.
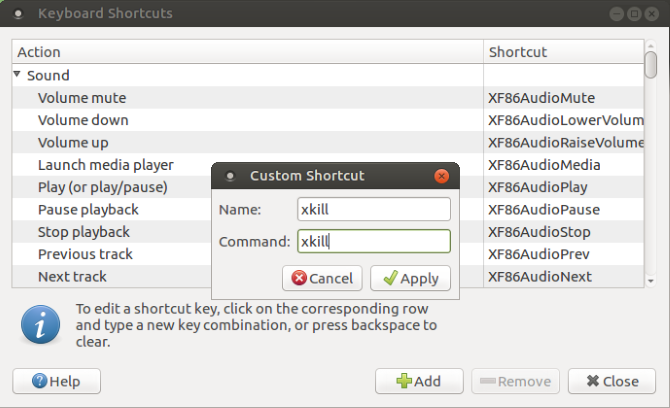
Gebruik de sneltoets de volgende keer dat u een app moet sluiten. De muisaanwijzer wordt een X en u kunt overal op de app klikken die u wilt sluiten.
Vermijd niet-reagerende software: upgrade uw hardware
Veroorzaken niet-reagerende applicaties regelmatig problemen? U kunt waarschijnlijk profiteren van het aanbrengen van enkele wijzigingen aan uw Linux-computer.
Het installeren van extra RAM is de nummer één manier om uw computer meer kracht te geven en is misschien precies wat u nodig hebt om te voorkomen dat die temperamentvolle apps in de toekomst niet meer reageren.
Dus de volgende keer dat een Linux-toepassing of hulpprogramma vastloopt en niet meer reageert, hoeft u alleen maar een van deze oplossingen toe te passen:
- Klik op de X in de hoek.
- Gebruik de systeemmonitor.
- Gebruik de xkill-app.
- Gebruik het kill-commando.
- Sluit apps met pkill.
- Gebruik killall om software te sluiten.
- Maak een sneltoets.
Als geen van deze oplossingen werkt en u regelmatig niet-reagerende Linux-apps ervaart, overweeg dan om over te schakelen naar a lichtgewicht Linux-besturingssysteem 14 lichtgewicht Linux-distributies om uw oude pc een nieuw leven te gevenEen lichtgewicht besturingssysteem nodig? Deze speciale Linux-distributies kunnen op oudere pc's worden uitgevoerd, sommige met slechts 100 MB RAM. Lees verder .
Christian Cawley is adjunct-redacteur voor beveiliging, Linux, doe-het-zelf, programmeren en technische uitleg. Hij produceert ook The Really Useful Podcast en heeft uitgebreide ervaring met desktop- en softwareondersteuning. Christian is een medewerker van het Linux Format-magazine en is een Raspberry Pi-knutselaar, Lego-liefhebber en retro-gamingfan.
