Advertentie
Hebt u bij het installeren van Windows bewust de opslagruimte op uw harde schijf beheerd? Is Windows traag omdat het bijna geen ruimte meer heeft? Of heb je te weinig ruimte voor back-ups De ultieme Windows 10-gids voor gegevensback-upWe hebben elke optie voor back-up, herstel, herstel en reparatie samengevat die we op Windows 10 konden vinden. Gebruik onze eenvoudige tips en wanhoop nooit meer over verloren gegevens! Lees verder , terwijl de systeempartitie veel GB's over heeft? Het is misschien tijd om de vrije ruimte op uw harde schijf te reorganiseren.
Of u nu een extra besturingssysteem probeert te installeren, meerdere opslagapparaten wilt beheren of uw opslagruimte wilt uitbreiden, lees verder om opslagbeheer in Windows 10 te demystificeren.
Partities en volumes: een overzicht
Het verschil tussen partities en volumes kan verwarrend zijn. Maar de terminologie is belangrijk, dus laten we het duidelijk maken.
Elk gegeven opslagapparaat Maak automatisch schijfruimte vrij met Windows 10 Storage Sense Wat doe je als je bijna geen schijfruimte meer hebt? Windows 10 heeft een functie genaamd Storage Sense waarmee u die ruimtevarkens kunt opruimen. We laten u zien hoe u het instelt. Lees verder , zoals de harde schijf in uw computer, bevat een enkel blok vrije, niet-toegewezen ruimte. Voordat we van deze ruimte gebruik kunnen maken, b.v. om Windows te installeren, moeten we een of meer partities maken. Partities zijn gesegmenteerde delen van opslagruimte (volledige definitie van een partitie). Typisch, Volumes zijn partities die zijn geformatteerd met een enkel bestandssysteem (volledige definitie van een volume).
Bestandssystemen zijn manieren om gegevens te ordenen Wat een bestandssysteem is en hoe u kunt achterhalen wat er op uw schijven draaitWat is een bestandssysteem en waarom zijn ze belangrijk? Leer de verschillen tussen FAT32, NTFS, HPS +, EXT en meer. Lees verder op verschillende manieren (volledige definitie van een bestandssysteem). Bij Windows ziet u doorgaans schijven die zijn geformatteerd met NTFS (New Technology File System). Op verwisselbare schijven vind je meestal FAT32 (File Allocation System) of exFAT. Mac-computers werken het beste met HFS + (Hierarchic File System). Het standaard Linux-bestandssysteem heet ext4 (Extended File System).
Als u twee afzonderlijke partities (op dezelfde of twee verschillende schijven) op uw pc hebt en beide zijn geformatteerd met een bestandssysteem, worden beide gelabeld met verschillende letters. Meestal heb je een C: en de D: rit. Deze twee schijven zijn volumes.
Voor onze doeleinden volstaat het om te zeggen dat je een volume kunt maken vanaf een partitie en meerdere, ongebruikte partities kunt integreren in een enkel volume. Als u bijvoorbeeld een besturingssysteem installeert, worden meestal een paar partities gemaakt: een primaire toegankelijke partitie en een secundaire herstelpartitie die dingen opstart (zoals opstartreparaties).
Partities beheren
Laten we nu eens kijken hoe u partities in Windows 10 kunt verkleinen, samenvoegen en wissen. Hiermee kun je ruimte toevoegen of aftrekken van je partities.
Defragmentatie
Voordat u uw partities manipuleert, moet u eerst uw harde schijf defragmenteren. Dit verzamelt al uw gegevens in één brok van ruimte, die kan bijdragen aan hogere weergavesnelheden 5 eenvoudige gewoonten om te voorkomen dat uw computer traag werktSlechts drie dingen in het leven zijn zeker: overlijden, belastingen en trage computers na uren internetten. Laat ons je gewoontes tonen om je Windows-computer zo snel als nieuw te houden. Lees verder .
Disclaimer: Hoewel het voor dit proces wordt aanbevolen om uw harde schijf te defragmenteren, is dit niet nodig. Defragmenteren van SSD's 3 Toptips om de prestaties te behouden en de levensduur van uw SSD te verlengenStandaard harde schijven zijn al jaren de snelheidsbeperkende factor in het algehele reactievermogen van het systeem. Hoewel de grootte van de harde schijf, de RAM-capaciteit en de CPU-snelheid bijna exponentieel zijn gegroeid, is de draaisnelheid van een harde schijf, ... Lees verder (solid-state schijven), in tegenstelling tot harde schijven (harde schijven), kan de levensduur van uw schijf schaden, dus houd hier rekening mee voordat u doorgaat.
Druk op om uw harde schijf te defragmenteren Windows + S, typ Defragmenterenen selecteer Schijf defragmenteren en optimaliseren uit de resultaten. Hier kunt u uw schijven optimaliseren of defragmenteren. Merk op dat Windows mogelijk is ingesteld om dit automatisch te doen.
Nadat u uw harde schijf hebt geanalyseerd en gedefragmenteerd, ziet u dat de gegevens die in uw software worden weergegeven, samenkomen in één sectie.
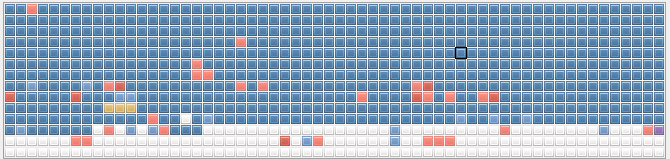
De resterende, lege ruimte is wat hulpprogramma's voor partitiebeheer zullen gebruiken om nieuwe partities te maken. Als uw gegevens over de schijf zijn verspreid, kunt u de opslagruimte niet beheren zoals deze wordt geteld met de oorspronkelijke partitie.
Schijfbeheer
Druk op om het schijfbeheerprogramma van Windows 10 te openen Windows + S, typ partitieen selecteer de Maak en formatteer harde schijf partitie keuze. In het volgende venster ziet u zowel uw partities als volumes in afzonderlijke blokken zijn ingedeeld op basis van uw verschillende harde schijven.
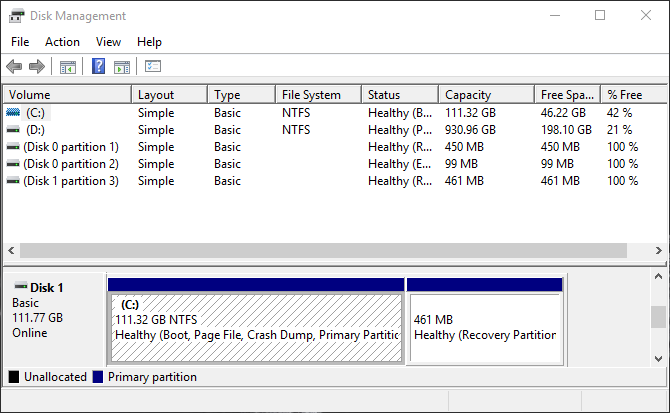
U zult opmerken dat de bovenstaande categorieën met name een reeks parameters weergeven Capaciteit en Vrije ruimte. Je kunt een opslagruimte die groter is dan de vrije ruimte van je niet verkleinen of scheiden harde schijf Een nieuwe harde schijf kopen: 7 dingen die u moet wetenEen harde schijf kopen is gemakkelijk als u enkele basistips kent. Hier is een gids voor het begrijpen van de belangrijkste functies van de harde schijf. Lees verder . Zelfs dan is het mogelijk dat u de exacte vrije ruimte van uw opslag niet kunt scheiden omdat sommige gegevens mogelijk verspreid zijn.
Handel dus dienovereenkomstig wanneer u doorgaat met uw schijfbeheer. Probeer niet te rotzooien met de afzonderlijke Schijf partities, omdat ze bedoeld zijn om herstel te bieden voor uw geïnstalleerde besturingssystemen.
Verklein een volume
Als je vrije ruimte op je schijf hebt, kun je een volume verkleinen om een aparte partitie te maken. Klik met de rechtermuisknop op a volume en selecteer Krimp volume. Hiermee wordt uw resterende vrije ruimte geanalyseerd en wordt u gevraagd in te voeren hoeveel ruimte u wilt krimpen (d.w.z. scheid) uw volume door.

Zodra je je volume hebt verkleind, zou je nu een zwarte ruimte met het label moeten kunnen zien Niet toegewezen in uw Schijfbeheer-venster.

Dat is het! Je hebt met succes een partitie verkleind.
Maak een apart volume
Nu we een beetje niet-toegewezen ruimte hebben, kunnen we een apart volume maken. Klik met de rechtermuisknop op uw Niet toegewezen ruimte en selecteer Nieuw eenvoudig volume. Volg de wizard, wijs uw stationsletter toe en formatteer dit volume in NTFS of FAT32.

Nu kunt u dit gebruiken E: schijf op dezelfde manier als een afzonderlijke harde schijf of flashstation. Als u de stationsletter van dit station wilt wijzigen, klikt u met de rechtermuisknop op de spatie en selecteert u Wijzig stationsletter en padenen volg de wizard. Klik met de rechtermuisknop op om te verwijderen Volume en selecteer Volume verwijderen. Uw volume keert dan terug naar niet-toegewezen ruimte.
Formatteer een volume
Soms wilt u misschien een volume formatteren met een ander bestandssysteem, zodat u het op verschillende besturingssystemen kunt gebruiken. Klik hiervoor met de rechtermuisknop op a volume en selecteer Formaat. Kies in het volgende venster welk bestandstype je in je volume wilt opnemen.

Je hebt drie verschillende opties voor het formatteren van een volume Een nieuwe interne harde schijf of solid-state schijf formatterenAls je een nieuwe harde schijf of SSD hebt, moet je deze formatteren. Door formatteren kunt u oude gegevens, malware en bloatware wissen en kunt u het bestandssysteem wijzigen. Volg ons stapsgewijze proces. Lees verder :
- NTFS: Het de facto bestandssysteem voor Windows, je kunt alle bestanden die je wilt via Windows in dit bestandsformaat schrijven en bekijken. U kunt echter niet naar dit bestandsformaat schrijven met een Mac OS-distributie.
- FAT32: Het de facto bestandssysteem voor USB-drives, FAT32, stelt u in staat om gegevens van elk besturingssysteem naar dit bestandstype te schrijven. U kunt echter geen individuele bestanden groter dan 4 GB in dit bestandsformaat laden.
- SCHEIDSRECHTERS: Het nieuwere bestandsformaat van de drie, REFS (veerkrachtig bestandssysteem) Hoe u het nieuwe veerkrachtige bestandssysteem voor Windows kunt proberenEen bestandssysteem beheert gegevens die op uw computer zijn opgeslagen. De standaardwaarde van Windows is NTFS. ReFS belooft verbeterde veerkracht en zal uiteindelijk NTFS vervangen. We laten u de voordelen zien en hoe u ReFS nu kunt proberen. Lees verder biedt betere bescherming tegen bestandsbeschadigingen, werkt mogelijk sneller en heeft nog een aantal voordelen, zoals grotere volumegroottes en bestandsnamen dan zijn oudere NTFS-tegenhanger. REFS kan Windows echter niet opstarten.
Kies uw optie, ga verder met de Wizard en dat is alles!
Breid een volume uit
Als u een beetje niet-toegewezen ruimte heeft, mag u die ruimte niet ongebruikt laten. Meer ruimte is immers altijd beter. Om de opslag op uw volume uit te breiden met niet-toegewezen ruimte, klikt u met de rechtermuisknop op uw bestaand volume, in mijn geval de D: station en selecteer Volume uitbreiden. Volg de wizard: het zou standaard uw niet-toegewezen ruimte moeten selecteren.

Houd er rekening mee dat u uw volumegrootte alleen kunt uitbreiden met niet-toegewezen ruimte rechts van uw volume binnen de Windows 10-schijfbeheersoftware.

Het proces is eenvoudig genoeg en stelt u in staat al uw niet-toegewezen ruimte te gebruiken.
Demystificeer uw opslag
Nu weet u hoe u opslagruimte van de ene partitie of volume naar een andere kunt verplaatsen. De volgende keer dat u op één volume geen ruimte meer heeft, hoeft u de bestanden niet handmatig te verplaatsen, u kunt gewoon meer ruimte toevoegen.
Heb je helemaal geen ruimte over? Het is misschien tijd om maak schijfruimte vrij 6 tips om schijfruimte vrij te maken in Windows 10Zelfs een terabyte aan opslagruimte wordt snel gevuld met mediabestanden. Hier laten we u zien hoe u eenvoudig gigabytes schijfruimte vrijmaakt in Windows 10 door overtollige systeembestanden te verwijderen. Lees verder door tijdelijke bestanden en andere ruimtemoordenaars te verwijderen.
Als je gewoon je nieuwe pc instelt en je afvraagt hoeveel ruimte Windows 10 nodig heeft Hoeveel ruimte heb je nodig om Windows 10 uit te voeren?Windows 10 is compact. U kunt het nog verder terughalen om ervoor te zorgen dat het zo min mogelijk schijfruimte in beslag neemt. Lees verder , we hebben je gedekt.
Wat hebben we gemist? Kunt u partitiebeheersoftware van derden aanbevelen? Laat het ons weten in de reacties hieronder!
Christian is een recente toevoeging aan de MakeUseOf-gemeenschap en een fervent lezer van alles, van dichte literatuur tot Calvin en Hobbes-strips. Zijn passie voor technologie wordt alleen geëvenaard door zijn behoefte en bereidheid om te helpen; als je vragen hebt over (meestal) iets, mail dan gerust!