Advertentie
We hebben oneindig veel advertenties geschreven over waarom u een back-up van bestanden moet maken 5 Basisfeiten voor back-ups die elke Windows-gebruiker moet wetenWe worden nooit moe om u eraan te herinneren back-ups te maken en uw gegevens veilig te houden. Als u zich afvraagt wat, hoe vaak en waar u een back-up van uw bestanden moet maken, hebben we duidelijke antwoorden. Lees verder en wat kan er gebeuren als je dat niet doet Deze jongens hebben geen back-up van hun bestanden gemaakt, kijk nu wat er is gebeurdAls ik iets heb geleerd tijdens die eerste jaren van werken met computers (en de mensen die ze gebruiken), was het hoe belangrijk het is om niet alleen belangrijke dingen op te slaan, maar ook om ... Lees verder . In het slechtste geval? U verliest al uw apps, gegevens, instellingen en bestanden, waardoor u helemaal opnieuw moet beginnen.
Een groot ongemak - en eentje die u zo gemakkelijk kunt vermijden.
Maar zelfs als je dat doet besluit om een back-up van uw spullen te maken
De ultieme Windows 10-gids voor gegevensback-upWe hebben elke optie voor back-up, herstel, herstel en reparatie samengevat die we op Windows 10 konden vinden. Gebruik onze eenvoudige tips en wanhoop nooit meer over verloren gegevens! Lees verder , zit je misschien vast met deze vervolgvraag: Van welke bestanden en mappen moet ik een back-up maken? Blijf lezen om erachter te komen en ontdek welke bestanden en mappen u moet negeren.Bestanden en mappen om een back-up van te maken
Houd er rekening mee dat wanneer we het hebben over het maken van een back-up van gegevens, het ideale geval is dat u gegevens moet kunnen herstellen en deze meteen goed moet laten werken, maar dat zal niet altijd het geval zijn.
Behandel deze als noodback-ups: het herstelproces is misschien niet eenvoudig en u moet mogelijk handmatig gegevens ophalen, maar het is beter dan met niets te beginnen.
AppData en ProgramData
App data (C: / Users / {Username} / AppData) wordt gebruikt voor het opslaan van gebruikersspecifieke instellingen van een app. In deze map heb je AppData / Roaming (gegevens die met de gebruiker naar een ander systeem kunnen worden verplaatst) en AppData / Local (gegevens die specifiek zijn voor dit specifieke systeem).
Maak geen back-up van de hele AppData-map. Richt u alleen op de apps waarvoor u de gebruikersspecifieke configuraties nodig heeft. Roaming is belangrijker dan lokaal, dus negeer dit laatste gerust.
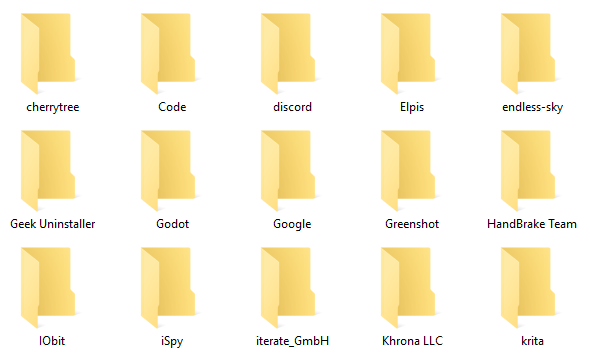
Programma gegevens (C: / ProgramData) wordt gebruikt voor het opslaan van app-instellingen en gegevens die niet zijn gebonden aan specifieke gebruikers. Maak geen back-up van de hele ProgramData-map, maar ga door en bewaar degene die u in de toekomst misschien nodig heeft.
Houd er rekening mee dat de instellingen en gegevens van AppData en ProgramData mogelijk alleen compatibel zijn met bepaalde versies van de app. Een back-up maken van deze bestanden kan goed zijn voor het nageslacht en referentie, maar kan fouten bevatten als u rechtstreeks vanaf een back-up herstelt.
Documenten
De Documenten map (C: / Users / {Gebruikersnaam} / Documenten) is bedoeld als een plek waar gebruikers persoonlijke bestanden en documenten kunnen opslaan. Helaas hebben veel softwareontwikkelaars dit genegeerd en gebruiken ze de map om app-gerelateerde gegevens op te slaan (bijvoorbeeld Calibre slaat hier metadata van e-boekenbibliotheken op).
Net als bij AppData en ProgramData, wilt u misschien deze bestanden doornemen en een back-up maken voor het nageslacht en ter referentie. Visual Studio gebruikt bijvoorbeeld documenten om instellingen en sjablonen op te slaan, SoftMaker Office gebruikt documenten om sjablonen en ontwerpen op te slaan, enz.
Downloads
De Downloads map (C: / Users / {Gebruikersnaam} / Downloads) is waar gedownloade bestanden zouden moeten gaan. De meeste webbrowsers gebruiken deze map standaard voor downloads, en veel tools voor het downloaden van media De 5 beste tools om streaming video van elke website te downloadenAls je video's van websites wilt downloaden met behulp van online tools en programma's, hebben we het beste afgerond om de klus snel te klaren. Lees verder ook hier standaard. U kunt deze bestanden net zo goed back-uppen, zodat u ze niet opnieuw hoeft te downloaden.
U hoeft zich geen zorgen te maken over het maken van back-ups van e-mails als u IMAP gebruikt, maar als u POP3 gebruikt, moet u er mogelijk een back-up van maken.
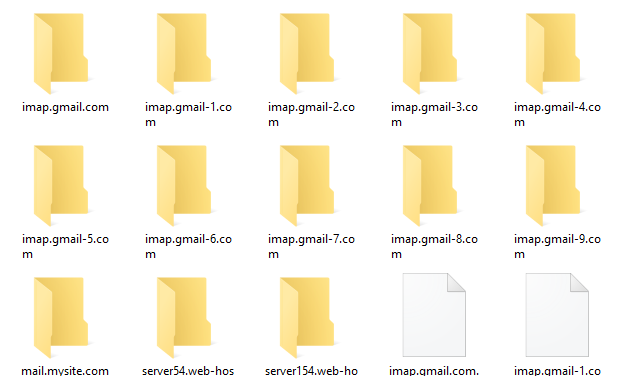
(IMAP bewaart e-mails op de server terwijl POP3 ze downloadt naar uw lokale computer. Kom meer te weten over IMAP vs. POP3 IMAP vs. POP3: wat is het en welke moet je gebruiken?Als je ooit een e-mailclient of -app hebt ingesteld, ben je zeker de voorwaarden POP en IMAP tegengekomen. Weet je nog welke je hebt gekozen en waarom? Als jij het niet bent... Lees verder .)
Helaas bewaren e-mailclients gegevens op verschillende manieren. Outlook slaat uw e-mails (en agenda's, contacten, taken en notities) op als een enkelvoudig PST-bestand, dat zich op een van de weinige locaties kan bevinden:
- C: / Users / {Gebruikersnaam} / AppData / Local / Microsoft / Outlook
- C: / Users / {Gebruikersnaam} / AppData / Roaming / Microsoft / Outlook
- C: / Users / {gebruikersnaam} / documenten / Outlook-bestanden
- C: / Users / {Gebruikersnaam} / AppData / Local / Microsoft / Outlook
Omdat er te veel andere e-mailclients zijn, kunnen we ze niet allemaal behandelen. Een snelle Google-zoekopdracht naar 'hoe u een back-up kunt maken van e-mails van [e-mailclient]' zou u de antwoorden moeten geven die u nodig hebt.
Spellen
Als je je games via Steam koopt en speelt, gebruiken veel van hen de Steam Cloud om gamegegevens en instellingen te synchroniseren, zodat je een consistente ervaring op verschillende machines kunt hebben.
Ga naar om Steam Cloud-synchronisatie in te schakelen Steam> Instellingen, Klik op de Wolk tabblad Schakel Steam Cloud-synchronisatie in voor applicaties die dit ondersteunen.
Om te zien welke games Steam Cloud ondersteunen, ga je naar de bibliotheekpagina en klik je op Lijstweergave rechtsboven. Games die deze functie ondersteunen, hebben een cloudpictogram:
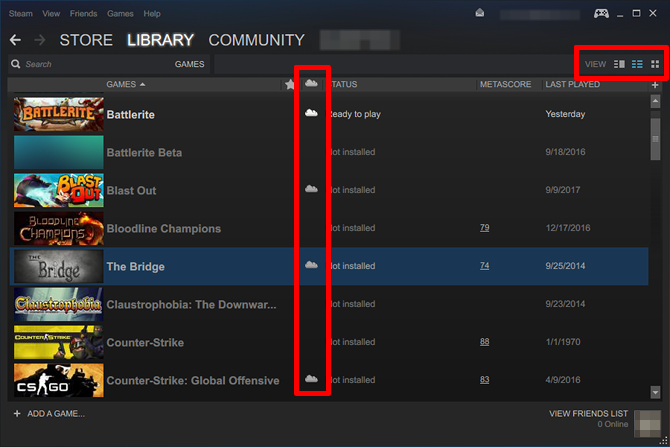
Voor alle andere games moet je op jacht gaan en hun opgeslagen gegevens afzonderlijk vinden. Hier zijn enkele veelvoorkomende locaties waar games gegevens kunnen opslaan:
- C: / ProgramData / {Game}
- C: / Program Files / {Game}
- C: / Program Files / Steam / steamapps / common / {Game}
- C: / Programma-bestanden / Steam / {Gebruikersnaam} / {Game}
- C: / Users / {Gebruikersnaam} / AppData / Roaming / {Game}
- C: / Users / {Gebruikersnaam} / AppData / Local / {Game}
- C: / Users / {Username} / Documents / {Game}
- C: / Users / {Username} / Documents / My Games / {Game}
- C: / Users / {Gebruikersnaam} / Opgeslagen games / {Game}
Muziek, afbeeldingen, video's
Net als bij de mappen Documenten en Downloads, biedt Windows speciale mappen die bedoeld zijn om persoonlijke mediabestanden op te slaan: Muziek (C: / Users / {Gebruikersnaam} / Muziek), Afbeeldingen (C: / Users / {Gebruikersnaam} / Afbeeldingen), en Videos (C: / Users / {gebruikersnaam} / video's).
Sommige media-apps gebruiken deze mappen voor het opslaan van lokale bestanden (iTunes bewaart bijvoorbeeld bibliotheekbestanden in de Muziek / iTunes-submap), dus terwijl dit niet het geval is essentieel om een back-up van te maken, kan het wenselijk zijn als u niet alles opnieuw wilt downloaden.
Projecten
Als u creatief werk doet (bijv. Programmeren, fotografie, videobewerking, enz.), Dan moet u absoluut een back-up van deze bestanden maken - vooral alle lopende werken! Alleen jij weet waar je al je creatieve projecten bewaart. Zorg ervoor dat u niet vergeet een back-up te maken allemaal van hen.
Dit is niet zo belangrijk voor programmeurs die Git source control gebruiken Wat is Git en waarom zou u versiebeheer moeten gebruiken als u een ontwikkelaar bentAls webontwikkelaars werken we vaak aan lokale ontwikkelingssites en uploaden dan alles als we klaar zijn. Dit is prima als jij het bent en de veranderingen klein zijn, ... Lees verder , maar het is nog steeds een goed idee om lokale back-ups te bewaren, zelfs als uw bron wordt gehost en beheerd door een externe service.
Records
Als je persoonlijke bestanden hebt die niet in de bovenstaande mappen zijn opgeslagen, vergeet dan niet om daar ook een back-up van te maken. Ik denk aan bestanden zoals belastinggegevens en documenten, huur- en lease-documenten, zakelijke facturen, bank- en kredietafschriften, certificaten, cv's, verschillende spreadsheets, etc.
Te negeren bestanden en mappen
Uit angst om kostbare gegevens te verliezen, komt u misschien in de verleiding om een back-up te maken van elke map die zelfs op afstand belangrijk klinkt. Vecht tegen die drang! U verspilt uiteindelijk gewoon ruimte, het maken van uw back-ups duurt langer om te maken en te herstellen, en het ongemak kan u ervan weerhouden regelmatig back-ups maken Dingen die u moet weten over redundantie en back-upsRedundantie wordt vaak verward met back-ups. De concepten zijn inderdaad relatief vergelijkbaar, zij het met enkele belangrijke verschillen. Lees verder .
Hier zijn een paar van die bestanden en mappen die je veilig kunt negeren.
Bestuurders
We raden gewoon niet aan om een back-up te maken van bestaande stuurprogramma's. Een stuurprogramma is een softwareprogramma dat als interface fungeert tussen hardware en systeem en in feite als tolk fungeert waarmee een bepaald apparaat (bijv. toetsenbord, muis, monitor) volledig op uw systeem kan werken functionaliteit.
Omdat hardware van systeem tot systeem verschilt, heb je niet dezelfde stuurprogramma's nodig. Indien nodig kunt u een back-up maken van installatiebestanden van stuurprogramma's. Maak gewoon geen back-up van de stuurprogramma's zelf.
Programmabestanden
Beide C: / Program Files en C: / Program Files (x86) apps bevatten die op uw systeem zijn geïnstalleerd. Je kunt ze niet zomaar kopiëren en in een ander systeem plakken en hopen dat ze zullen werken - soms wel, maar vaker niet. Installaties worden meestal op maat gemaakt voor het systeem.
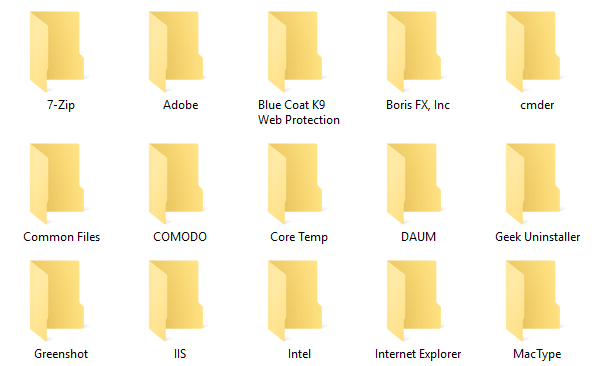
De enige uitzondering hierop is als u een draagbare versie van een app. Deze zijn ontworpen als op zichzelf staande mappen en vereisen niets buiten de map om de app correct te laten werken. Zie onze Beste draagbare apps-pagina De beste draagbare apps die geen installatie vereisenDraagbare apps hoeven niet te worden geïnstalleerd. Je kunt ze zelfs vanaf een flashstation uitvoeren. Dit zijn de beste draagbare apps die er zijn. Lees verder voor ideeën.
Tijdelijke bestanden
Tijdelijke bestanden zijn precies dat: tijdelijke bestanden. Ze zijn gemaakt voor een specifieke actie op een bepaald tijdstip en zijn niet langer nodig wanneer die actie is voltooid. Waarom houdt uw systeem ze in de buurt? Nou, ontwikkelaars zijn verondersteld om hun programma's te laten verwijderen als ze klaar zijn, maar luiheid heerst.
Een back-up maken van tijdelijke bestanden is onzin. Doe het niet.
ramen
Je zou denken dat het enige wat je hoeft te doen het kopiëren is C: / Windows map om een back-up van het besturingssysteem te maken, maar dat werkt niet. Windows vertrouwt op de Windows-systeemmap, ja, maar vertrouwt ook op veel andere componenten: register, bootloader, enz.
Als je echt een back-up van je wilt maken geheel systeem in één keer, ben je beter af een Windows-afbeelding maken Hoe u een ISO-afbeelding van uw Windows-systeem maaktWilt u Windows back-uppen en herstellen zonder back-uptools? Het is tijd om te leren hoe u een ISO-afbeelding van uw Windows-pc maakt. Lees verder die u op een later tijdstip (of op een andere computer) kunt herstellen.
Tips voor het maken van een back-up van uw systeem
Nu je het weet wat backuppen, hoe ondersteun je alles?
De eenvoudigste methoden zijn synchroniseren met cloudopslag of opslaan op een externe schijf, maar we raden aan met een NAS-opslagapparaat 7 redenen om een NAS te gebruiken voor gegevensopslag en back-upsExterne harde schijven zijn geweldig voor gegevensopslag, maar er zijn veel meer voordelen aan het gebruik van een netwerkschijf. Hier is alles wat je moet weten. Lees verder (dat is als een externe schijf die fungeert als persoonlijke cloudopslag, zodat u het beste van twee werelden krijgt).
Zijn er nog andere bestanden en mappen waarvan u een back-up wilt maken of die u wilt vermijden? Wat is je favoriete back-upmethode? Laat het ons weten in de reacties hieronder!
Joel Lee heeft een B.S. in computerwetenschappen en meer dan zes jaar professionele schrijfervaring. Hij is de hoofdredacteur van MakeUseOf.

