Advertentie
Uw Windows-bureaublad is veelzijdiger dan u denkt.
U kunt een aantal trucs en tools gebruiken om alles netjes te houden en dingen sneller gedaan te krijgen. Of het nu gaat om het knippen van uw vensters, het wisselen tussen de vensters of het gebruik van virtuele desktops, we hebben het afgerond een aantal van de handigste manieren bedenken waarmee u productiever kunt worden in het dagelijks gebruik van uw computer systeem.
Als je denkt dat we iets hebben gemist, laat ons dan je eigen suggesties weten in de comments hieronder.
1. Snap Windows
Het vermogen om klik snel uw ramen Hier leest u hoe Windows 10 multitasking in een handomdraai maaktSnap Assist heeft een update gekregen in Windows 10. Nu is het zo goed dat het je productiviteit zal verhogen als je leert er gebruik van te maken. Lees verder aan elke kant van de desktop werd geïntroduceerd in Windows 7. Het is handig wanneer u twee vensters naast elkaar moet zien, bijvoorbeeld bij het vergelijken van een bestand of het overbrengen van gegevens tussen mappen.
Om dit te doen, links klikken op de titelbalk van een venster en sleep het naar de zijkant van het scherm. Het markeert dan het gebied waar uw venster naar toe zal klikken laat de klik los om het te breken. U kunt hetzelfde doen met uw actieve venster door op te drukken Windows-toets + Pijl-links / Pijl-rechts (afhankelijk van aan welke kant je wilt klikken.)
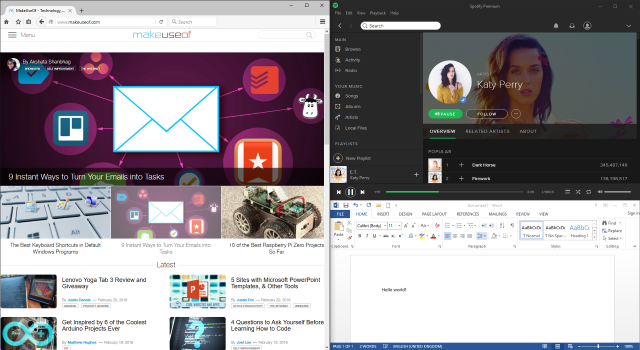
Met Windows 10 is deze functionaliteit aanzienlijk verbeterd. Om rekening te houden met het feit dat meer mensen grotere monitoren hebben, kunt u nu op een 4 × 4-raster op de hoeken klikken. Dit betekent bijvoorbeeld dat u aan de linkerkant één venster kunt laten klikken, met twee vensters in twee rechterhoeken.
Hetzelfde Klik en sleep methode werkt hier, maar je kunt nu ook naar de hoek van het scherm slepen. Eenmaal opzij geklikt, kunt u ook gebruiken Windows-toets + Pijl-omhoog / Pijl-omlaag om het actieve venster snel naar een hoek te verplaatsen.
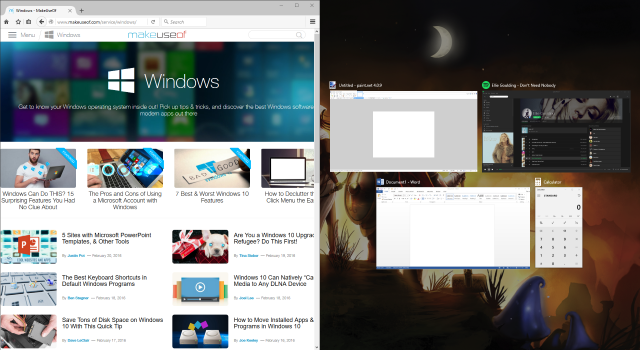
Windows 10 heeft ook een functie genaamd Snap Assist. Wanneer u een venster opzij klikt en u heeft lege schermruimte, kunt u een ander venster selecteren om dat gebied onmiddellijk te vullen. Ook, Klik en sleep op de scheidslijn tussen vensters en alles wat ernaast is geklikt, wordt automatisch het formaat aangepast.
Deze functies zijn standaard ingeschakeld, maar u kunt sommige of alle functies uitschakelen. druk op Windows-toets + I om het venster Instellingen te openen en ga dan naar Systeem> Multitasking. Onder de Snap kop, ziet u alle functies die u kunt aanpassen.
2. Kijkje
Een andere functie die voor het eerst werd geïntroduceerd in Windows 7 is Peek. Hierdoor kunt u tijdelijk het bureaublad of een specifiek venster bekijken. Als u een voorbeeld van het bureaublad wilt zien, plaatst u uw cursor helemaal rechts op uw taakbalk. Hierdoor vervagen alle geopende vensters en wordt uw bureaublad weergegeven totdat u de cursor weg beweegt. Je kan ook gebruiken Toetsenbord sneltoetsen De beste sneltoetsen in standaard Windows-programma'sSneltoetsen verhogen uw productiviteit in elke toepassing, inclusief de goede oude programma's die in Windows zijn ingebouwd! We laten u zien hoe u een hoek snijdt in Microsoft Paint, Calculator en Windows Magnifier. Lees verder . Houd in Windows 7 vast Windows-toets + Spatiebalk om een voorbeeld van de desktop te bekijken. Op Windows 10 is dat zo Windows-toets + , (komma.)
Dit is standaard uitgeschakeld op Windows 10, maar het is gemakkelijk terug te brengen. Klik met de rechtermuisknop een lege ruimte op uw taakbalk en selecteer Eigendommen. In de Taakbalk tabblad, vink aan Gebruik Peek om een voorbeeld van het bureaublad te bekijken wanneer u uw muis naar de knop Bureaublad weergeven aan het einde van de taakbalk verplaatst. Dan klikken OK.
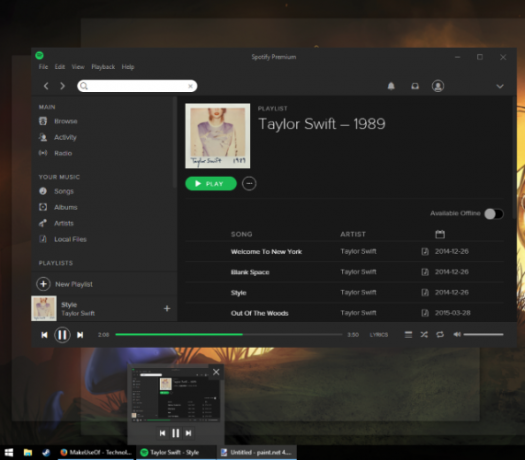
Je kunt ook links klikken de Peek-knop in de taakbalk om u naar het bureaublad te brengen en alle vensters onmiddellijk te minimaliseren. Vervolgens kunt u nogmaals op de knop klikken om de vensters weer in beeld te brengen. Dit kan ook worden bereikt door Windows-toets + D.
Peek kan ook de aandacht vestigen op een bepaald venster om de inhoud ervan te bekijken zonder er daadwerkelijk naar over te schakelen, wat handig is als je veel vensters op verschillende formaten open hebt staan. Om dit te doen, zweven boven een venster in de taakbalk en dan zweven over het venstervoorbeeld. Hierdoor wordt al het andere verborgen en wordt het zwevende venster tijdelijk naar de voorgrond gebracht. Beweeg uw muis weg om of onscherp te maken links klikken het voorbeeld om over te schakelen naar dat venster.
3. Flip 3D / Taakweergave
Een unieke functie voor Windows Vista en 7 is Flip 3D. Dit toont al uw vensters gestapeld en is toegankelijk door op te drukken Windows-toets + TAB. U kunt op een venster klikken om er onmiddellijk naar te schakelen of door uw muiswiel te scrollen of op te drukken TABBLAD om tussen hen te bewegen. Hoewel het visueel best cool is, is het niet echt bijzonder efficiënt en is het verwijderd in latere versies van het besturingssysteem.
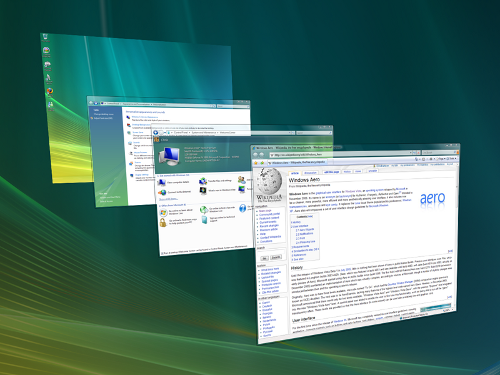
Druk in Windows 10 op Windows-toets + TAB brengt u nu in Taakweergave. Hier ziet u al uw vensters naast elkaar, met de mogelijkheid om links klikken het voorbeeld om over te schakelen naar dat venster. Je kan ook klik op het kruis naast elk venster om het te sluiten. Hier kunt u ook uw virtuele desktops beheren, die we later in meer detail zullen bespreken.
Standaard wordt een knop voor Taakweergave in uw taakbalk geplaatst. Om dit uit of in te schakelen, klik met de rechtermuisknop een lege ruimte op de taakbalk en klik op Knop Taakweergave weergeven. Houd er rekening mee dat u de positie van de knop in de taakbalk niet kunt verplaatsen.
4. ALT + TAB
De ALT + TAB snelkoppeling is een functie sinds Windows 3.0 - dat was meer dan 25 jaar geleden. De functionaliteit ervan is in de loop der jaren in wezen hetzelfde gebleven, hoewel deze is aangepast en verbeterd. Simpel gezegd, hiermee kunt u snel schakelen tussen de verschillende vensters die u hebt geopend. Houd ingedrukt om er toegang toe te krijgen ALT + TAB, druk dan op TABBLAD om door je ramen te fietsen. Je kunt loslaten ALT om over te schakelen naar het gemarkeerde venster.
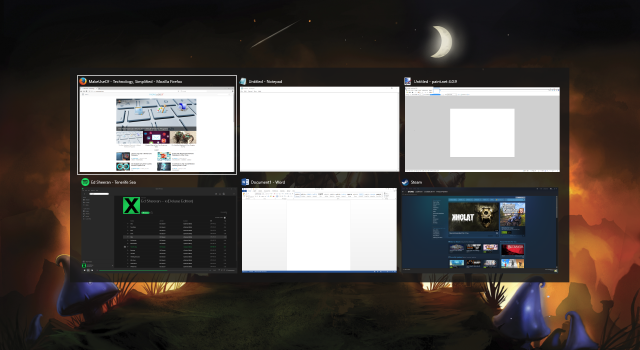
Deze functie kan met name handig zijn wanneer u constant heen en weer moet schakelen tussen twee vensters. Je kunt gewoon tikken ALT + TAB om tussen hen te bewegen.
Er zijn meer sneltoetsen beschikbaar in deze functie dan je misschien zou denken. Druk bijvoorbeeld op ALT + SHIFT + TAB om achteruit door uw ramen te bewegen. U kunt ook op drukken ALT + CTRL + TAB om de raamschakelaar te openen zonder de toetsen ingedrukt te houden. Ga naar voor meer handige snelkoppelingen en trucs onze gids voor de ALT + TAB-switcher Haal meer uit Windows 7 ALT + TAB-app-omschakeling: trucs die u niet kendeAlt + Tab houdt meer in dan alleen op Alt + Tab te drukken om tussen vensters te schakelen. Er zijn verschillende verborgen sneltoetsen die de Alt + Tab-switcher sneller en gemakkelijker te gebruiken maken. Er zijn ook manieren om ... Lees verder .
5. Virtuele desktops
Het was al eeuwen een functie van andere besturingssystemen, maar Windows haalde eindelijk in toen het native desktops in Windows 10 opnam. Met deze functie kunt u virtueel meerdere desktops hebben, dat wil zeggen zonder de fysieke vereiste van meerdere monitoren. U kunt een onbeperkt aantal virtuele desktops maken en ze zijn handig voor het scheiden van uw applicaties. U kunt bijvoorbeeld een virtuele desktop hebben voor uw werk en een andere voor uw vrije tijd.
Druk op om virtuele desktops te maken Windows-toets + TAB om Taakweergave te openen. Dan klikken Nieuwe desktop. als jij zweven via een bureaubladminiatuur, dan schakelt u er in wezen naar over. Hierboven ziet u voorbeelden van alle vensters die u op dat specifieke bureaublad hebt geopend, die u vervolgens kunt links klikken om direct naar te navigeren. Je kan ook klik met de linkermuisknop en sleep deze vensterminiaturen naar een andere bureaubladminiatuur om deze te verplaatsen of naar de Nieuwe desktop knop om het op zijn eigen bureaublad te scheiden.
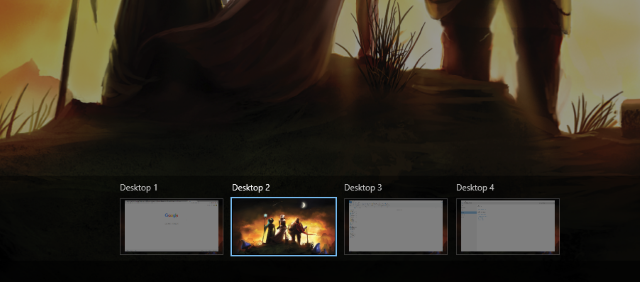
Je kunt op drukken Windows-toets + CTRL + pijl-links / pijl-rechts om te schakelen tussen de desktops, Windows-toets + CTRL + D om een nieuwe te maken, en Windows-toets + CTRL + F4 om de huidige te sluiten. Helaas kunt u de desktops momenteel niet reorganiseren of de naam ervan wijzigen, maar sindsdien Windows 10 evolueert voortdurend De nieuwste versie van Windows 10 zal niet de laatste zijnWat is de nieuwste versie van Windows 10? Hoelang wordt het ondersteund? En waarom is Microsoft overgestapt op een servicemodel? Antwoorden binnen! Lees verder deze functie komt mogelijk in de toekomst.
Als u een eerdere versie van Windows gebruikt of de huidige implementatie niet leuk vindt, kunt u een programma van derden installeren om virtuele desktops te krijgen. Twee van de beste zijn VirtuaWin en Dexpot. Beide zijn gratis, hoewel de laatste alleen voor persoonlijk gebruik. VirtuaWin ondersteunt alle versies van Windows, terwijl Dexpot beschikbaar is voor Windows XP en hoger. Bekijk onze voor meer suggesties lijst met virtuele desktop-programma's Hoe u uw virtuele desktopruimte kunt vergrotenBen je overweldigd door alle vensters die je nodig hebt voor verschillende taken of banen? Als deze rommel in Windows u stress bezorgt, zijn virtuele desktops iets voor u. Lees verder .
6. Windows sluiten
We weten allemaal dat we een venster kunnen sluiten door rechtsboven op het rode kruis te klikken. Dat is Windows 101. Wist je ook dat je op kunt drukken CTRL + W om een tabblad te sluiten of ALT + F4 een venster sluiten? U kunt ook op het kruis op een venster drukken terwijl u Taakweergave en gebruikt ALT + TAB. Maar laten we nog een stap verder gaan voor ervaren gebruikers.
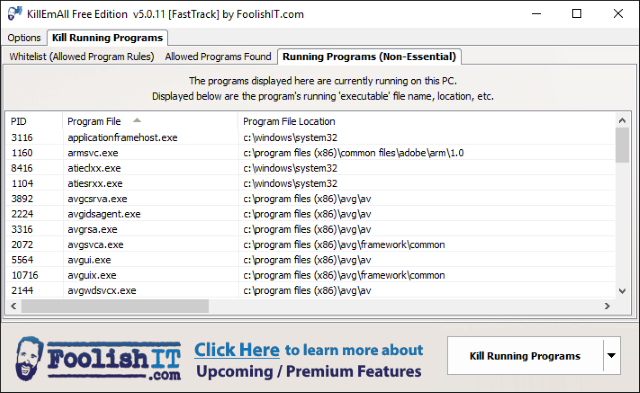
Moet u ooit massa's ramen tegelijk sluiten? Misschien wil je aan het einde van een sessie gewoon alles kwijtraken of veroorzaakt een kwaadaardig browservenster eindeloze pop-ups. In deze situaties zou het nuttig zijn om al deze processen tegelijk te kunnen beëindigen.
Met behulp van een tool van derden zoals KillEmAll of Sluit alles, dit is mogelijk. Deze sluiten met geweld al uw vensters met een klik op de knop, hoewel u kunt specificeren of u wilt dat sommige blijven. Voor ultiem toegangsgemak, zet u het hulpprogramma vast op uw taakbalk voor procesmoord met één klik.
7. Taakbalk tweaks
Net zo goed een deel van uw bureaublad als de vensters zelf, geeft uw taakbalk u toegang tot uw Start-menu, programma's en systeemvak. Het is geweldig om dit gebied te gebruiken om hulpprogramma's en snelkoppelingen op te slaan voor dingen waar u constant toegang toe nodig heeft. Dat kan bijvoorbeeld klik met de rechtermuisknop een snelkoppeling en Vastzetten op taakbalk om het programma altijd en dan toegankelijk te hebben klik met de linkermuisknop en sleep om ze opnieuw te bestellen.

Als je vaak dingen op je systeem wilt vinden, klik met de rechtermuisknop zweef in een lege ruimte op de taakbalk Zoeken en selecteer vervolgens een van beide Zoekpictogram weergeven of Toon zoekopdracht doos. Als u de laatste optie niet ziet, klik met de rechtermuisknop de taakbalk, selecteer Eigendommen, vink uit Gebruik kleine taakbalkknoppen en klik dan op OK.
Bekijk voor meer taakbalkopties, zoals het toevoegen van werkbalken of het aanpassen van uw meldingsgebied, onze tips voor het aanpassen van de taakbalk 7 tips voor het aanpassen van de taakbalk van Windows 10De taakbalk blijft een nietjesfunctie in Windows 10. Het heeft een frisse uitstraling en nieuwe functies gekregen, waaronder Cortana. We laten u alle aanpassingen zien om de taakbalk uw eigen te maken. Lees verder en een beetje meer geavanceerde tweaks op de taakbalk 6 Geavanceerde taakbalkaanpassingen voor Windows 10Windows 10 heeft veel veranderingen gebracht en de taakbalk is niet gespaard gebleven. Toch kunnen veel kleine aanpassingen uw ervaring verbeteren. We laten je zien hoe je het perfect kunt aanpassen. Lees verder .
Verder met organiseren
Deze zeven stappen zijn allemaal eenvoudig uit te voeren en zelfs als u er maar een paar gebruikt, zult u merken dat uw ervaring veel verbeterd is. In staat zijn om snel tussen vensters te bladeren of ze in hoeken van uw bureaublad te klikken, wordt al snel een tweede natuur, waardoor de overtollige klikken worden weggenomen en het gemakkelijker wordt om uw taken uit te voeren.
Dit zijn zeker niet de enige tips om het beste uit uw desktop te halen. Bekijk bijvoorbeeld onze gids op gadgets terugbrengen naar Windows 10 Hoe u Windows 10-gadgets voor uw bureaublad kunt krijgenDesktopgadgets werden weggehaald in Windows 8. Hier leest u hoe u widgets terug kunt brengen naar uw Windows 10-bureaublad. Lees verder en hoe je een minimalistische desktop krijgt 7 eenvoudige stappen naar een geweldige minimalistische desktop Lees verder .
Maak je gebruik van een van de tips die we hierboven hebben gedeeld? Heeft u uw eigen methoden voor het organiseren en besturen van uw Windows-bureaublad?
Joe werd geboren met een toetsenbord in zijn handen en begon meteen over technologie te schrijven. Hij is nu een fulltime freelanceschrijver. Vraag me over Loom.


