Advertentie
Heb je ooit een e-mail ontvangen van je baas, familielid, vriend of een andere connectie met een bijlage erin, en die e-mail vervolgens opgeslagen omdat je de bijlage later wilde openen? Je hebt waarschijnlijk meerdere keren. Het probleem hiermee is dat je een astronomisch aantal bijlagen over je inbox krijgt die je op moet jagen wanneer je maar wilt.
Jaag niet meer. Er is een oplossing die rechtstreeks in Gmail kan worden geïntegreerd en waarmee je heel eenvoudig al je bijlagen op één plek en ook op meerdere plaatsen tegelijk kunt vinden. Het kan ook verbinding maken met Dropbox, Doos en Google Drive.
De oplossing is Attachments.me [niet meer beschikbaar], die eerder kort werd besproken 10+ beste apps voor je DropboxAls je Dropbox al een tijdje gebruikt, is het je misschien niet opgevallen dat er een heel ecosysteem van applicaties is opgebouwd om de service te gebruiken. In de loop van de tijd zijn deze apps uitgegroeid tot ... Lees verder . Ik laat je zien hoe je voor altijd je bijlagen uit je inbox kunt halen.
Attachments.me instellen
De installatie van de service is heel eenvoudig. Het leidt u door het hele proces en laat u kennismaken met alle functies. Dit kost niet veel tijd en ik moedig je aan om de rondleiding te volgen. Maar eerst moeten we de Google Chrome of Firefox [Niet langer beschikbaar] extensie. Attachments.me is momenteel alleen beschikbaar voor Google Chrome en Firefox (sorry voor IE-, Opera- en Safari-gebruikers), maar, volgens een tweet op hun Twitter-account, werken ze aan een aantal nieuwe verbeteringen. Het is ook beschikbaar als app voor de iPhone.
Nadat u de extensie heeft geïnstalleerd, opent u Gmail en wordt u automatisch gevraagd er meer over te leren.
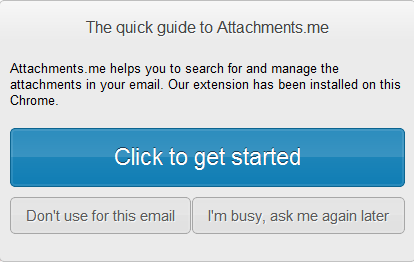
Zodra u de tour start, ontvangt u een e-mail.
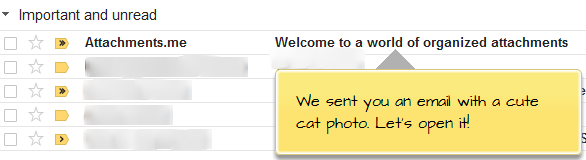
Wanneer u het proces doorloopt, wordt u gevraagd om toegang te verlenen tot uw Gmail en alle cloudopslagservices die u besluit ermee te gebruiken. Ga je gang en sta toegang toe, anders kan het niet communiceren met deze andere accounts.
Bewaar opties binnen geopende e-mails

Wanneer u een e-mail opent met een bijlage erin, zal Attachments.me deze automatisch detecteren en in de rechterbovenhoek van de pagina laten verschijnen. Zoals je in de bovenstaande schermafbeelding kunt zien, is dit de e-mail van Attachments.me die tijdens de tour is verzonden. Je hebt de mogelijkheid om de bijlagen te downloaden - dit is erg handig wanneer er een heel e-mailgesprek is met een bijlage ergens, maar het is in een bericht dat je had moeten vinden door alle threads te openen in plaats van het gewoon te downloaden op de kant.
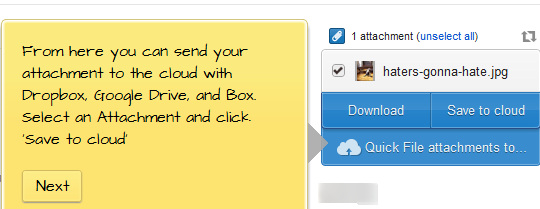
De andere optie is natuurlijk om het op te slaan in de cloud. Attachments.me slaat uw bijlagen automatisch op in de cloud. Je zult dit zien als je naar gaat http://attachments.me terwijl ingelogd op Gmail. Ik zal later echter op de webinterface ingaan. Naast het direct opslaan in Attachments.me, kun je ook opslaan in je Dropbox-, Box- en Google Drive-accounts.
Koppelen aan cloudservices
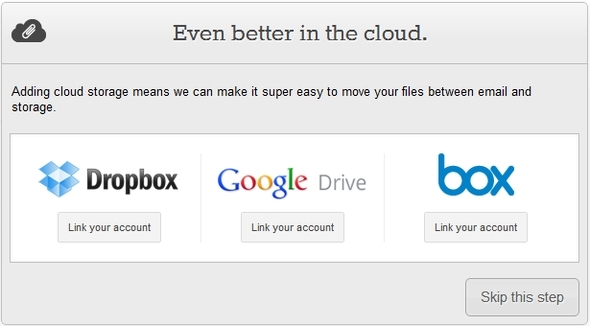
Koppelen naar de verschillende services is vrij eenvoudig. Klik eenvoudig op de knop om uw account te koppelen en volg de instructies om Attachments.me toegang te verlenen tot de services. In het onderstaande voorbeeld kun je zien dat ik alleen mijn Google Drive heb aangesloten, maar je kunt ze vrijwel allemaal hebben verbonden met Attachments.me, op voorwaarde dat je eerst een account bij ze hebt.

Cloudopslagregels aanpassen
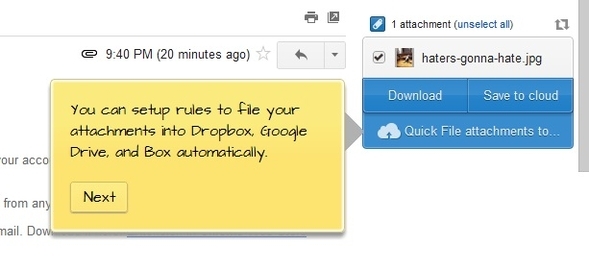
Attachments.me is geweldig omdat het al je bijlagen op één plek verzamelt en synchroniseert met je andere services, maar het doet eigenlijk meer dan dat. Het maakt eigenlijk filters van soorten, of wat het "regels" noemt. Hiermee kunt u specifieke regels instellen die u moet volgen.

Stel dat u samen met uw baas aan een nieuw project werkt. In plaats van het gedoe van het downloaden van elke bijlage en deze vervolgens uit uw downloadmap naar een andere te verplaatsen map op uw computer, kunt u een regel maken die de bijlage automatisch naar Google Drive, Dropbox of stuurt Doos.
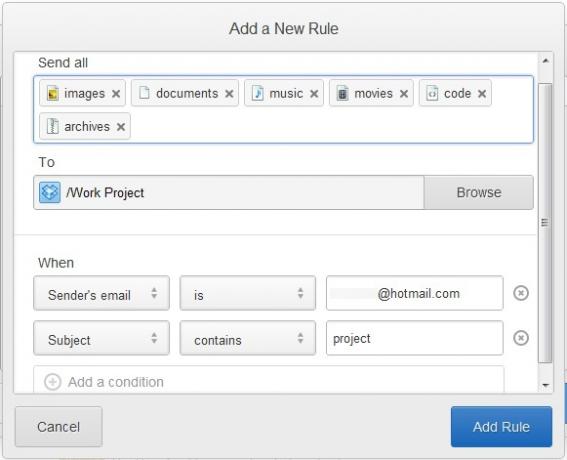
Beter nog, u kunt ook een specifieke map opgeven, zodat bijlagen van die afzender altijd naar die map gaan.
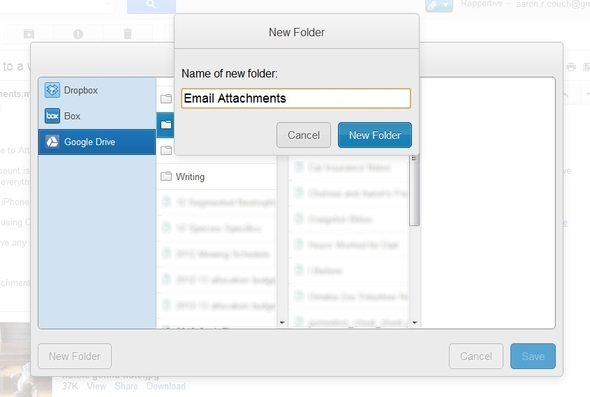
Als u de regel ooit moet wijzigen om een extra e-mailontvanger toe te voegen of iets anders aan te passen, selecteert u gewoon de regel en klikt u op wijzigen.
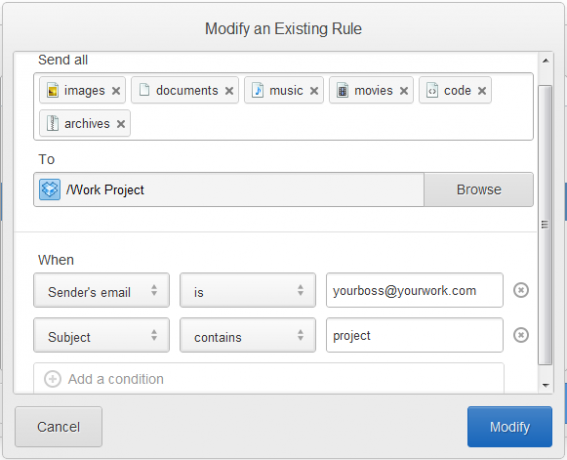
Zoeken naar bijlagen
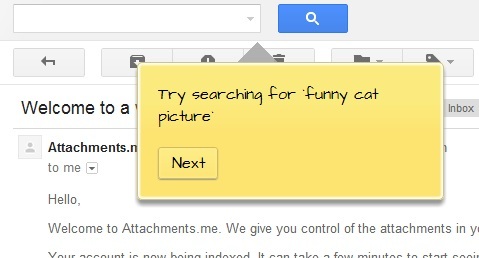
Attachments.me maakt het zoeken naar bijlagen binnen Gmail behoorlijk soepel. Het is rechtstreeks geïntegreerd in het zoekveld in Gmail.
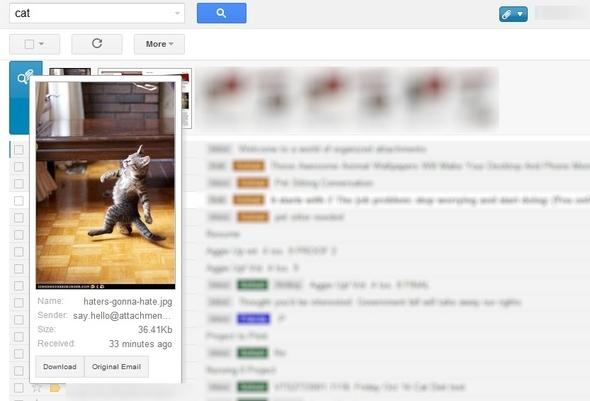
Accountinstellingen wijzigen en meer regels toevoegen
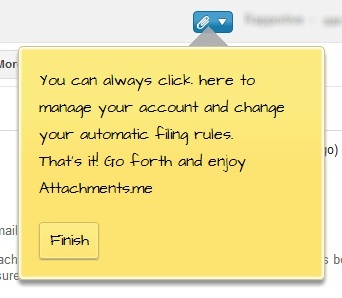
Het is je misschien al opgevallen dat je een nieuwe blauwe knop met een paperclip naast je naam op de Gmail-zoekbalk hebt. Hier kunt u feedback geven, uw account uitschakelen, toegang krijgen tot de website en uw regels en cloudservices beheren.
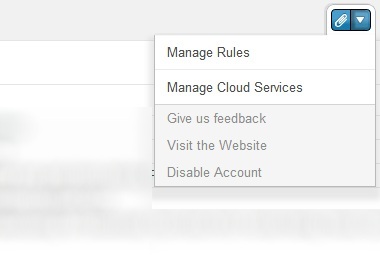
Bijlagen toevoegen
Dit is misschien wel de handigste functie: de mogelijkheid om bestanden toe te voegen vanuit uw cloudservices.

Zodra u uw cloudservices hebt aangesloten, kunt u op de link naar een van deze klikken en door uw mappen bladeren zonder ooit een nieuw tabblad in uw browser te openen. Dit bespaart enorm veel tijd in plaats van dat u het bestand op uw computer hoeft te vinden en het moet uploaden of slepen en neerzetten in Gmail. Natuurlijk kunt u de link voor delen ook kopiëren uit een bestand van een van uw services, maar dit is nog steeds sneller en eenvoudiger.
Houd er echter rekening mee dat hiermee alleen een link voor de bijlage wordt ingevoegd. De ontvanger heeft dan via de link toegang tot het bestand en kan het daar downloaden als ze dat willen.
Webinterface
Afgezien van Gmail is er ook een webinterface waarmee je eenvoudig al je bijlagen kunt bekijken - wat leuk is, maar het is ook een uitstekende plek om naar je bijlagen te zoeken. Ja, je kunt ernaar zoeken in Gmail, en dat is geweldig, maar soms is het fijn om meer schermruimte te hebben - dit is precies wat je doet.

Bij het zoeken naar bijlagen kunt u specifieke accounts selecteren om in te zoeken en specifieke bestanden om naar te zoeken. U kunt de zoekopdracht ook als bladwijzer toevoegen voor latere referentie.


De zoekopdracht behandelt elk woord als een individuele zoekopdracht. Als je typt coole grappige kat, krijgt u drie 'tags' die elk hun eigen zoekopdracht vertegenwoordigen. Als een van deze tags uw zoekopdracht afbreekt, laten we zeggen grappig is, klik dan op de "x" naast het woord en het zal worden verwijderd uit de zoekopdracht. Als u diezelfde zoekopdracht wilt uitvoeren waarbij alle drie de woorden één volledige zoekopdracht zijn, plaatst u er aanhalingstekens omheen. Het zou er als volgt uitzien: "coole grappige kat" - net als een Google-zoekopdracht.
Wanneer u een afbeelding zweeft, worden bijlagegegevens zoals het e-mailadres van de afzender, de datum van ontvangst en de volledige bestandsnaam weergegeven. Er zijn vier opties die ook worden weergegeven:
- Visie
- Downloaden
- Delen
- Prullenbak (ook bekend als archief)
Wanneer u op "Bekijken" klikt, worden de bestandsdetails onder de bijlage weergegeven. Deze omvatten het e-mailadres waarnaar het is verzonden, wanneer de bijlage door u is ontvangen, het type en de grootte van het bestand en een link naar de oorspronkelijke e-mail waarmee de bijlage is ontvangen.

Attachments.me gebruiken met niet-Gmail-accounts
Gmail is momenteel de enige service waarmee Attachments.me werkt. Er is echter een oplossing (tenzij het een Yahoo-account is). Je kunt je e-mails daadwerkelijk doorsturen naar Gmail. Ga hiervoor naar Instellingen> Accounts en importeren. Vervolgens onder 'E-mail en contacten importeren”(De tweede kolom omlaag), klik 'Importeren vanaf een ander adres. ' Voer uw e-mailadres en inloggegevens in en u zou op weg moeten zijn om uw e-mail allemaal op één plek te krijgen. Ik raad dit ten zeerste aan als je meerdere e-mailaccounts hebt, ongeacht of je Attachments.me gebruikt of niet.
Als u uw e-mailadressen naar Gmail gaat doorsturen, kunt u net zo goed ook e-mails van Gmail met hen verzenden. Deze optie is rechts onder 'E-mail en contacten importeren' genaamd "Mail verzenden als:" Klik De link "Voeg een ander e-mailadres toe waarvan u de eigenaar bent, ”Voer het e-mailadres in en verzend vervolgens de verificatie. Er zijn twee extra opties:
- Beantwoorden vanaf hetzelfde adres waarnaar het bericht is verzonden
- Reageer altijd vanaf het standaardadres
Ik stel voor om "Beantwoorden vanaf hetzelfde adres waarnaar het bericht is verzonden”Om te voorkomen dat u per ongeluk een e-mail verzendt vanaf een ander adres dan waarnaar deze is verzonden, en vervolgens de ontvanger in verwarring brengt, maar dit is geheel aan u.
Conclusie
Daar heb je het - de nieuwe revolutie van e-mailbijlagen. Persoonlijk zie ik dit als een game-changer in alle e-mailclients en een nog betere reden om Gmail te gebruiken als je dat nog niet bent. In eerste instantie dacht ik dat het gewoon een simpele extensie was die ik niet echt zou gebruiken, maar naarmate ik meer en meer ontdekte functies, realiseerde ik me dat dit een waardevol hulpmiddel kan zijn voor iedereen die e-mail gebruikt - en serieus, die niet gebruikt e-mail?
Heb je nog een andere frustratie over het e-mailproces? Heeft u een oplossing voor het probleem gevonden?
Bekijk MakeUseOf's voor meer informatie over het beheersen van GmailUltieme gids voor Gmail De beginnershandleiding voor GmailMogelijk hebt u al een Gmail-account. Of u overweegt u aan te melden. Deze gids heeft alles wat je nodig hebt om het meeste uit dat glanzende nieuwe Gmail-account te halen. Lees verder .
Aaron is afgestudeerd als dierenartsassistent, met zijn voornaamste interesses in natuur en technologie. Hij geniet van het verkennen van het buitenleven en fotografie. Als hij niet door de interwebs schrijft of zich overgeeft aan technologische bevindingen, kan hij op zijn fiets de berghelling af bombarderen. Lees meer over Aaron op zijn persoonlijke website.


