Advertentie
Nieuwe dingen zijn cool, maar oude dingen niet. Tenzij ze echt oud zijn, in welk geval ze weer cool zijn! Dat is de kern van 'retro'. Vandaag laat ik je zien hoe je je eigen retro-poster maakt in Photoshop, wat een geweldige feestuitnodiging zou zijn. Misschien wilt u het effect ook gebruiken maak een unieke Facebook-omslagfoto Hoe u een originele en unieke Facebook-omslagfoto maakt zonder Photoshop te gebruikenEen tijdje geleden vertelde ik je over de 6 beste plek om gratis je eigen Facebook-tijdlijnomslag te ontwerpen. Al deze plaatsen zijn nog steeds geweldig, en Timeline is nog steeds erg bij ons, dus ... Lees verder .
Pak een model uit
Het eerste wat we willen is een schandalig aantrekkelijk model om het middelpunt te zijn van onze feestuitnodiging. Importeer je basisafbeelding - in dit geval een willekeurige feestfoto die ik heb.
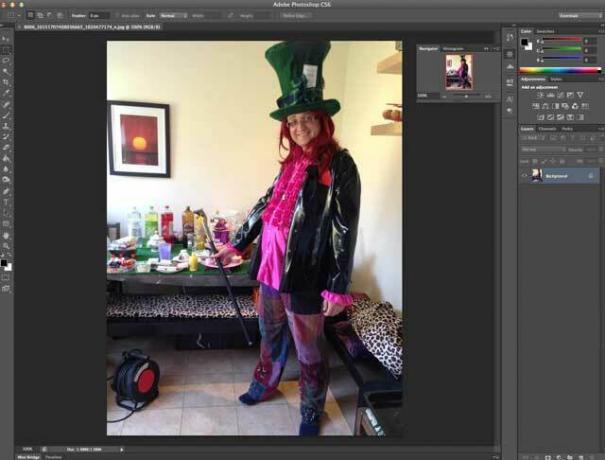
Gebruik het gereedschap Snelle selectie (druk op W maar blader door totdat je het penseelpictogram ziet, niet de toverstaf) en veeg over de gebieden die je wilt selecteren. Je kunt de tool groter maken om dingen te versnellen of kleiner voor een fijnere aanpassing, en de ALT-toets ingedrukt houden om stukjes van je selectie te verwijderen als je te veel hebt gemarkeerd.
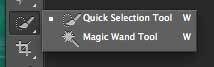
Als je ongeveer klaar bent, druk je op de Verfijn Edge knop op de bovenste werkbalk. Speel met schuifregelaars totdat je een extractie krijgt waar je blij mee bent - het hangt echt af van het bronmateriaal - en kies er vervolgens voor uitvoer naar een nieuwe laag. je zou zoiets moeten krijgen:
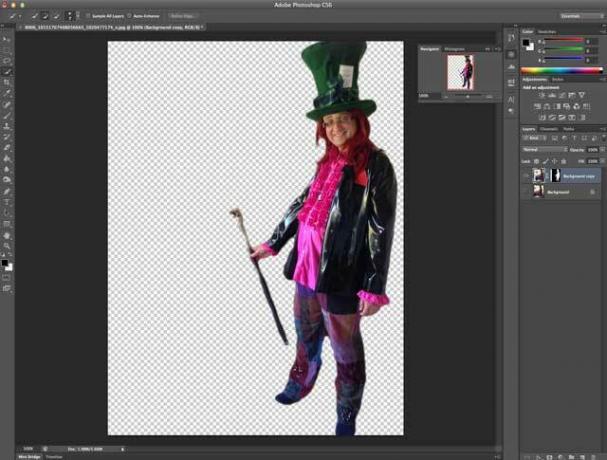
Maak de achtergrond
Maak een nieuwe laag en vul deze met iets heel donker. Ik heb hiervoor mijn hoedkleur gekozen. Dit zal uiteindelijk een grens vormen.
Maak vervolgens nog een laag en selecteer een iets kleinere rechthoek dan de volledige canvasgrootte - vul deze met een warme psychedelische sinaasappel, de sleutel tot die jaren 70-look (# FF5117 is leuk).
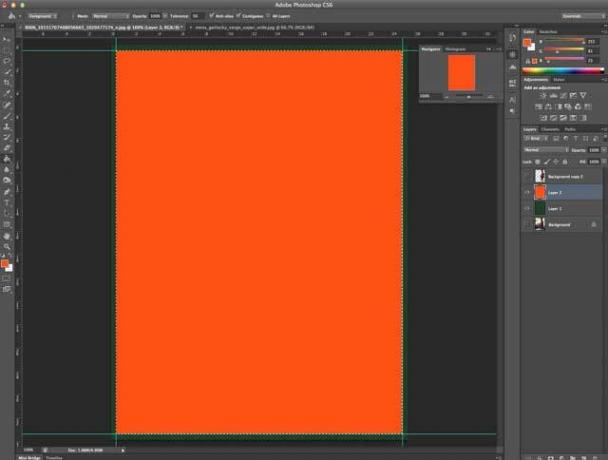
Nu wordt het lastig - we gaan een cirkelpatroon maken. Begin met een nieuwe 50 x 50 pixels document en teken een zwarte cirkel die groot genoeg is om het hele canvas te vullen. Verwijder de achtergrondlaag als deze nog niet transparant is en ga naar Bewerk -> Definieer patroon. Bel je patroon cirkel-50 × 50.

Terug naar het originele document, klik met de rechtermuisknop op de oranje achtergrondlaag en van Meng opties, maak een nieuwe patroon overlay uw cirkelpatroon gebruiken met 8% transparantie.
Vervolgens gebruik ik een gratis zonnestralenafbeelding van fanextra.com(Waarschuwing: je moet je abonneren op een mailinglijst om de download te krijgen, maar er zijn daar een heleboel geweldige freebies, dus het is het waard). Na het downloaden opent u het sunburst-20 PSD-bestand, selecteert u alles met CMD-A en kopieert u dit naar een nieuwe laag op uw originele bestand, boven de oranje achtergrond. De achtergrond is transparant, maar het blauw is niet goed.

Overgaan naar Beeld -> Aanpassingen -> Tint verzadiging, en mep de Hue tot +180 en de verzadiging tot ongeveer +50. Als je klaar bent, zet je de transparantie van die laag terug tot ongeveer 50%, selecteer je de oranje achtergrondlaag en voeg je de twee samen.
Heeft… Meer… Bubbels nodig!
Maak vervolgens een nieuwe laag en verberg alle andere. Teken op deze nieuwe laag een cirkel. Waar dan ook, maar niet te groot. Als je klaar bent, klik je met de rechtermuisknop en selecteer je Meng optiesen wijzig de vullingsgraad in 50% en voeg vervolgens een zwarte lijn van 8 pt toe. Je hebt nu dus een grijze cirkel met een dikke zwarte omtrek.
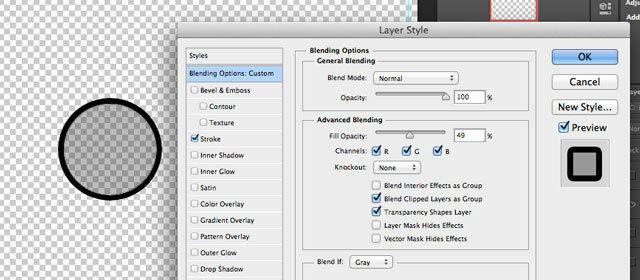
Selecteer uw cirkel (Command-klik of Control-klik in Windows, op de laagduim is de gemakkelijkste manier) en ga naar Bewerk -> Definieer Brush Preset, en geef het een naam.
Gooi nu de cirkellaag die je net hebt gemaakt weg en zet de oranje en groene achtergrondlagen aan. Maak daarboven een nieuwe laag en breng vervolgens het penseel (druk op B) en het venster Penselen (Venster -> Borstel). Zoek de penseelvoorinstelling die u zojuist hebt gemaakt en breng de volgende wijzigingen aan in het dialoogvenster Penseelinstellingen:
- wijzig op de penseeluiteinde de afstand in 100%
- verander bij Penseeldynamiek de Minimumdiameter in 50%
- Schakel bij Scattering "Beide assen" in op 1000%, met Count 5 en Jitter 1%.
- selecteer bij Overdracht 50% voor zowel Opacity Jitter als Flow Jitter
Het onderstaande voorbeeld zou u een goed idee moeten geven van het willekeurige effect dat we zoeken, dus dat is goed.

We gaan 3 lagen van deze cirkels maken. De eerste laag heeft grote cirkels en is nauwelijks zichtbaar. Klik een paar keer totdat je tevreden bent, pas dan een gaussiaanse vervaging met een grote straal toe op de laag en verminder de dekking tot 70%.
Maak nog een paar kleinere cirkels op de volgende laag. Gebruik minder vervaging dan de eerste laag en zet de dekking op 50%. Nu zou je zoiets als dit moeten hebben:

Maak nog een laag met nog kleinere cirkels en gebruik nog een gaussiaanse vervaging met een straal van slechts een paar pixels. Nogmaals, stel de dekking in op ongeveer 50%.
Groepeer ten slotte alle 3 deze lagen van cirkels en wijzig de mengmodus in kleur ontwijken. Je zou zoiets als dit moeten zien:

Ruim op door al deze lagen in een map te plaatsen, als je wilt.
Gebruik het verbluffend aantrekkelijke model
Maak het uitgepakte model zichtbaar en dupliceer het naar een nieuwe laag. Ga naar Filter -> Verscherpen -> Onscherp masker en stel de waarden in op 70, 3, 0. Of pas het aan totdat het er goed uitziet, want het verschilt per bron. Voeg deze twee lagen samen.
Maak een aanpassingslaag voor de volgende niveaus (Laag -> Aanpassingslaag -> Niveaus) en vraag het om de vorige laag als knipmasker te gebruiken - wat betekent dat het effect alleen op ons model zal worden toegepast. Als u het vergeet, kunt u altijd met de rechtermuisknop op de laag klikken en selecteren Maak een knipmasker vanaf daar. Trek de schuifregelaars voor schaduwen en highlights iets naar binnen, dus we verwijderen een deel van het toonbereik. Trek vervolgens de middentonen een beetje omhoog. Iets zoals dit:
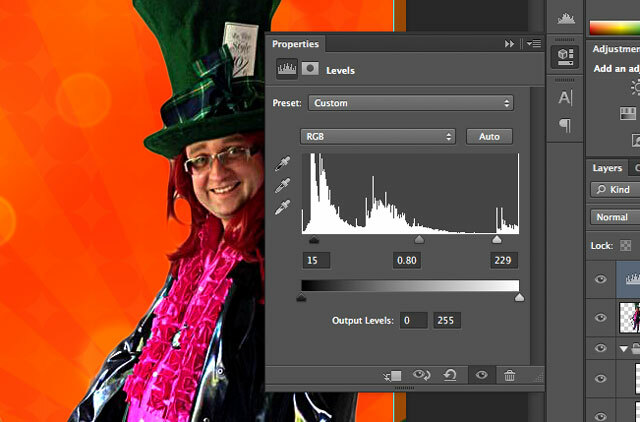
Voeg nog een aanpassingslaag toe, dit keer een Fotofilter. Stel het in om de standaard oranje kleur te gebruiken, op 85%.
Nu voor een halo-effect. Selecteer de vorm van uw model, breid de selectie uit met 8 pixels (Selecteer -> Aanpassen -> Uitbreiden), en maak hiervan een zwarte vulling op een nieuwe laag eronder. Je hebt nu een grote zwarte omtrek.
Met deze nieuwe laag geselecteerd, verkleint u de selectie met 2 pixels en drukt u op Backspace om deze te verwijderen, waardoor een dunne zwarte omtrek overblijft.

Klik op de fx knop, maak een buitenste gloed en een kleuroverlay in geel. Pas ten slotte 2 px gaussiaanse vervaging toe op die laag, zodat je een koele gele halo rond het model overhoudt. Mooi hoor.
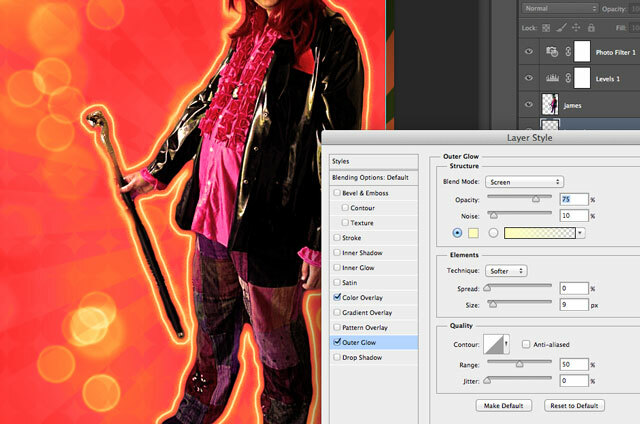
Dupliceer uw modellaag 4 of 5 keer, waarbij u de transparantie op ongeveer 50% van elke laag instelt. Verplaats deze naar links en verklein ze elke keer zodat ze iets kleiner zijn dan de vorige. Ik vond dat het gemakkelijker was om ze eerst allemaal op gelijke afstanden langs de onderkant uit te lijnen en vervolgens naar boven te vergroten.
We hebben ook wat tekst nodig. Ik gebruik een Willy Wonka-lettertype, gratis van dafont.com

Ik heb de overvloeimodus ingesteld op overlay, transparantie op ongeveer 85%, daarna een heel lichte Gauss-vervaging toegevoegd heb de laag een paar keer gedupliceerd om hem intenser te maken - dit geeft ook een mooi zonvervaagd wit, ik denken.
Linksonder is dan klaar voor wat tekst over de locatie en tijd van het evenement, maar dat laat ik aan jou over.
Grunge
Om tenslotte een vervaagd retro-effect te krijgen, markeert u al uw vorige lagen door ze met de Command-toets ingedrukt te houden (of Ctrl-klik) en vervolgens op Shift-Command-C (of Shift-Control-C) om te kopiëren als samengevoegd en te plakken. Je zult zien dat er een nieuwe laag is gemaakt met alles wat je tot nu toe hebt gemaakt, samengevoegd tot één laag. Gebruik Filter -> Lawaai -> Ruis toevoegen, 20% uniform monochromatisch, en wijzig de overvloeimodus in scherm en zet de transparantie lager (aan jou hoeveel). Dit voegt een opvallend vervaagd of slecht gedrukt effect toe.
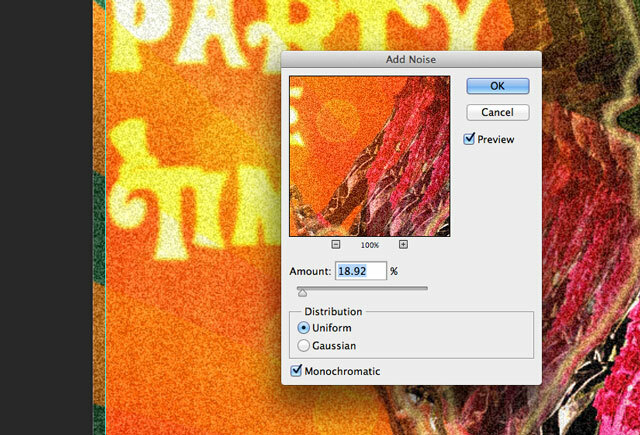
Download deze voor nog meer grunge zware krasborstels, zet de penseelgrootte op 1000px en een enkele klik zou het moeten doen. Vervaag dit met ongeveer 1 pixel en verminder de transparantie.
Hier ben ik terecht gekomen.

Niet slecht. Dit is natuurlijk niet het enige effect uit de jaren '70 waar je voor zou kunnen gaan: de inspiratie voor dit bericht was Daft Punk, die onlangs een cool retro-effect gebruikte om adverteren voor hun nieuwste merchandise; of misschien heb je dit liever geweldige poster met videogamestijl? Persoonlijk ben ik nog steeds een fan van alles kantelen verschuiven Hoe u uw eigen Tilt Shift-scènes maakt in Photoshop Lees verder .
James heeft een BSc in Artificial Intelligence en is CompTIA A + en Network + gecertificeerd. Hij is de hoofdontwikkelaar van MakeUseOf en brengt zijn vrije tijd door met het spelen van VR paintball en bordspellen. Hij bouwt al pc's sinds hij een kind was.