Advertentie
 Als surfen op internet een van de drie belangrijkste dingen is die u elke dag op uw computer doet, bent u het aan uzelf verplicht om vertrouwd te raken met zoveel mogelijk tijdbesparende en overzichtelijke functies. Hoewel er verschillende functies zijn die ik graag aan Safari zou willen zien toevoegen, is het nog steeds mijn standaardwebbrowser vanwege zijn snelheid en connectiviteit met mijn andere Apple-apparaten.
Als surfen op internet een van de drie belangrijkste dingen is die u elke dag op uw computer doet, bent u het aan uzelf verplicht om vertrouwd te raken met zoveel mogelijk tijdbesparende en overzichtelijke functies. Hoewel er verschillende functies zijn die ik graag aan Safari zou willen zien toevoegen, is het nog steeds mijn standaardwebbrowser vanwege zijn snelheid en connectiviteit met mijn andere Apple-apparaten.
Safari maakt deel uit van mijn dagelijkse productiviteitsworkflow en daarom probeer ik voortdurend manieren te vinden om dit te doen het gebruik ervan maximaliseren - van het beheren van tabbladen, het gebruik van navigatiebewegingen op het trackpad tot het onderhouden en openen bladwijzers. In dit artikel begin ik met een paar beginnersfuncties en voeg ik een paar geavanceerde maar gemakkelijk te onthouden tips toe om sneller meer gedaan te krijgen in Safari 6. Ik neem aan dat je al weet hoe je bladwijzers opslaat en bladwijzermappen maakt.
Bladwijzerbalk
De bladwijzerbalk is waarschijnlijk de snelste manier om toegang te krijgen tot uw meest regelmatig bezochte websites. Elke site die u dagelijks bezoekt, moet alleen rechtstreeks als bladwijzer in de bladwijzerbalk worden gemarkeerd of in een map met bladwijzers staan.
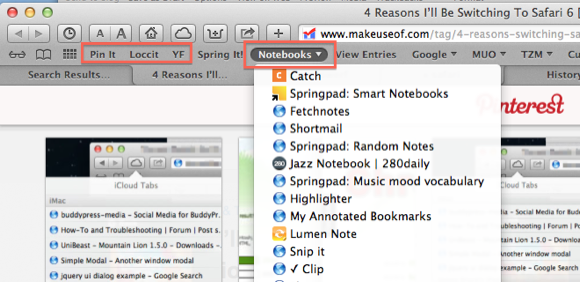
Ik houd bijvoorbeeld een Pinterest extensie link in mijn balk, zodat het vastzetten van dingen op de site een eenvoudig proces met twee klikken is. Ik bewaar bijvoorbeeld ook een map met Notebook-sites in mijn bar voor gemakkelijke toegang. Ik heb vergelijkbare mappen voor MUO-pagina's, mijn financiële rekeningen en mijn regelmatig gebruikte bookmarklets. En voor het geval u het niet wist, kunt u de namen van bladwijzers afkorten, zodat er meer in de balk passen. Als u de naam van een bladwijzer of bladwijzermap in de balk snel wilt hernoemen en verkorten, klikt u met de rechtermuisknop of Control-klikt u op het item in de balk en selecteert u de optie Naam wijzigen.
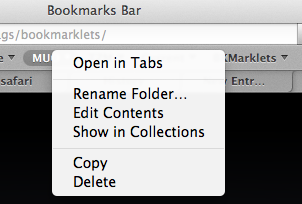
Open laatste sessie
Wanneer u terug moet gaan naar de vorige verzameling van uw geopende webpagina's, selecteert u Geschiedenis> Alle vensters opnieuw openen vanaf de laatste sessie. Deze functie is erg handig wanneer Safari crasht of wanneer u uw Mac opnieuw opstart.
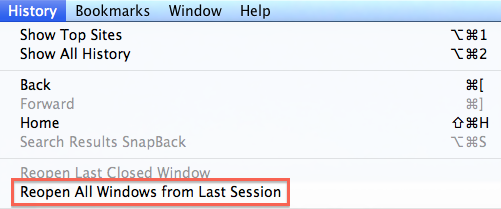
Openen in tabbladen
Een van de problemen met Safari is dat als je veel browst, het erg rommelig kan worden met geopende webpagina's en vensters. Als dit een probleem voor je is, open je Safari-voorkeuren en selecteer je de sectie Tabbladen. Van daaruit krijg je enkele opties voor hoe je wilt dat tabbladen worden geopend. U kunt bijvoorbeeld alle gekoppelde webpagina's openen in tabbladen in plaats van een nieuw Safari-venster. Dit kan rommel helpen verminderen.
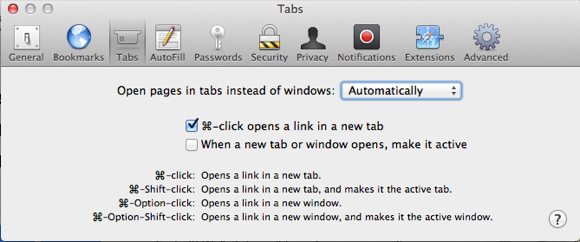
Geopende tabbladen bekijken
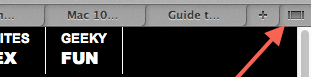
Over tabbladen gesproken, u kunt nu al uw geopende tabbladen bekijken door op de knop "Alle tabbladen weergeven" op de te klikken rechtsboven onder de bladwijzerbalk in Safari 6, of je kunt op Shift + Command + \ toetsen drukken om al je openstaande berichten te bekijken tabbladen.
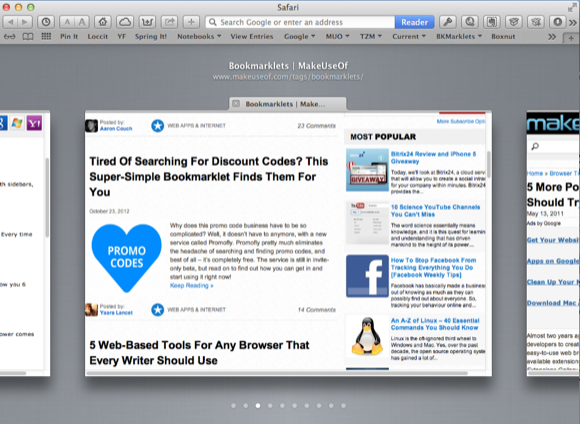
Sla alle geopende tabbladen op
Als je wat onderzoek hebt gedaan in Safari en je wilt al je gerelateerde geopende webpagina's opslaan in een map voor latere controle, klik dan op Bladwijzers> "Bladwijzers toevoegen voor deze X-tabbladen ..."
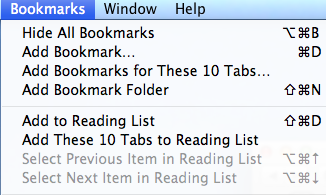
Merk op dat u geopende tabbladen ook op andere plaatsen kunt opslaan, zoals het toevoegen van een map met bladwijzers aan de leeslijst, die ik hierna zal beschrijven.
Lees lijst
De nog vrij nieuwe functie Leeslijst in Safari is gewoon een andere manier om snel bladwijzers te maken, maar deze keer zonder een speciale map voor hen te hoeven maken. U kunt snel een webpagina opslaan in de leeslijst met behulp van de sneltoets Option + Command + B. Als er een link op een webpagina is die u in uw lijst wilt opslaan, plaatst u uw cursor op de link en klik op de Shift-toets en die link wordt als bladwijzer toegevoegd aan uw leeslijst zonder dat u hoeft te openen het.
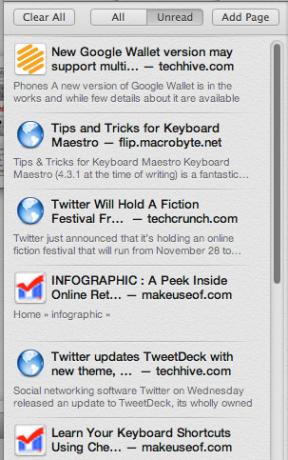
Als je iOS 6 op je iOS-apparaten hebt geïnstalleerd, worden al je leeslijstbladwijzers ook gesynchroniseerd met en weergegeven in de iOS-versie van Safari en omgekeerd.
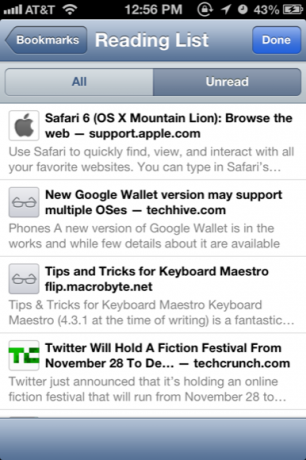
Cloud delen
Net als bij de leeslijst, synchroniseert een nieuwe functie in Safari 6 automatisch al je geopende tabbladen op je Mac-versie van Safari naar de iOS-versie van Safari en omgekeerd. Deze functie toont echter alleen uw huidige of laatst geopende pagina's. De volgende sectie zal enkele andere manieren aangeven om bladwijzers en links te delen en te openen.
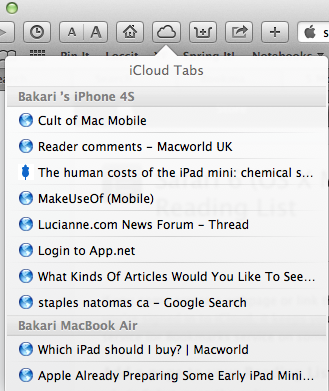
Later tools lezen
Om ervoor te zorgen dat geselecteerde bladwijzers mijn iOS-apparaten bereiken - waar ik het grootste deel van mijn webpagina lees - gebruik ik twee tools: een Safari-extensie genaamd Overdracht, en een andere genaamd Opslaan in Zak. Wanneer u op de geïnstalleerde Handoff-knop in uw Safari-werkbalk klikt, wordt de huidige pagina naar de Handoff-app [Niet langer beschikbaar] op uw iOS-apparaat gestuurd.
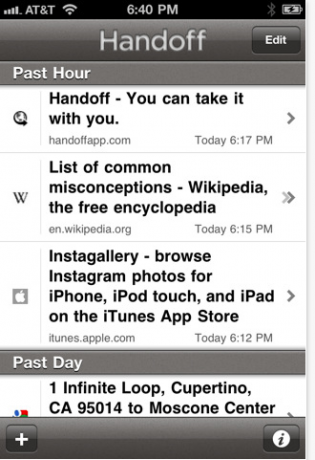
Hetzelfde geldt voor de Lees Later Pocket (Gratis) app voor de Mac- en iOS-apparaten.
Handgebaren
Een andere handige set Mountain Lion-functies die u voor Safari wilt leren, zijn handgebaren voor het navigeren door webpagina's. Open Systeemvoorkeuren> Trackpad of muis en klik op "Meer gebaren". Daar vindt u de beschikbare handgebaren die u kunt gebruiken om snel tussen tabbladen te navigeren en vensters te openen. In de ingebouwde video wordt uitgelegd hoe u de handgebaren gebruikt.
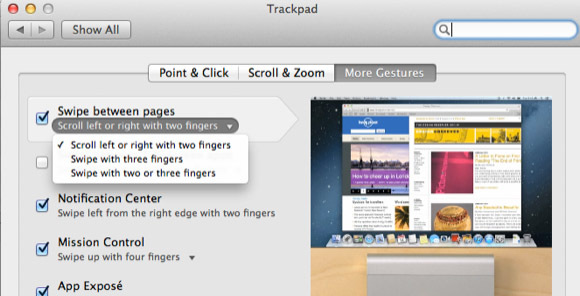
U kunt bijvoorbeeld heen en weer bewegen tussen pagina's die u op één tabblad heeft bekeken door uw twee vingers naar rechts of links te bewegen met uw muis of trackpad.
Klik met de rechtermuisknop op Pagina's
Wanneer u met de rechtermuisknop of Control-klikt op een lege ruimte op een open webpagina, krijgt u een vervolgkeuzelijst met items waaruit u kunt kiezen, waarvan de meeste ook in uw werkbalk van Safari staan. Zo kan ik bijvoorbeeld snel pagina's opslaan in Handoff of Pocket, of ik kan mijn 1Password-aanmeldingen activeren zonder naar de Safari-werkbalk te hoeven gaan.
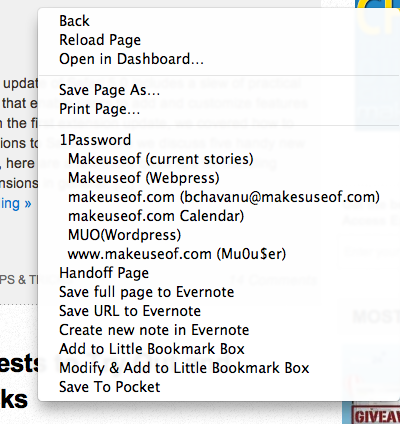
Bewaar pdf's
Wanneer u nu een PDF-document opent in Safari, kunt u het snel downloaden en opslaan door uw cursor aan het einde van het Safari-venster te plaatsen totdat er een zwart venster verschijnt. Van daaruit kunt u op de downloadknop klikken.
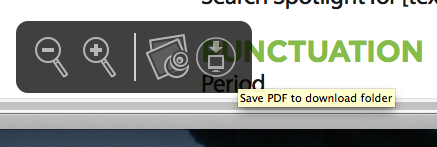
Merk op dat u met dezelfde tool ook de lettergrootte van PDF's kunt vergroten en verkleinen.
Lettergrootte vergroten
Als je op mij lijkt, is de standaardlettergrootte van de meeste webpagina's gewoon niet groot genoeg voor langdurig lezen. Indien nodig kunt u snel inzoomen op een artikel door met twee vingers op de artikelen te dubbeltikken.

U kunt ook de Command- + snelkoppeling gebruiken en / of u kunt de zoomknop toevoegen vanuit de aangepaste werkbalk (klik op Beeld> Aangepaste werkbalk.)
Aangepaste werkbalkitems
Over de aangepaste werkbalk gesproken, open deze en kijk welke andere items u mogelijk handig vindt om Safari beter te gebruiken. Er zijn verschillende items, zoals de knoppen Nieuw tabblad en Geschiedenis, die er mogelijk niet standaard zijn.
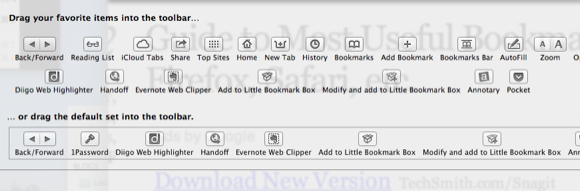
De Home-knop brengt u bijvoorbeeld naar de startpagina die u voor Safari hebt geselecteerd. Als je geen startpagina hebt geselecteerd, open je Safari-voorkeuren> Algemeen om de pagina toe te voegen die je wilt downloaden wanneer Safari wordt geopend of wanneer je de startknop selecteert.
Safari-extensies
Als u uw gebruik van Safari maximaal wilt benutten, bekijk dan de tientallen Safari-extensies die beschikbaar zijn voor gebruikers. Klik op Safari> Safari-extensies en u wordt naar een uitgebreide categorie tools geleid, waaronder RSS- en zoekhulpmiddelen, extensies voor sociale netwerken; en meer bladwijzer- en entertainmentgerelateerde extensies.
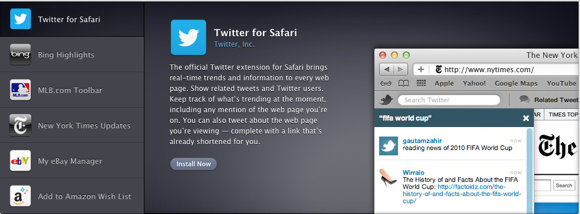
Bekijk onze artikelenlijst voor recensies van andere nuttige Safari-extensies.
Tweede scherm
Oké, dit is niet echt een Safari-tooltip, maar als je veel op internet surft voor onderzoek en schrijven, ben je het aan jezelf verplicht om een tweede computermonitor te kopen. Het hoeft geen dure, dure Mac-monitor te zijn. U kunt een Dell- of HP-monitor krijgen voor minder dan $ 150. Met een tweede monitor kunt u webpagina's erop parkeren en ze bekijken terwijl u typt en aan het hoofdscherm werkt. Na verloop van tijd zult u merken dat deze opstelling een enorme tijdbesparing oplevert.
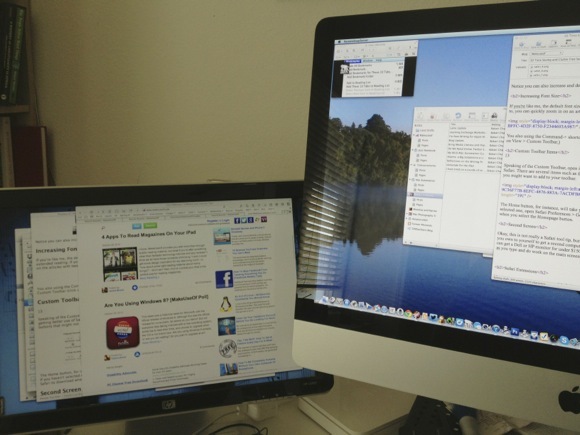
Dat is het voor mijn lijst met Safari-aanbevelingen. Laat ons weten welke functies en extensies u handig vindt. En voor andere Safari-gerelateerde artikelen, bekijk onze directory hier.
Bakari is freelance schrijver en fotograaf. Hij is al heel lang Mac-gebruiker, fan van jazzmuziek en familieman.