Advertentie
U moet uw gegevens altijd beschermen door er een back-up van te maken, maar het gaat verder dan documenten en foto's. Windows-toepassingen en -hulpprogramma's die u altijd gebruikt, maken ook gegevens aan, dus we laten u zien hoe u hiervan een back-up kunt maken en deze kunt herstellen zonder zelfs back-upsoftware te gebruiken.
Toepassingen zoals kaarten en plaknotities, samen met hulpprogramma's zoals de Register-editor en printer, bevatten allemaal belangrijke instellingen en aanpassingsgegevens. Dit wil je niet kwijtraken!
Als je je eigen back-uptips hebt om te delen voor Windows-tools zonder extra software, laat het ons dan weten in de comments.
Algemeen back-upadvies

Gegevens zijn het levensbloed van uw computer en u moet ervoor zorgen. De methoden die in deze handleiding worden beschreven, zijn geweldig voor snelle back-ups van Windows-apps en hulpprogramma's, maar voor de ultieme bescherming moet u altijd regelmatig een back-up van uw volledige systeem maken en deze volgen tips:
- Heb meerdere kopieën van al uw gegevens: Maak een back-up als je geïrriteerd bent om het te verliezen.
- Gebruik verschillende opslagmedia: Bewaar je back-ups niet op dezelfde schijf als de bron. Als dat apparaat niet werkt, ben je alles kwijt.
- Sla één back-up offsite op: Als u al uw back-ups fysiek dichtbij houdt, is één natuurramp het einde: overweeg de cloud voor gemakkelijke externe opslag.
Kijk voor meer informatie onze ultieme Windows 10-gids voor gegevensback-up De ultieme Windows 10-gids voor gegevensback-upWe hebben elke optie voor back-up, herstel, herstel en reparatie samengevat die we op Windows 10 konden vinden. Gebruik onze eenvoudige tips en wanhoop nooit meer over verloren gegevens! Lees verder .
1. Windows Apps
Veel Windows-applicaties slaan hun instellingsbestanden op in niet-intuïtieve AppData-mappen. Hier zijn een paar voorbeelden van mappaden.
- Alarmen en klok: % LocalAppData% \ Packages \ Microsoft. WindowsAlarms_8wekyb3d8bbwe
-
Camera: % LocalAppData% \ Packages \ Microsoft. WindowsCamera_8wekyb3d8bbwe
- Groove muziek: % LocalAppData% \ Packages \ Microsoft. ZuneMusic_8wekyb3d8bbwe
- Kaarten: % LocalAppData% \ Packages \ Microsoft. WindowsMaps_8wekyb3d8bbwe \ Instellingen
- Nieuws: % LocalAppData% \ Packages \ Microsoft. BingNews_8wekyb3d8bbwe
- Foto: % LocalAppData% \ Packages \ Microsoft. Ramen. Photos_8wekyb3d8bbwe
- Extern bureaublad: % LocalAppData% \ Packages \ Microsoft. RemoteDesktop_8wekyb3d8bbwe
- Plakbriefjes: % LocalAppData% \ Packages \ Microsoft. MicrosoftStickyNotes_8wekyb3d8bbwe
- Weer: % LocalAppData% \ Packages \ Microsoft. BingWeather_8wekyb3d8bbwe
Druk gewoon op Windows-toets + R om Uitvoeren te openen, voert u het gewenste mappad in en klikt u op OK. Kopieer en plak de bestanden ergens anders om uw back-up te maken.
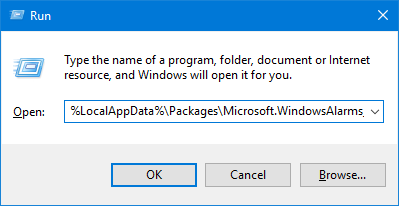
Om de bestanden te herstellen, ga je naar het mappad van de app, plak je de back-up en klik je op Vervang de bestanden op de bestemming.
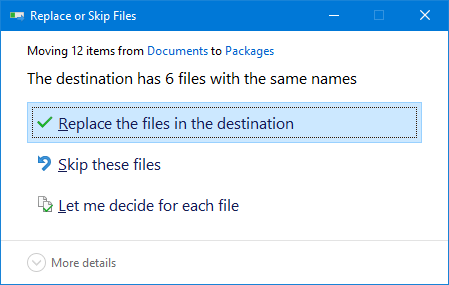
Controleer voordat u begint of de app volledig is gesloten.
2. Start menu
De Windows 10 Start Menu zorgt voor veel maatwerk Een gids voor het startmenu van Windows 10Windows 10 lost het dilemma van het Startmenu op! Grip krijgen op het nieuwe Startmenu zal uw Windows 10-ervaring een boost geven. Met deze handige gids ben je in no-time een expert. Lees verder ; je kunt programma's vastzetten, in groepen sorteren, live-tegels instellen en meer. U kunt een back-up van deze lay-out maken om tijd te besparen bij het opnieuw instellen.
Maak een back-up van de lay-out van het startmenu
Druk om te beginnen op Windows-toets + R om Run te openen. Invoer regedit en klik OK. Dit opent de Register-editor.
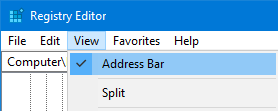
Klik in de werkbalk op Visie en zorg ervoor Adresbalk is aangevinkt. Kopieer en plak het volgende in de adresbalk en druk vervolgens op Enter:
HKEY_CURRENT_USER \ Software \ Microsoft \ Windows \ CurrentVersion \ CloudStore \ Store \ Cache \ DefaultAccount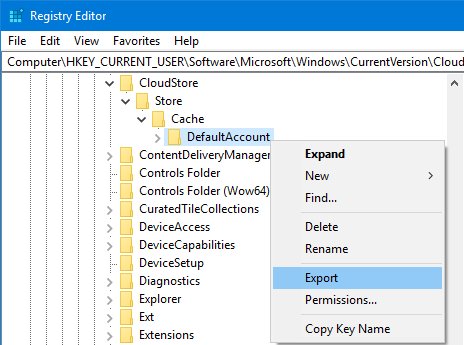
In het linkerdeelvenster klik met de rechtermuisknop de DefaultAccount map en klik op Exporteren. Navigeer naar waar je het wilt opslaan, geef de .reg bestand een naam en klik op Opslaan. Sluit de Register-editor.
Druk nogmaals op Windows-toets + R. Invoer % LocalAppData% \ Microsoft \ Windows \ Shell en klik OK. Dit opent een map via Verkenner.

In deze map staat een bestand met de naam DefaultLayouts.xml. Kopieer en plak dit bestand op dezelfde plaats als waar je het hebt opgeslagen .reg het dossier.
Herstel de indeling van het startmenu
Druk op om te herstellen vanaf de eerder gemaakte back-up Windows-toets + R om Run te openen, invoer regediten klik op OK.
Navigeer naar hetzelfde pad als voorheen:
HKEY_CURRENT_USER \ Software \ Microsoft \ Windows \ CurrentVersion \ CloudStore \ Store \ Cache \ DefaultAccountIn het linkerdeelvenster klik met de rechtermuisknop de DefaultAccount map en klik op Verwijderen. Klik Ja bevestigen. Sluit de Register-editor.
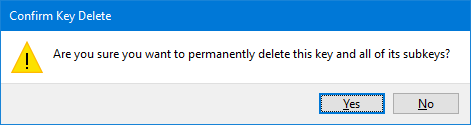
Navigeer vervolgens naar waar je de hebt opgeslagen .reg bestand en dubbelklik erop. De Register-editor vraagt of u zeker weet dat u wilt doorgaan. Klik Ja en dan OK.
Kopieer uw gebackupte versie van DefaultLayouts.xml. druk op Windows-toets + R, invoer % LocalAppData% \ Microsoft \ Windows \ Shellen klik op OK. Plak het bestand hier. Klik Vervang het bestand in de eindbestemming.
Log uit en weer in op uw account om het proces te voltooien.
3. Printers
Red jezelf de taak van het instellen van uw printers Hoe u uw printer instelt in Windows 10Printers hebben de reputatie moeilijk op te zetten. In Windows 10 is het echter een eitje. We laten u zien hoe u Windows 10 kunt laten detecteren en verbinden met uw printer. Lees verder door ze te ondersteunen. Hiermee worden hun wachtrijen, stuurprogramma's, poorten en meer vastgelegd.
Dit proces maakt gebruik van de Printer Migration-applicatie, die alleen beschikbaar is als u de Windows 10 Pro-editie gebruikt.
Instellingen back-upprinter
druk op Windows-toets + R om Run te openen. Invoer PrintBrmUi.exe en druk op OK. Hierdoor wordt de toepassing Printermigratie geopend.
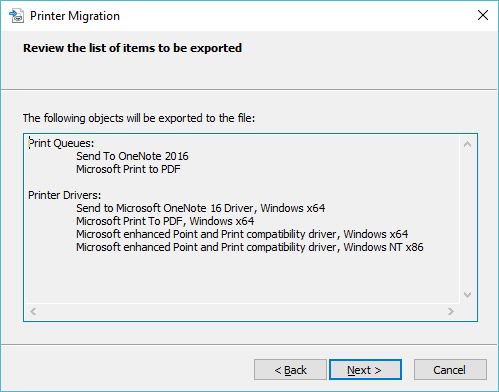
Selecteer Exporteer printerwachtrijen en printerstuurprogramma's naar een bestand en klik De volgende. Selecteer Deze printserver en klik De volgende tweemaal.
Klik Bladeren… om te selecteren waar u de .printerExport bestand naar. Klik als u klaar bent op De volgende, dan Af hebben.
Printerinstellingen herstellen
druk op Windows-toets + R, invoer PrintBrmUi.exeen druk op OK.
Selecteer Importeer printerwachtrijen en printerstuurprogramma's uit een bestand. Klik De volgende, dan klikken Bladeren… en zoek het back-upbestand dat u eerder hebt gemaakt. Klik De volgende.
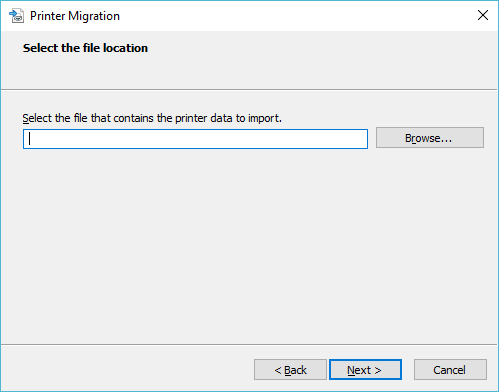
Bekijk de lijst met te importeren items en klik op De volgende. Selecteer Deze printserver en klik De volgende.
Gebruik de Importmodus dropdown om uit te kiezen Houd bestaande printers of Overschrijf bestaande printers. Dit laatste is waarschijnlijk de keuze die je wilt, maar lees de beschrijvingen voor elk.
Klik De volgende, dan Af hebben, en je bent klaar.
4. Windows-register
Het register is een database met instellingen voor Windows, de hardware, applicaties, gebruikers en meer. Het kan een krachtig hulpmiddel zijn bij het configureren van uw computer, maar het is ook belangrijk niets te verpesten in het register Hoe u niet per ongeluk het Windows-register verprutstWerken met het Windows-register? Let op deze tips en u zult veel minder kans hebben op blijvende schade aan uw pc. Lees verder . Om uzelf te beschermen, moet u ervoor zorgen dat u een back-up van uw register maakt, niet in het minst voordat u er wijzigingen in aanbrengt.
Druk om te beginnen op Windows-toets + R om Run te openen. Invoer regedit en klik OK. Dit opent de Register-editor.
Maak een back-up van uw Windows-register
Om een back-up van het hele register te maken, klik met de rechtermuisknop Aan Computer in het linkerdeelvenster en klik op Exporteren. Navigeer naar waar u uw back-up wilt bewaren, voer a in Bestandsnaam en klik Opslaan.
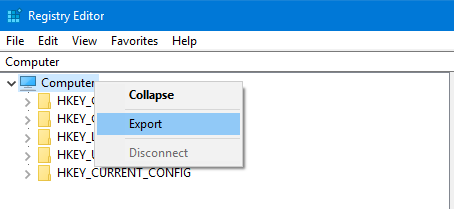
U kunt ook een back-up maken van specifieke mappen van het register in plaats van het hele ding. Gebruik hiervoor de bovenstaande instructies, maar vervang deze Computer met wat de map ook is.
Herstel uw printerinstellingen
Om te herstellen, opent u de Register-editor en gaat u naar Bestand> Importeren ... Navigeer naar waar de back-up is en Dubbelklik het om de tijd terug te spoelen.
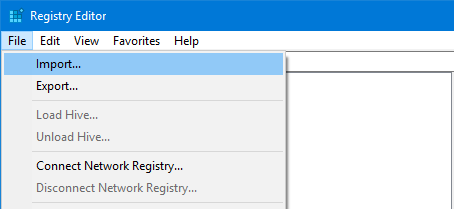
Blijf een back-up van uw gegevens maken
Of je het nu gebruikt software van derden om een back-up van te maken of gebruik onze handige tips hierboven, het belangrijkste is dat je het daadwerkelijk doet zijn ondersteunen. Wacht niet langer: bespaar jezelf in de toekomst hoofdpijn en ga er nu mee aan de slag.
U mag niet alleen een back-up van uw Windows-apps maken. Je moet stappen ondernemen maak een back-up van uw Outlook-e-mails Een back-up maken van uw (Outlook) e-mail met Windows 10-bestandsgeschiedenisWindows 10 is ingebouwd met een back-uphulpprogramma genaamd Bestandsgeschiedenis. U kunt het gebruiken om kopieën te maken van uw Outlook-bestanden. We laten je zien hoe je het goed doet. Lees verder volgens een regelmatig schema.
Joe werd geboren met een toetsenbord in zijn handen en begon meteen over technologie te schrijven. Hij is nu een fulltime freelanceschrijver. Vraag me over Loom.
