Advertentie
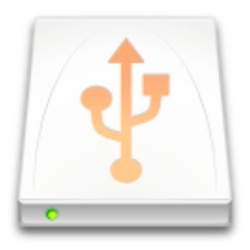 Ik kopieer en verplaats veel documenten en bestanden tussen computers en gadgets die ik gebruik. Terwijl e-mails en / of Dropbox zou voldoende zijn voor kleine documenten, grotere bestanden vereisen extra behandeling.
Ik kopieer en verplaats veel documenten en bestanden tussen computers en gadgets die ik gebruik. Terwijl e-mails en / of Dropbox zou voldoende zijn voor kleine documenten, grotere bestanden vereisen extra behandeling.
Iedereen weet dat het kopiëren (of verplaatsen) van grote bestanden tijd kost (vooral die buiten het bereik van honderden megabytes). Er zijn ook "(on) verwachte problemen" die zich af en toe voordoen tijdens grote bestandsoverdrachten. Alle hulp bij het versnellen van het proces en het beheren van die overdrachten zou met open armen worden aanvaard.
Dat is de reden waarom TeraCopy Verplaats of kopieer pc-bestanden bliksemsnel met TeraCopy Lees verder staat bovenaan mijn lijst met Windows-toepassingen die ik (en de meeste Mac-gebruikers die ik ken) beschikbaar willen hebben voor Mac. Hoewel TeraCopy op dit moment nog steeds alleen Windows is, had ik het geluk een alternatief voor meerdere platforms te vinden UltraCopier.
Goede dingen komen in batches
UltraCopier is een batch-kopieermachine met meerdere snelheden die beschikbaar is voor Windows (32, 64 en draagbaar), Linux en ook Mac. Dit bereik moet de meest voorkomende behoeften van gebruikers dekken. Hoewel het project nog in vroege Beta (v.0.2) is, heeft de app al een aantal mooie veelbelovende functies.
Notitie: het volgende voorbeeld is gedaan met de Mac-versie van de app, maar andere versies zouden min of meer op elkaar moeten lijken.
Nadat u het hebt geopend, bevindt UltraCopier zich in de menubalk (of het systeemvak in Windows). Het is eenvoudig om op het pictogram te klikken en een van de twee te kiezen 'Kopie toevoegen'Of'Beweging toevoegen“.
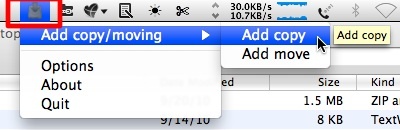
Er wordt een voortgangsvenster geopend. Klik op de "Meer”Knop om meer opties te onthullen. U kunt uw bestanden kopiëren / verplaatsen met behulp van de toolknoppen en de lijst in het paneel bekijken.

De "Open (+)”-Knop geeft u de mogelijkheid om bestanden of mappen te openen, terwijl u met andere knoppen de volgorde van de bestanden kunt wijzigen (omhoog / omlaag verplaatsen, naar boven / onder gaan) en een of meer items verwijderen.
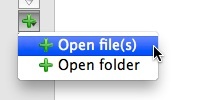
Na het klikken Open, UltraCopier zal u vragen om de bron te vinden die u wilt kopiëren / verplaatsen.

Vervolgens moet u ook de bestemming bepalen waar u het bestand wilt opslaan.
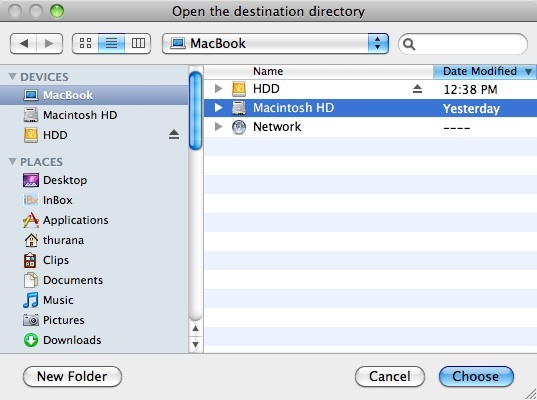
Nadat u klaar bent met de bestandsindeling, klikt u gewoon op de "Speel"Om het overdrachtsproces te starten en de weergave te minimaliseren door op de"Meer”Knop opnieuw als u dat wilt.

U krijgt een meldingsvenster als de bestanden die u wilt verplaatsen al in de bestemmingsmap staan. Als deze situatie zich voordoet, kunt u ervoor kiezen om de bestanden in de bestemmingsmap te overschrijven, de naam van het bestand dat u verplaatst te wijzigen, het item / de items over te slaan of het hele proces te annuleren.
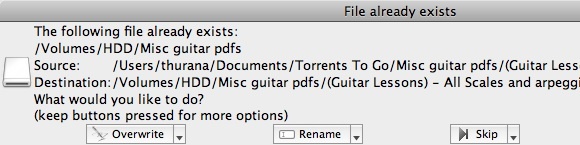
Er zijn verschillende keuzes die u kunt kiezen uit de "Overschrijven" keuze. Klik op de kleine pijl naast de knop om de lijst met opties te bekijken.
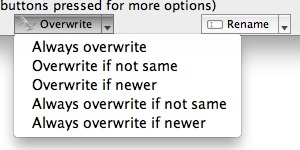
Enkele andere opties en persoonlijke meningen
U merkt misschien dat "Lijst kopiëren"Is slechts een van de beschikbare tabbladen in de interface van UltraCopier. Er zijn andere tabbladen waarmee u de werking van deze app nog meer kunt aanpassen.
De "Opties”Tabblad laat je beslissen wat te doen aan het einde van elk kopieerproces, beperk de kopieersnelheid (als je wilt reserveer de verwerkingskracht voor andere activiteiten) en wat u moet doen, moet botsingen en kopieerfouten veroorzaken gebeuren.

U kunt de autostart-functie in- / uitschakelen via de “Kopieerbeheer”Tabblad. U wilt deze functie inschakelen als u wilt dat het kopieer- / verplaatsingsproces automatisch start direct nadat u de bestanden hebt gekozen.
Ik begrijp eerlijk gezegd de functies van de andere opties niet echt, behalve 'Reduceer tot systray“.
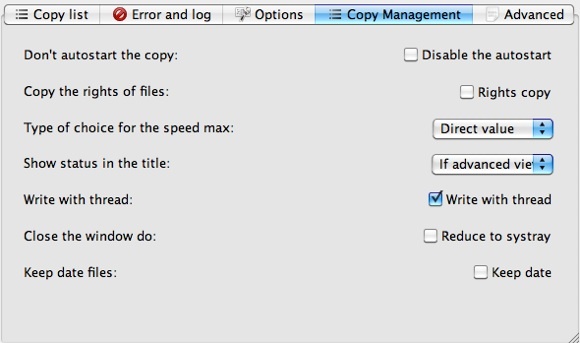
Wat betreft de "Geavanceerd”Tabblad, dit is de plaats waar u de prioriteit van alle kopieer- / verplaatsingsprocessen kunt instellen. Er is ook de mogelijkheid om de blokgrootte aan te passen en of je wilt inschakelen "Wijs de bestandsgrootte vooraf toe“. Tenzij je echt weet wat je doet, stel ik voor dat je die twee laat zoals ze zijn.
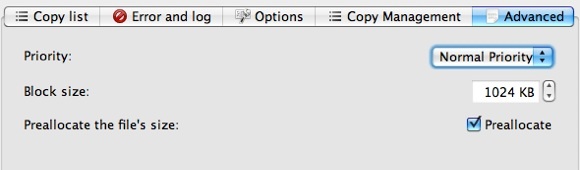
Na een tijdje met de app te hebben gespeeld, kan ik je vertellen dat hoewel de ontwikkelaar meer tijd en middelen zou moeten besteden aan het opnieuw ontwerpen van de gebruikersinterface, de app zelf prima werkt. Alle items die ik heb verplaatst, zijn veilig en wel op hun bestemming aangekomen.
Ik ben niet gekwalificeerd om een professionele mening te geven over de overdrachtssnelheid, maar het proces voelde sneller aan op mijn Mac. Ik heb ook geprobeerd UltraCopier te vergelijken met TeraCopy op mijn Windows-machine door beide apps te gebruiken om hetzelfde bestand van dezelfde locatie naar dezelfde bestemming, en voor zover de precisie van mijn stopwatch gaat, is het verschil niet significant met TeraCopy op weg naar een haarlijn.
Als iemand van u een professioneel perspectief op deze kwestie kan delen, kunt u de onderstaande opmerkingen gebruiken. Ondertussen, afgezien van het uiterlijk, is UltraCopy al een must-have tool op mijn utility belt. Ik bewaar één exemplaar van de Mac-versie en één exemplaar van de draagbare Windows-versie in mijn USB-stick, zodat ik altijd toegang heb tot snellere bestandsoverdrachten.
Wat verkies je?
Een Indonesische schrijver, zelfbenoemde muzikant en parttime architect; die een wereld een stukje beter wil maken post voor post via zijn blog SuperSubConscious.


