U bent uitgenodigd voor een Microsoft Teams-vergadering, maar uw werkgebied is een zooitje. Misschien werk je thuis of is je gewone kantoor gewoon niet geschikt. Misschien vinden er wat opknap- of renovatiewerkzaamheden plaats.
Hoe dan ook, je wilt niet dat iemand de rommel ziet. Dus wat kan je doen?
De oplossing is om een achtergrond in te stellen die alles achter je verbergt tijdens een videogesprek. Het kan van alles zijn, van een buitenomgeving tot een foto van een kantoor. Hier ziet u hoe u een aangepaste achtergrond kunt instellen in Microsoft Teams.
Waarom Microsoft Teams gebruiken?
Met de explosie van thuiswerken na de COVID-19-pandemie, is Microsoft Teams een van de meest complete samenwerkingshulpmiddelen die beschikbaar zijn.
Met berichten, teambeheer en het delen van documenten is Teams gratis voor iedereen. U haalt er echter het beste resultaat uit door inloggegevens van bedrijven te gebruiken, dus praat hierover met uw werkgever.
Net als Zoom genoten Microsoft-teams in 2020 van een grote toename in gebruik. Verrassend genoeg is er geen gemakkelijke optie om de achtergrond van je videogesprek te wijzigen.
Gelukkig is het veranderen van een achtergrond in Microsoft Teams niet zo moeilijk. Je hoeft alleen maar handig te zijn met de bestandsbeheerder van Windows of macOS.
Heeft u een nieuwe achtergrond nodig?
Neem even de tijd om verder te gaan. U staat op het punt door de verborgen bestanden en mappen van uw computer te bladeren. Als deze prospect u betreft, is het misschien slimmer om gewoon op te ruimen of zelfs naar een nieuwe locatie te verhuizen.
Microsoft Teams is beschikbaar op Windows, macOS, iPhone en Android. Als zodanig mag het niet zo moeilijk zijn om over te schakelen naar een mobiel apparaat en het gesprek in uw tuin aan te nemen. Op het werk? Waarom neemt u niet deel aan het videogesprek vanaf een ongebruikt bureau of zelfs vanuit uw geparkeerde auto?
Als je niet zonder een nieuwe achtergrond in Microsoft Teams kunt, lees dan verder.
Je zou de achtergrond gewoon kunnen vervagen
Als je geen nieuwe achtergrond wilt vinden, kun je in plaats daarvan het vervagingseffect gebruiken. Dit is een eenvoudigere oplossing voor het vinden van een achtergrond, een taak die snel tijdrovend kan worden.
Om de vervagingsfunctie in Teams te gebruiken, start u een oproep en klikt u vervolgens op de knop met ellipsen op de oproepwerkbalk.
Klik Toon achtergrondeffecten selecteer vervolgens de vervagen keuze. Gebruik Video toepassen en inschakelen om te bevestigen en ga verder met het gesprek.

Dit is een snelle en gemakkelijke oplossing die veel gedoe bespaart met kopiëren, plakken en vreemde bestandspaden.
Hoe een geschikte fotoachtergrond te kiezen
U moet een afbeelding bij de hand hebben voordat u deze als de nieuwe achtergrond instelt, dus neem even de tijd om er een te kiezen. Het kan een bedrijfslogo zijn of een foto van collega's op het werk. Misschien is de foto een opname van een teambuildingoefening.
Het kan een patroon zijn of zelfs maar een enkele kleur.
In de meeste gevallen heb je een afbeelding nodig die in de buurt is 1 MB in grootte. Dit moet ervoor zorgen dat de beeldkwaliteit hoog genoeg is om niet blokkerig te lijken. Zoek naar afbeeldingen in termen van resolutie minimaal 1080px breed.
Blokkerige afbeeldingen van lage kwaliteit kunnen uw collega's afleiden, dus houd de achtergrond zo mooi mogelijk.
Sla uw afbeeldingen op in een map met de juiste naam in uw persoonlijke schijf en laat deze open.
Een achtergrond instellen voor videogesprekken van Microsoft Teams
Windows en macOS Gebruikers van Microsoft Teams kunnen beide een aangepaste achtergrond instellen voor videogesprekken.
Op Windows-pc's:
- druk op WIN + R om de run box te openen
- Enter % AppData% \ Microsoft \ Teams \ Backgrounds \ Uploads
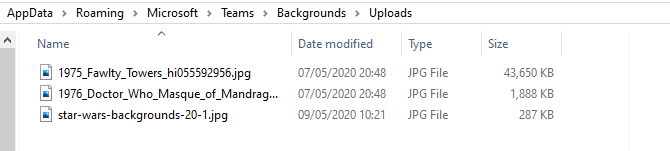
- Klik OK
- Plak de afbeelding (en) van uw bronlocatie in deze map
- Klik in een Teams-videogesprek op de knop met ellipsen en selecteer Toon achtergrondeffecten

- Je ziet een selectie van vooraf geïnstalleerde afbeeldingen, inclusief de vervagingsoptie
- Blader naar het einde van de lijst om uw afbeelding te selecteren Voorbeeld het
- Als je gewoon tevreden bent met de resultaten Video toepassen en inschakelen om uw feed met de nieuwe achtergrond uit te zenden
Volg deze stappen als u macOS gebruikt:
- In Finder-browser naar /users/
/ Bibliotheek / Application Support / Microsoft / Teams / Achtergronden / Uploads - Plak de gekozen achtergrondafbeelding (en) in de map
- Klik tijdens een videogesprek van Teams op de knop met ellipsen en Toon achtergrondeffecten
- Selecteer de afbeelding en vervolgens Voorbeeld

- Klik Video toepassen en inschakelen om de achtergrond aan het gesprek toe te voegen
Je zou nu naar je collega's moeten uitzenden met een prachtige zonneschijnscène, een Minecraft-landschap, wat je maar wilt!
Waar u Microsoft Teams-achtergronden kunt vinden
Welke achtergrond je kiest, hangt af van het soort beeld dat je met je collega's wilt delen. Ideeën tekort? Gelukkig zijn er veel plaatsen waar u afbeeldingen kunt vinden die u als Microsoft Teams kunt gebruiken als achtergrond.
Star Wars Achtergronden
Moet u uw collega's herinneren aan uw galactische kracht? Wat is er beter dan een verzameling Star Wars-achtergronden voor videogesprekken? Dit omvat de verwoeste Death Star van The Rise of Skywalker, de planeten Jakku, Hoth en Tatooine en natuurlijk de Millennium Falcon.
Downloaden:Star Wars-achtergronden
Marvel Achtergronden
Door MCU- en Marvel Comics-afbeeldingen te combineren, is dit een leuke collectie als je wilt poseren als lid van SHIELD of als een Avenger.
Downloaden:Marvel Comics-achtergronden
BBC Achtergronden

De BBC heeft een verzameling 'lege set'-achtergronden uitgebracht uit een reeks tv-programma's van meer dan 50 jaar. Deze omvatten sitcoms zoals Fawlty Towers (foto) (andere Britse sitcoms staan op Netflix), Doctor Who, Pride and Prejudice en vele anderen.
Houd er rekening mee dat deze afbeeldingsbestanden een indeling met een hoge resolutie hebben, waarvan sommige wel 50 MB groot zijn.
Downloaden:Lege achtergronden instellen van de BBC
Harry Potter Achtergronden
Voor iets magischer zijn deze afbeeldingen van Hogwarts, Platform 9 ¾ en de populaire huizen perfect.
Downloaden:Harry Potter-achtergronden
Get Serious: Gebruik professionele achtergronden
Als je je Microsoft Teams-videogesprekken liever serieus houdt, pas dan een professionelere achtergrond toe. Je hebt hier een ruime keuze. Bijvoorbeeld sites zoals Pexels en Pixabay bieden gratis, professionele afbeeldingen.
Ondertussen heeft uw organisatie waarschijnlijk een verzameling bedrijfsafbeeldingen die geschikt zijn voor achtergronden van videogesprekken. De afdeling public relations kan deze waarschijnlijk leveren als ze niet beschikbaar zijn op de website of het bedrijfsintranet.
Deel ideale omgevingen in gesprekken van Microsoft Teams
Inmiddels zou je klaar moeten zijn om je rommelige werkruimte te verwijderen, althans virtueel. Met de aangepaste achtergronden van Microsoft Teams kunt u uw omgeving moeiteloos ontcijferen. En trek zelfs de aandacht in uw videogesprekken, aangezien elk type foto met een geschikte resolutie kan worden gebruikt.
Zorg ervoor dat u het in de juiste map opslaat. En als je geen tijd hebt om een nieuwe achtergrondafbeelding te vinden, raak dan niet in paniek: vervaag gewoon je achtergrond zodat niemand kan zien hoe rommelig je leven is.
Nieuw bij Microsoft Teams? Krijg er snel grip op met onze Sneltoetsen voor Microsoft Teams De Cheatsheet voor sneltoetsen voor Microsoft TeamsElke dag op afstand werken vanuit een Microsoft Teams-werkruimte? Navigeer beter door uw virtuele kantoor met deze sneltoetsen voor web en desktop. Lees verder Spiek briefje.
Plaatsvervangend redacteur voor beveiliging, Linux, doe-het-zelf, programmeren en technische uitleg. Hij produceert ook The Really Useful Podcast en heeft uitgebreide ervaring met desktop- en softwareondersteuning. Christian is een medewerker van het Linux Format-tijdschrift en is een Raspberry Pi-knutselaar, Lego-liefhebber en retro-gamingfan.


